동영상 분할 및 자르기
동영상에서 원하지 않는 부분을 제거하려면 클립을 분할하거나 자르기할 수 있습니다. 동영상을 두 개의 별도 클립으로 분할하거나 동영상 클립의 시작과 끝 부분을 자를 수 있습니다.
참고:
미디어 클립을 자르거나 분할하더라도 원본 소스 미디어에는 영향을 주지 않습니다.동영상 클립 분할하기
선택한 클립을 분할합니다. 스크러버를 클립을 분할하려는 위치로 이동시키고 이 버튼을 클릭합니다.
❶ 타임라인에서 분할 버튼으로 동영상 분할하기
타임라인에서 동영상을 클릭하고 재생헤드를 분할하려는 위치로 드래그하고 재생헤드의 분할 버튼을 클릭하여 분할하세요.

분할 버튼
참고:
타임라인에서 특정 트랙을 선택하지 않으면 재생헤드 아래의 모든 클립이 분할됩니다. 단일 트랙에서 미디어를 분할하려면 먼저 해당 트랙을 선택한 다음 분할 버튼을 클릭해야 합니다.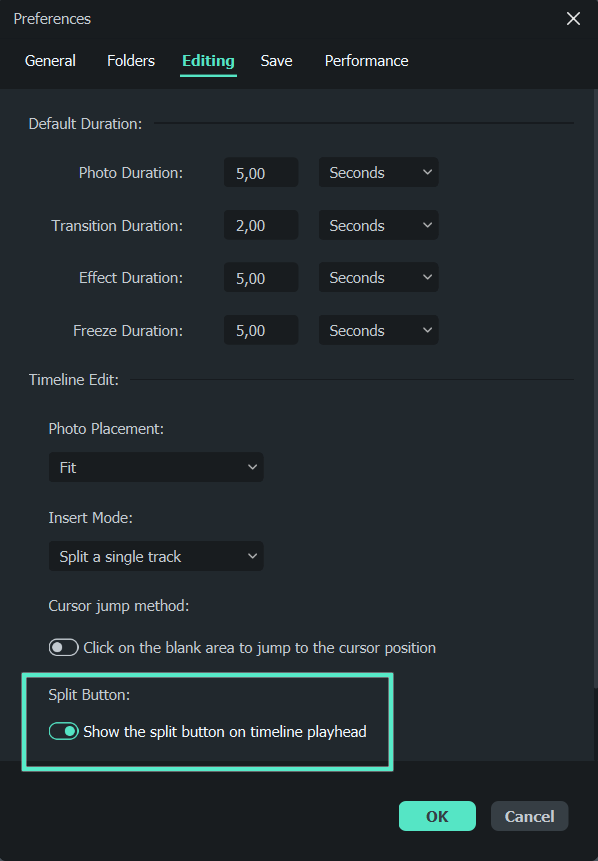
분할 버튼 설정
참고:
타임라인에서 분할 버튼을 보지 못한 경우, 파일 -> 환경 설정 -> 편집 메뉴로 이동하여 표시해주세요.❷ 분할 아이콘으로 동영상 분할하기
- 타임라인에서 동영상을 클릭하고 클립 내에서 분할하려는 위치로 재생헤드를 이동합니다.
- 타임라인 위에 있는 가위 아이콘을 클릭하여 두 개의 클립으로 분리합니다.
분할 아이콘
❸ 분할 옵션으로 동영상 분할하기
동영상을 선택하고 클립을 분할하려는 위치에 재생헤드를 배치한 다음 마우스 우클릭하고 컨텍스트 메뉴에서 화면 분할을 선택합니다.

분할 아이콘
참고:
장면에 따라 큰 동영상을 분할할 수도 있습니다. 자세한 내용은 장면 감지를 확인하세요.➍ 빠른 분할 모드
동영상을 타임라인에 가져오고, "빠른 분할 모드" 아이콘을 선택한 다음 타임라인을 클릭하여 동영상을 분할할 수 있습니다.

분할하려는 부분을 선택한 다음 마우스를 클릭하여 긴 클립을 쉽게 빠르게 분할할 수 있습니다.

동영상 자르기
동영상 시작 또는 끝 부분에서 원하지 않는 세그먼트를 제거하기 위해 자르기 기능을 사용할 수 있습니다.
❶ 미리보기 창에서 마크 인 및 마크 아웃으로 자르기
미리보기 창에서 동영상을 가져오지 않고도 동영상을 여러 세그먼트로 나눌 수 있는 마크 인 및 마크 아웃 포인트를 사용할 수 있습니다.
- 미디어 라이브러리에서 동영상을 더블 클릭하여 미리보기 창에서 보세요.
- 플레이어 컨트롤을 사용하여 잘라낼 클립의 시작점을 찾은 다음 원하는 동영상의 프레임을 시작 지점으로 사용하려면 마크 인 버튼을 클릭하세요.
- 마크 아웃 버튼을 클릭하여 종료 프레임을 설정하세요.
- 미리보기 창에서 클립을 타임라인으로 드래그하면 원하는 동영상 세그먼트를 타임라인에 불러올 수 있습니다.
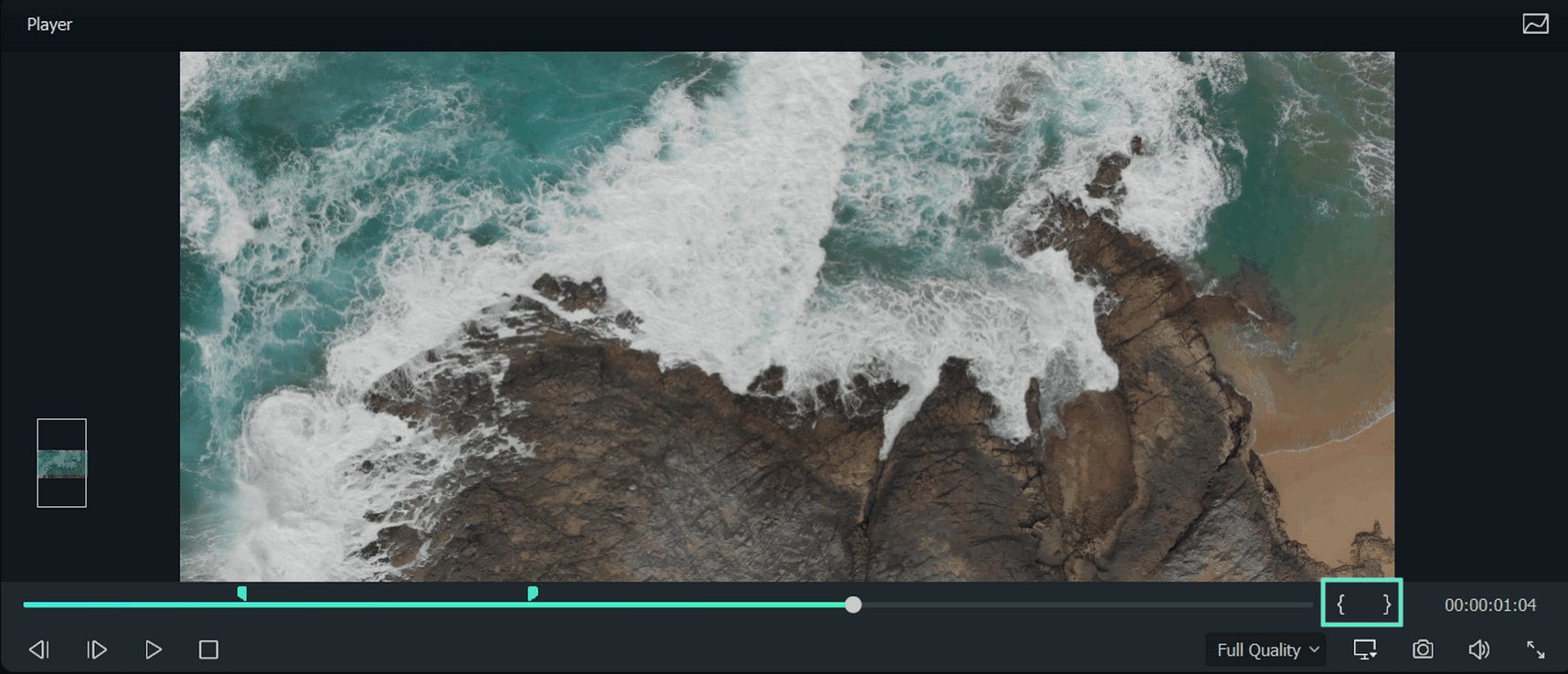
마크 인 및 마크 아웃
참고:
마크 인 및 마크 아웃 지점을 지정한 후에도 타임라인에서 클립을 편집하기 전에 언제든지 결정을 바꿀 수 있습니다. 미리보기 창에서 마크 인과 마크 아웃 지점을 새 위치로 드래그하기만 하면 됩니다.❷ 타임라인에서 동영상 자르기
타임라인에서 자르려는 동영상을 선택한 후, 동영상의 왼쪽 또는 오른쪽 가장자리에 마우스를 가져가서 자르기 도구가 표시되도록 합니다.
클립의 가장자리를 클릭하고 드래그하여 원하지 않는 부분을 앞이나 뒤로 자르세요.

타임라인에서 동영상 자르기

