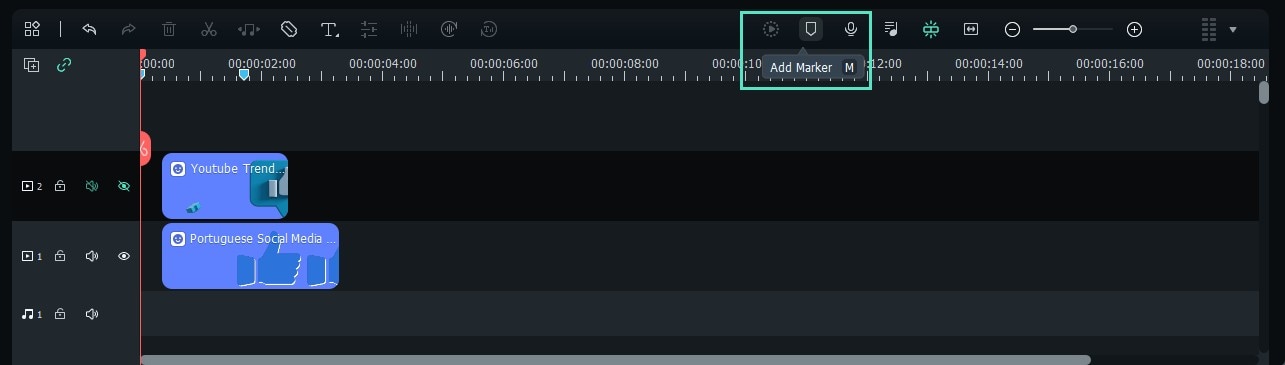타임라인 사용하기
타임라인은 대부분의 편집 작업이 이루어지는 곳입니다. 이 가이드에서는 필모라의 타임라인에서 동영상과 오디오 트랙을 추가, 조정, 잠금 및 숨기는 방법을 알려드리겠습니다.
타임라인 사용하기
재생헤드는 타임라인의 현재 위치를 알려주는 지표이며, 타임라인에 놓인 미디어 파일을 이동할 수 있게 도와줍니다. 재생헤드가 위치한 프레임은 미리보기 창에 표시됩니다.
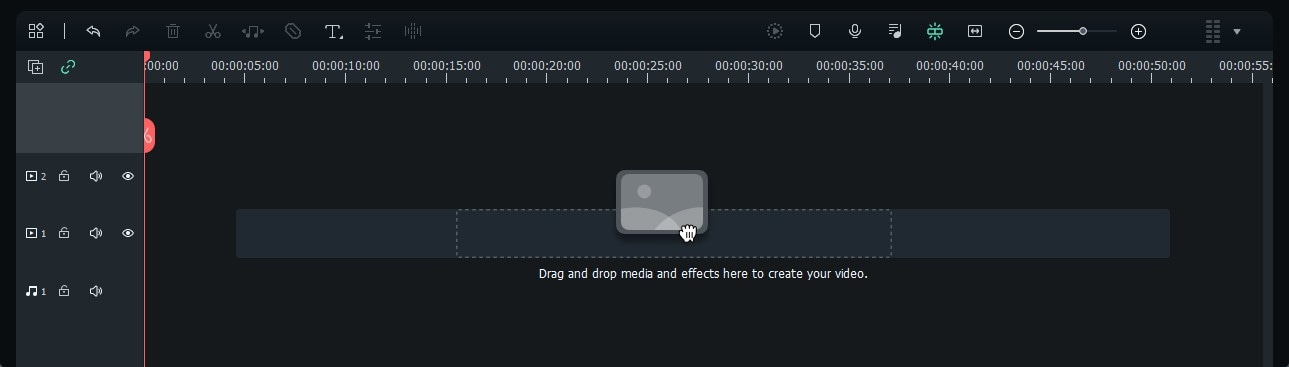
타임라인 보기 조정하기
마우스로 시간을 나타내는 타임라인 영역 위를 가리키면 포인터가 양방향 화살표로 변경됩니다. 좌클릭을 누른 채로 마우스를 왼쪽 또는 오른쪽으로 이동하여 타임라인을 확대 또는 축소할 수 있습니다.
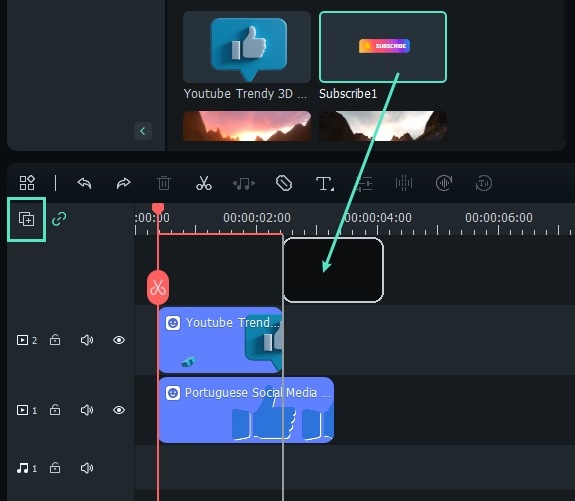
타임라인에 맞게 확대/축소하는 아이콘은 타임라인의 오른쪽 상단에 위치해 있습니다. 이 아이콘을 클릭하면 타임라인에 추가한 모든 미디어를 한 화면에서 볼 수 있습니다. 또한 수동으로 확대/축소 레벨을 조절하려면 확대/축소 슬라이더를 사용할 수 있습니다.
트랙 추가하기
트랙은 타임라인의 미디어가 위치하는 부분입니다. 필모라에서 트랙은 동영상 또는 오디오 파일을 포함할 수 있으며, 오디오와 동영상 클립은 동일한 트랙에 있을 수 없다는 점에 유의해야 합니다.
❶ 한 번에 하나의 트랙 추가하기
새 트랙을 생성하고 추가하려면 비어 있는 타임라인 영역으로 오디오 또는 동영상 파일을 드래그하기만 하면 됩니다. 필모라는 타임라인에 드래그한 요소를 자동으로 새로운 트랙으로 만들어줍니다.
"트랙 추가" 버튼을 클릭하여 트랙을 추가, 삭제 및 조정할 수 있습니다.
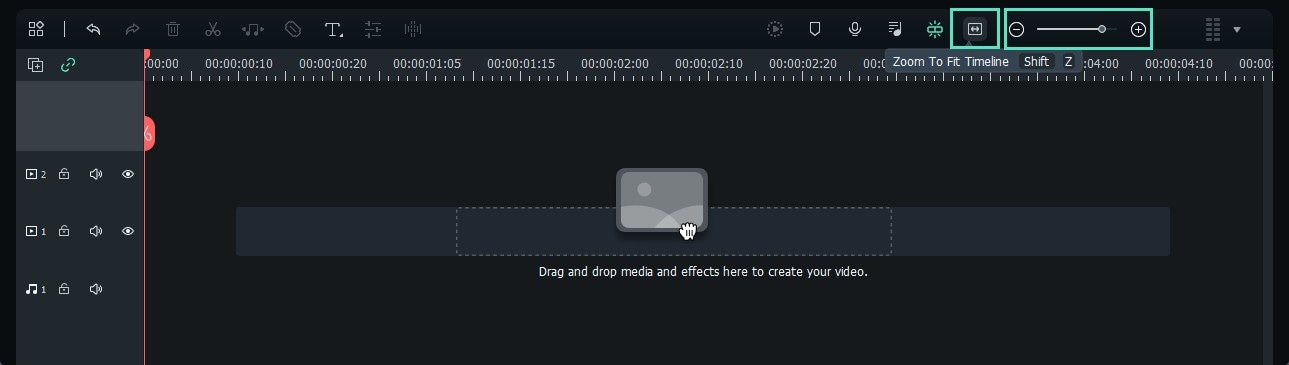
❷ 여러 개의 트랙을 동시에 추가하기
- 패널 상단 왼쪽에 있는 "트랙 추가" 아이콘을 클릭하면 드롭다운 메뉴가 표시되어 새로운 오디오 및 동영상 트랙을 추가하거나 트랙을 삭제할 수 있습니다.
- "트랙 관리 열기" 옵션을 클릭하면 트랙 관리 창에서 최대 99개의 동영상 및 오디오 트랙을 프로젝트에 추가할 수 있습니다. 또한 배치 항목에서 트랙의 정렬 방식을 선택할 수 있습니다.
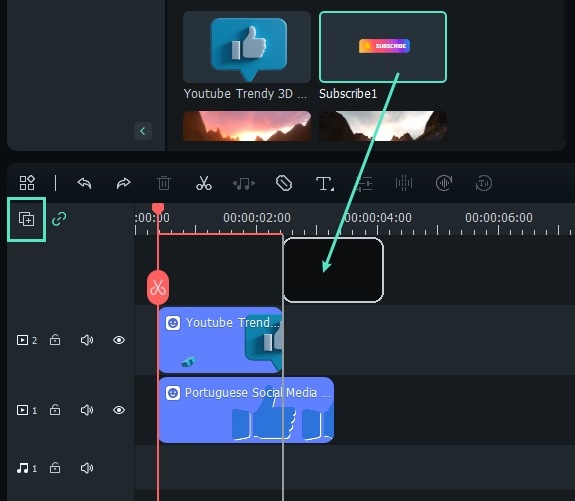
- 트랙 관리 아이콘 아래에 있는 타임라인 정보가 표시되는 타임라인 항목에서 마우스 우클릭하면 드롭다운 메뉴를 통해 이러한 옵션들에 접근할 수 있습니다.
- 트랙 관리 메뉴에서 "트랙 높이 조정"를 이용하여 트랙의 높이를 확대 또는 축소할 수 있습니다.
트랙 숨기기 및 잠금
특정 트랙을 숨기려면 해당 트랙의 "트랙 숨기기" 아이콘(눈 모양)을 클릭합니다. "무음" 옵션은 오디오 트랙에서는 소리 아이콘으로 나타나며 전체 트랙을 음소거할 수 있게 해줍니다.
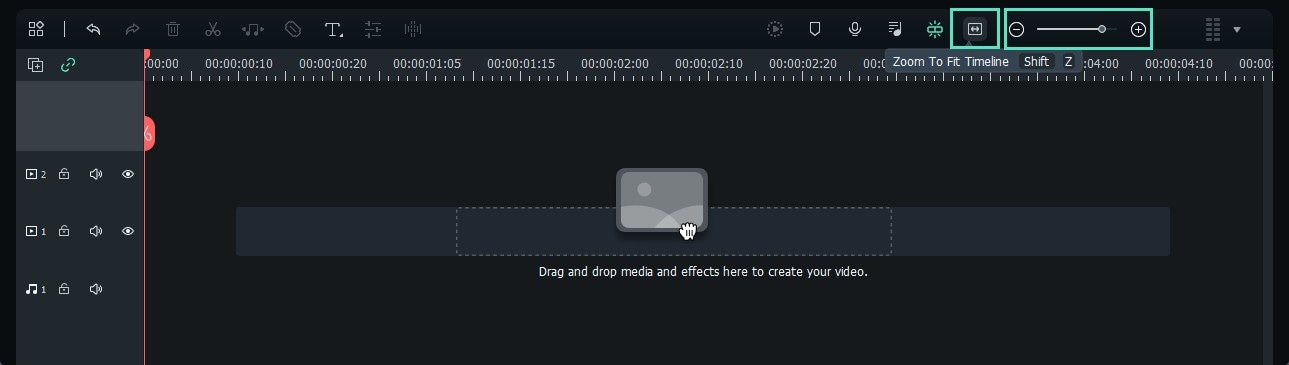
타임라인의 우측 상단에 "마커 추가" 아이콘이 있으며, 이를 클릭하면 재생헤드가 있는 타임라인의 동일한 위치에 새로운 마커가 추가됩니다.
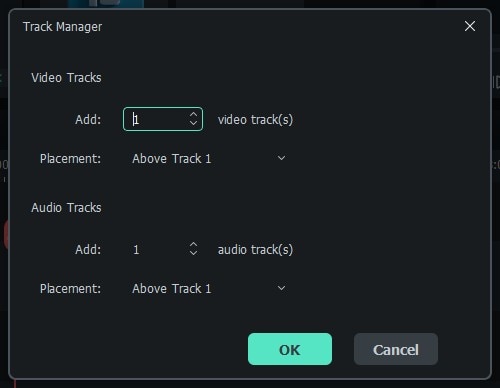
만든 마커를 더블 클릭하면 마커 편집기 창에 액세스할 수 있습니다. 여기서 마커의 이름이나 색상을 변경하거나 주석을 추가할 수 있습니다.
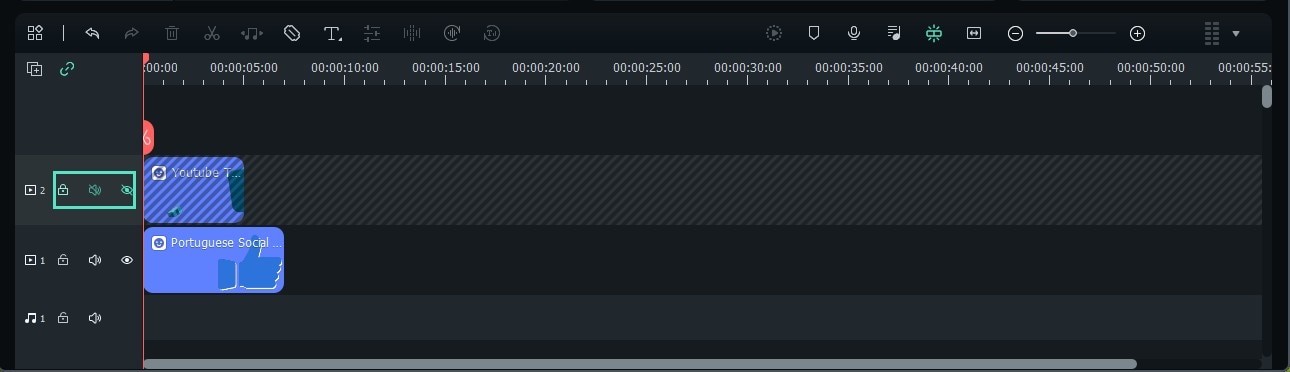
동영상 클립에 마커를 추가하려면 클립이 선택되어 있는지 확인한 후 "마커 추가" 아이콘을 클릭하면 됩니다. 큰 프로젝트를 작업할 때 메모를 작성하는 것이 도움이 됩니다. 이러한 방법을 사용하면 다양한 유형의 미디어 자산을 정렬하는 데 도움이 됩니다.