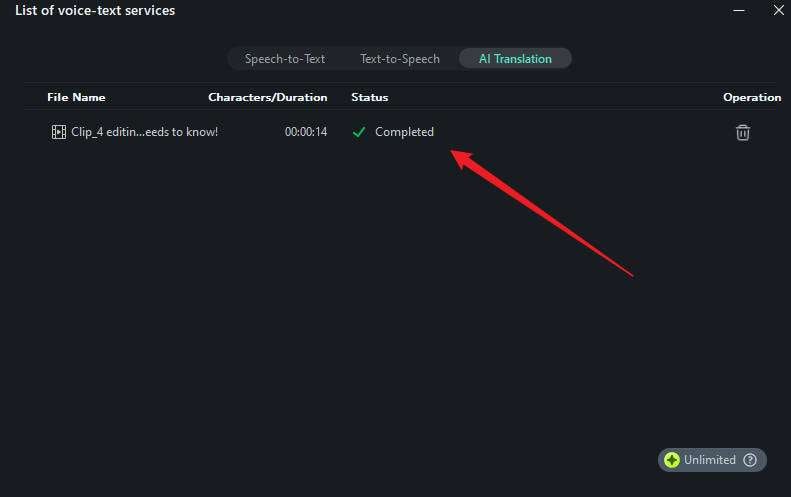AI 번역(Windows용)
원더쉐어 필모라(Wondershare Filmora)의 AI 번역 기능은 여러 언어 소스를 효과적으로 원하는 언어로 번역할 수 있습니다. 다음은 필모라 Windows의 AI 번역 옵션을 액세스하고 사용하는 방법입니다:
필모라에서 비디오를 번역하는 방법
04 비디오 번역 시작
1단계: 필모라 실행 및 새 프로젝트 시작
먼저 데스크탑에서 필모라를 실행하고 홈페이지에서 "새 프로젝트" 버튼을 선택합니다. 편집 창으로 이동한 후 미디어 패널에서 "가져오기" 버튼을 선택하여 필요한 비디오 콘텐츠를 가져옵니다.
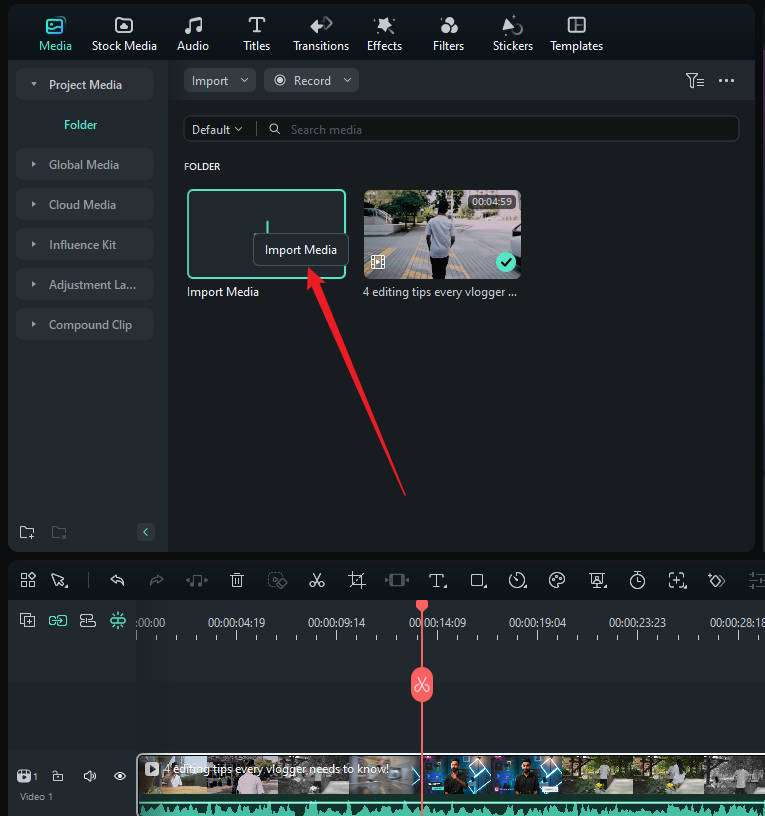
2단계: 비디오를 타임라인에 추가하고 AI 번역 기능 사용
비디오 콘텐츠를 타임라인에 드래그한 후, 툴박스로 이동하여 AI 번역을 찾아 타임라인 위로 드래그합니다.
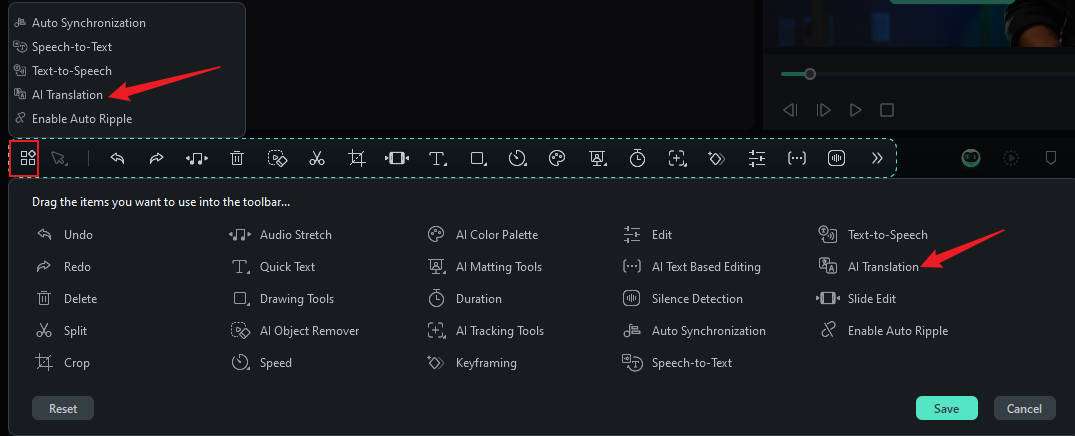
또한, 편집 상자를 확장하여 AI 번역 아이콘을 클릭할 수도 있습니다.
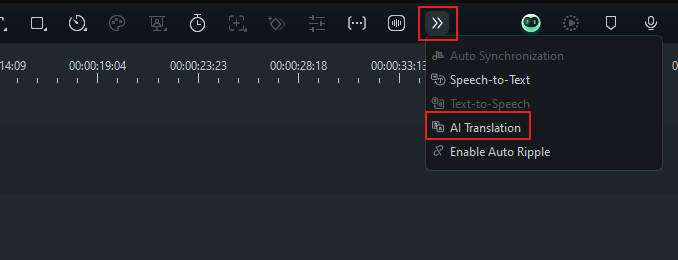
또한 타임라인에서 비디오를 오른쪽 클릭하고 드롭다운 메뉴에서 "AI 번역" 옵션을 선택할 수 있습니다.
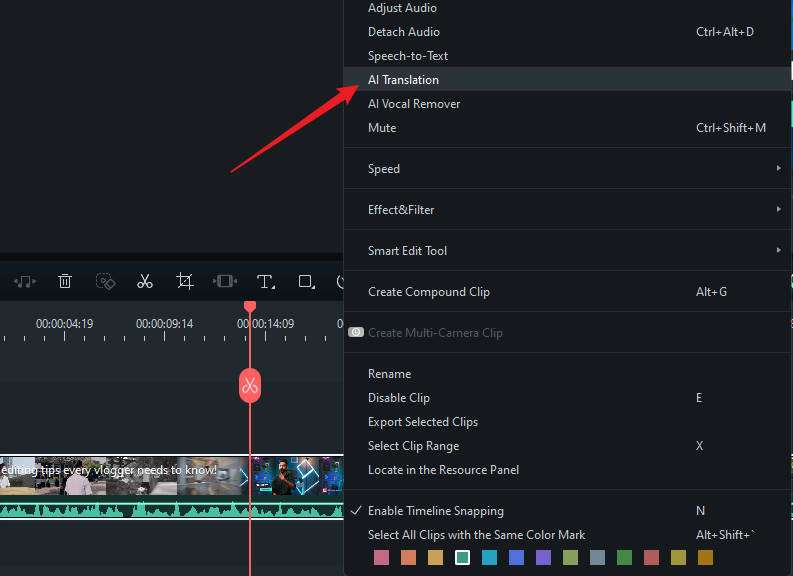
참고: 음성과 텍스트 번역을 함께 지원하는 경우, 필모라는 스페인어, 독일어, 이탈리아어 등 23개의 원본 언어 언어를 인식할 수 있습니다. 번역 시 14개의 대상 언어로만 번역할 수 있습니다. 그러나 텍스트 번역의 경우, 인식된 모든 23개의 언어로 번역을 지원합니다.
3단계: 번역을 위한 매개변수 설정
AI 번역을 선택하면 대화 상자가 나타납니다.
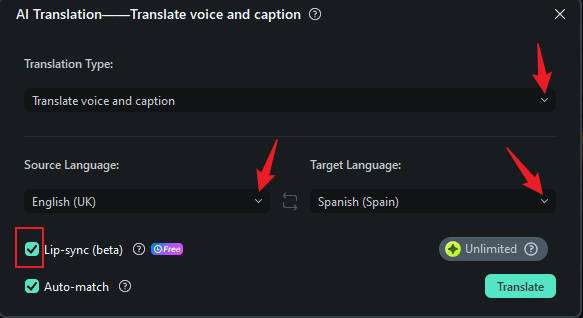
- 번역 유형: "음성 및 텍스트 번역" 또는 "텍스트만 번역"을 선택합니다.
- 원본 언어: 드롭다운 목록에서 비디오 언어를 선택합니다.
- 대상 언어: 14개의 다양한 언어 중에서 선택합니다.
- 자동 맞춤: 자막을 타임라인에 맞춥니다. (이 옵션은 기본적으로 켜져 있습니다.)
참고: 립싱크는 오디오를 사람의 입술 움직임에 맞추는 새로운 기능입니다. 이 기능을 사용하려면 립싱크를 선택하세요. 기본적으로 비 활성화 되어 있습니다. 이 옵션은 번역 유형에서 "음성 및 자막 번역"을 선택했을 때만 나타납니다.
4단계: 비디오 번역 시작
모든 설정이 완료되면 번역을 클릭하여 비디오 번역을 시작합니다.
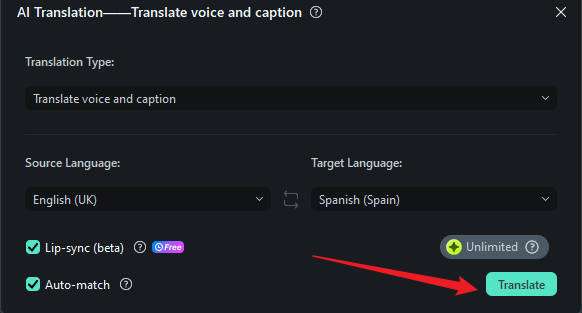
5단계: 대기 및 최종 결과 내보내기
번역 과정을 보여주는 팝업 화면이 나타납니다. "완료" 상태가 표시될 때까지 기다리면 번역이 완료됩니다. 그런 다음 대화 상자를 닫고 미디어를 재생하여 결과를 확인할 수 있습니다. 이후 오른쪽 상단의 "내보내기" 버튼을 사용하여 미디어를 장치에 저장할 수 있습니다.