스마트 숏 클립(Windows용)
긴 영상을 매력적이고 소셜 미디어에 적합한 클립으로 손쉽게 변환할 수 있는 도구를 찾고 계신가요? 필모라의 스마트 숏 클립 기능을 확인해 보세요! 이 강력한 도구는 편집 과정을 간소화하고 자동으로 영상의 주요 순간을 식별하여 몇 번의 클릭만으로 매력적인 숏 클립을 생성할 수 있습니다. 이 가이드를 통해 자세히 알아보세요.
스마트 숏 클립 기능에 액세스하기
첫 번째 접근 방법 1
- 필모라를 열면 "새 프로젝트" 목록에서 스마트 숏 클립 항목을 찾을 수 있습니다.

첫 번째 접근 방법 2
- "Filmora Cloud에서"를 클릭하고 "클라우드 공간"의 일반 버튼에서 항목을 찾을 수 있습니다.

첫 번째 접근 방법 3
- "도구 상자"를 클릭하고 기능 카드에서 스마트 숏 클립 항목을 찾거나 최신 기능을 확인할 수 있습니다.

스마트 숏 클립 사용 방법
단계 1: 영상 업로드하기
YouTube 동영상 링크를 붙여넣거나, 영상 파일을 업로드하거나, 필모라 Cloud에서 파일을 직접 선택하여 필모라에 업로드하세요.
참고: YouTube URL을 붙여넣을 경우 자신의 YouTube 동영상을 사용해야 합니다.

영상을 업로드할 때, 영상 소스의 언어를 수동으로 선택해야 합니다. 기본 설정을 원하지 않을 경우 재생 길이과 테마도 직접 조정할 수 있습니다.

고급 설정 메뉴에 들어가 화면비율을 선택하고 스마트 BGM 생성을 활성화하여 콘텐츠에 맞는 음악을 자동으로 생성할 수 있습니다.
팁: 콘텐츠에 대한 몇 가지 키워드를 메인 주제 상자에 입력하면 AI가 관련 애니메이션을 생성하는 데 도움이 됩니다.

다양한 템플릿이 다른 테마별로 제공됩니다. 여러 고품질 숏 영상 템플릿을 아래로 스크롤하여 찾을 수 있습니다. 마음에 드는 템플릿을 선택하고 생성 버튼을 클릭하여 계속 진행하세요.
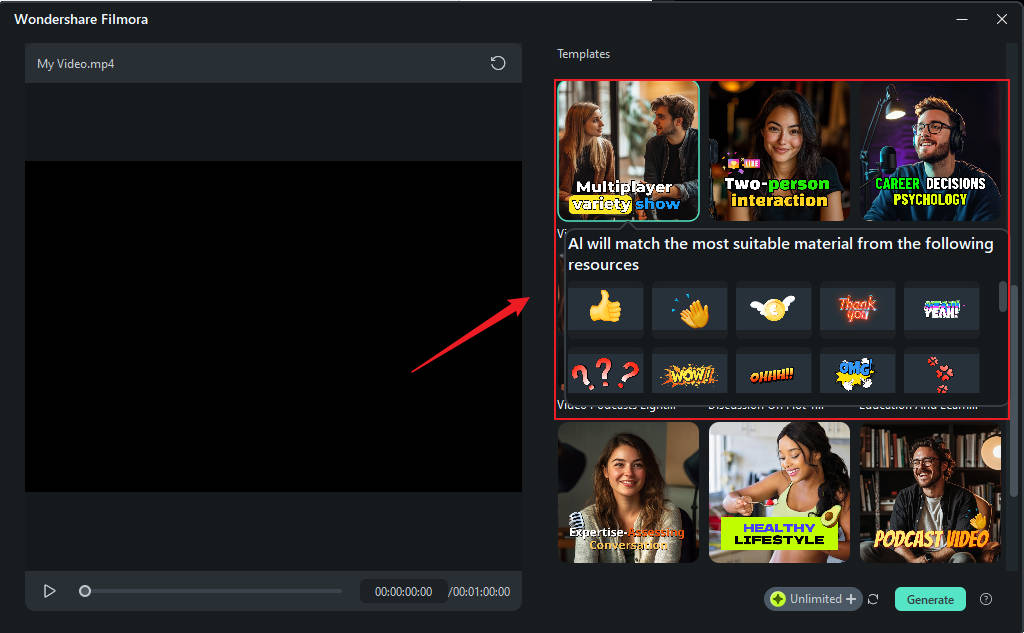
소프트웨어가 영상 소스 언어를 감지하고 영상을 업로드하는 데 잠시 시간이 필요합니다.

팁: 생성 과정 중에는 "돌아가기"를 클릭하여 다른 영상을 편집할 수 있습니다. 또한, 생성이 완료되면 알림 이메일이 발송됩니다.
단계 2: 숏 클립 선택하기
업로드된 영상와 선택한 설정을 기반으로 시스템은 여러 결과를 생성하며, 플랫폼 규칙에 따라 등급을 부여합니다.
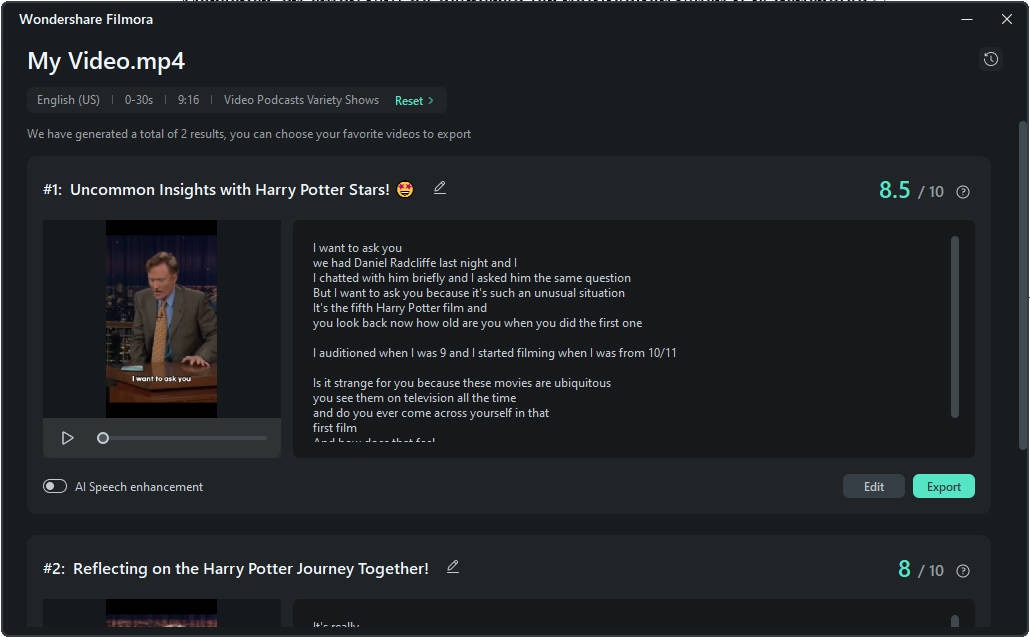
팁:
- "재설정"을 클릭하여 다시 생성할 수 있습니다.
- "AI 음성 향상"을 선택하면 단순한 소음 제거 이상의 음성 녹음 품질을 향상시킬 수 있습니다.
선호하는 영상 클립을 선택하여 직접 내보내거나 세부 조정을 할 수 있습니다.
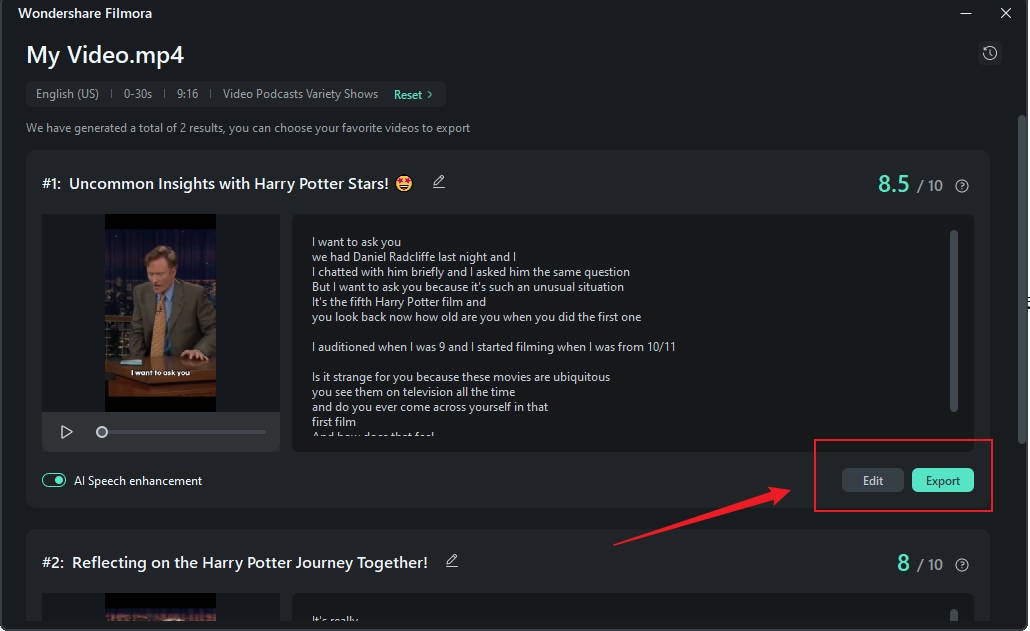
단계 3: 영상 편집하기
"편집"을 클릭하면 스마트 숏 클립의 편집 패널로 들어가게 됩니다. 선택 모드에서 특정 자막을 사용하거나 숨기도록 선택할 수 있으며, 타임 코드 모드에서는 타임코드별로 스크립트를 확인하여 편집을 쉽게 할 수 있습니다.
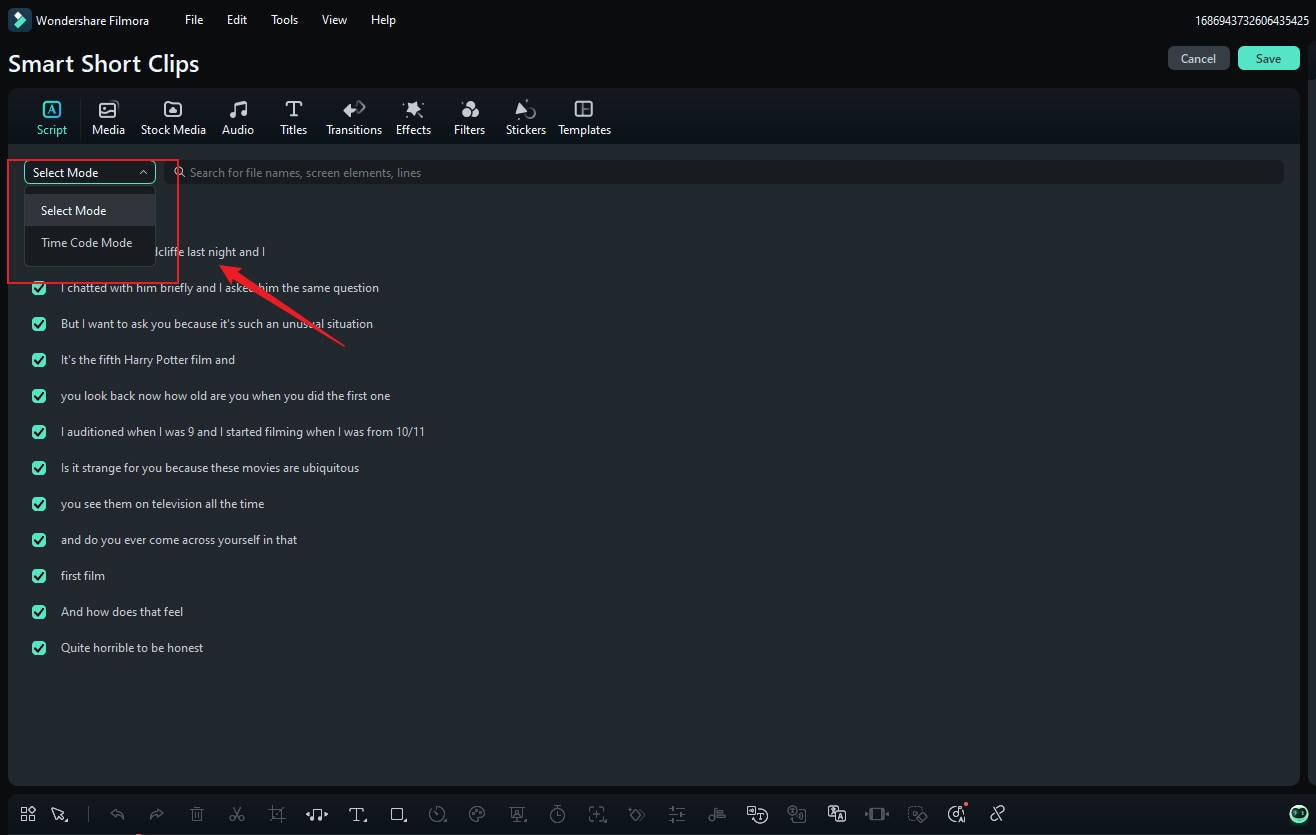
팁: 적절한 위치를 선택하여 썸네일을 생성하고 편집할 수도 있습니다.
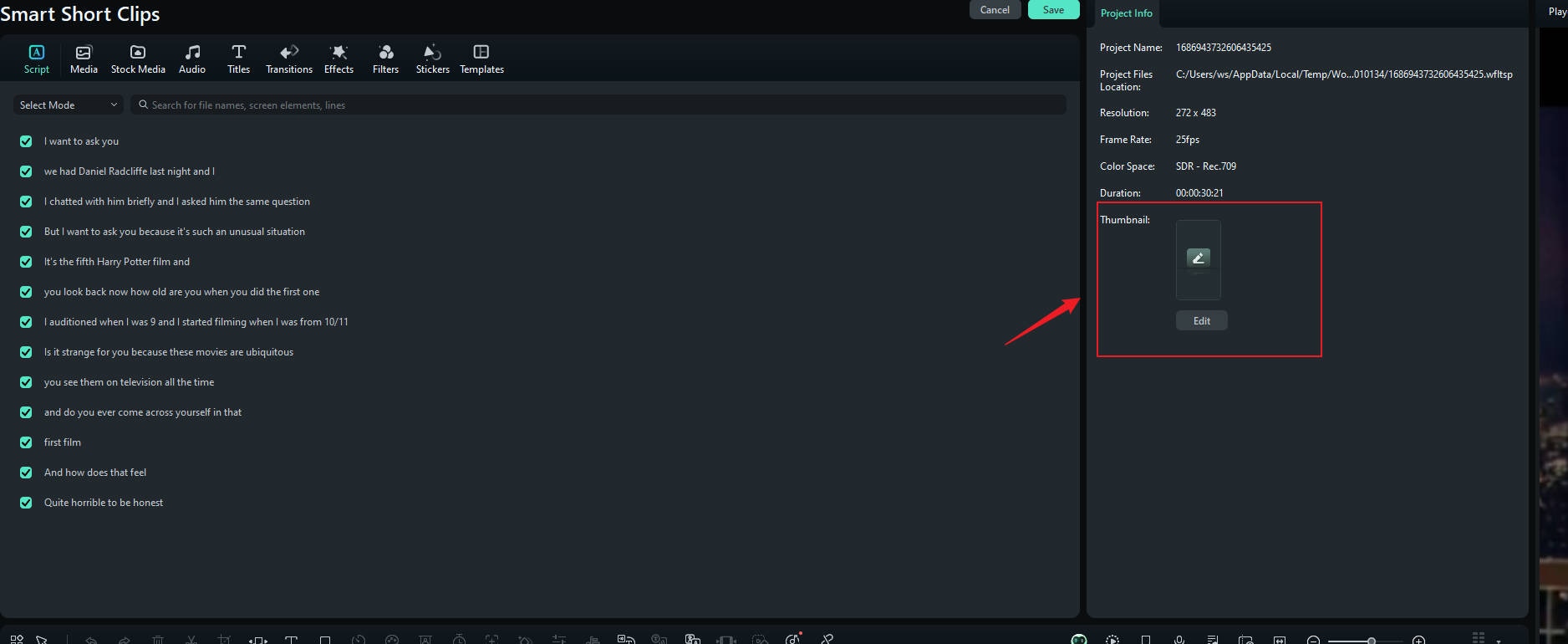
텍스트 탭에서 클립을 선택하고 글꼴 스타일을 변경하여 영상의 테마에 맞출 수 있습니다. 그런 다음 "모두에게 적용"을 클릭하여 전체 영상에 적용할 수 있습니다.
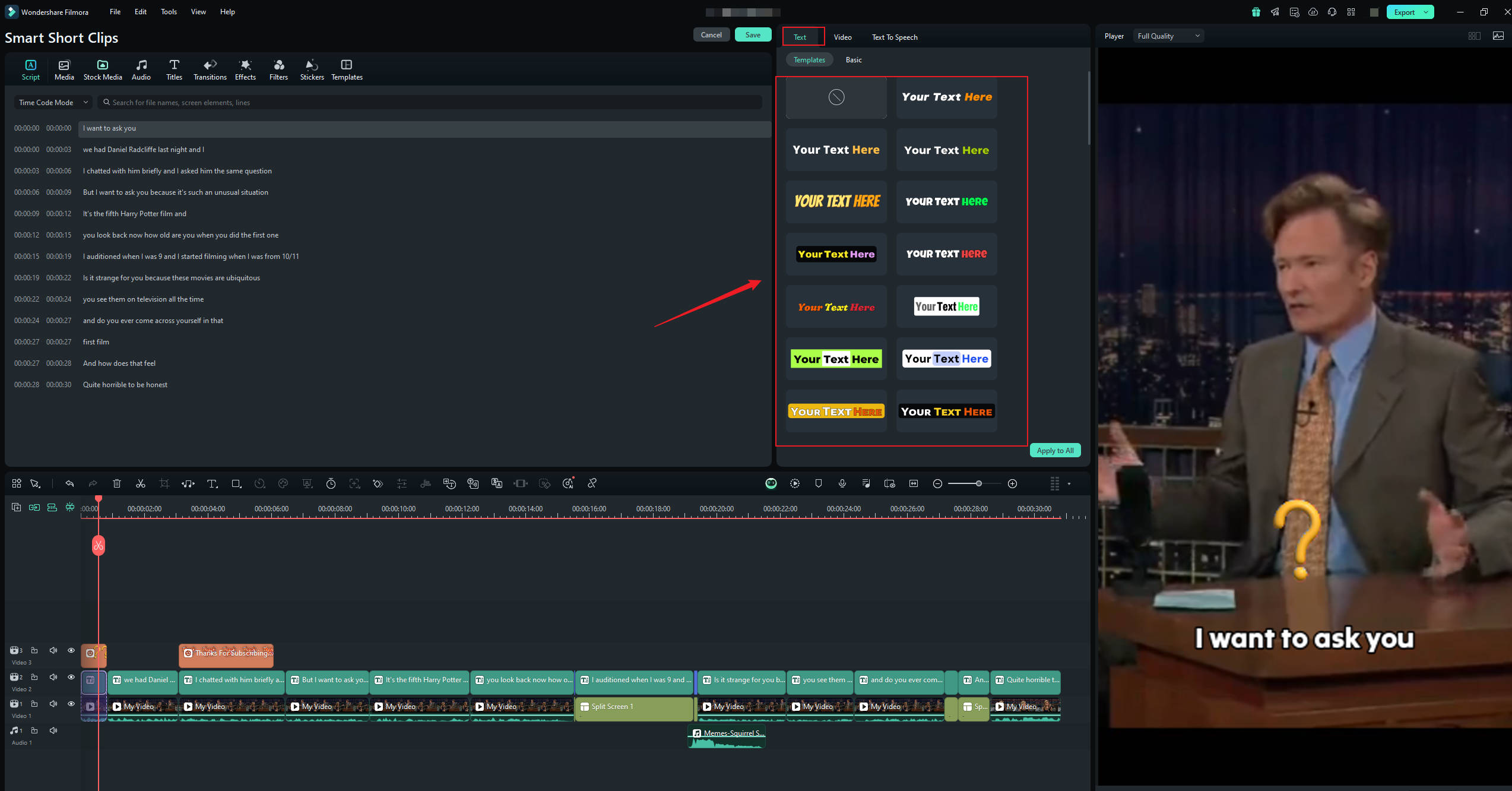
상단 툴바에서 타이틀, 트랜지션, 이펙트 효과, 필터, 스티커 등의 다양한 템플릿과 리소스를 선택하여 영상에 추가할 수 있습니다.
텍스트를 수정하려면 텍스트 탭의 기본 옵션으로 이동하세요. 필요에 따라 텍스트를 조정하고, 병합하거나 특정 단어를 강조할 수 있습니다.
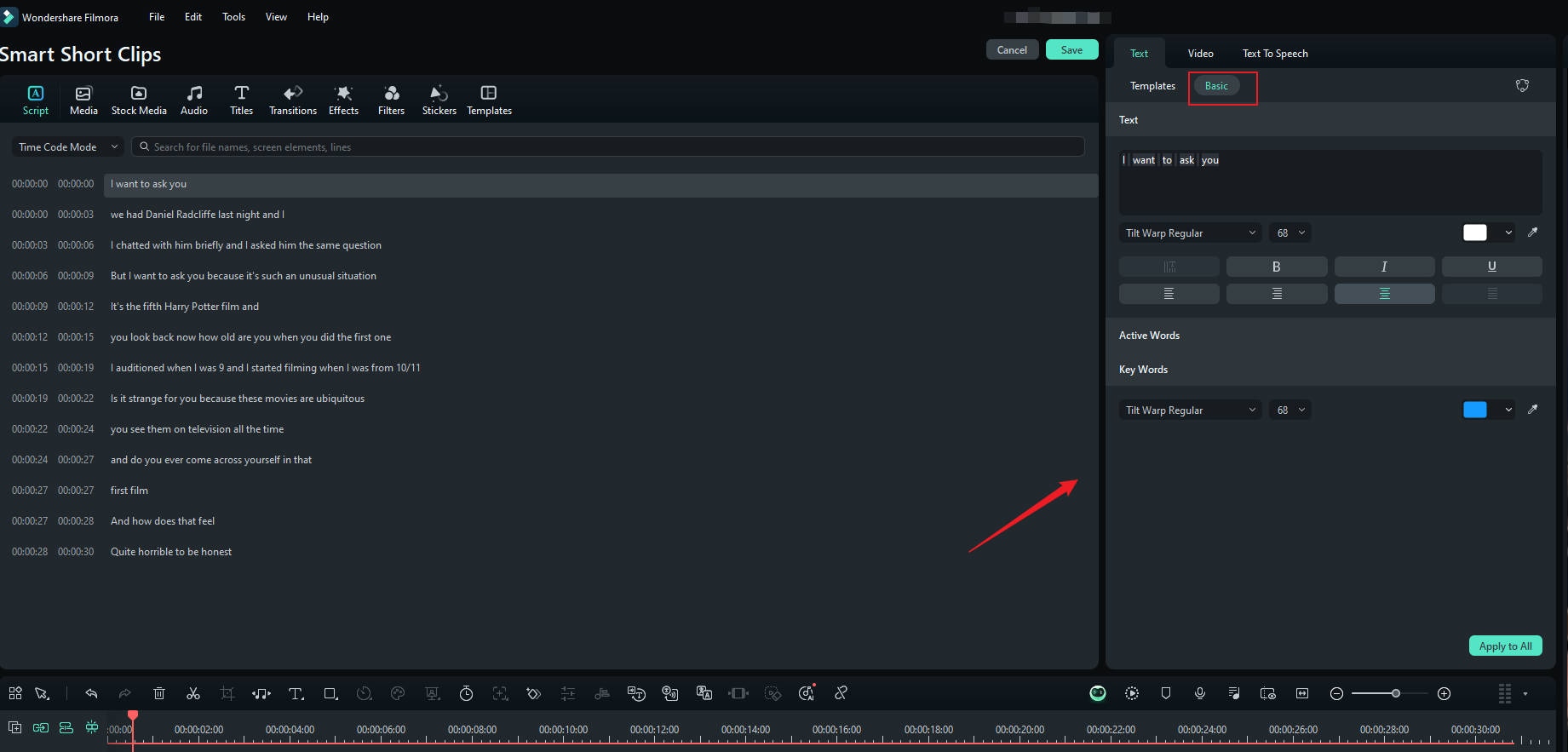
기존 음성에 만족하지 않거나 영상에 더 많은 대사를 추가하고 싶다면, 텍스트 음성 변환 기능을 사용하여 텍스트에서 새로운 음성 해설을 생성할 수 있습니다.
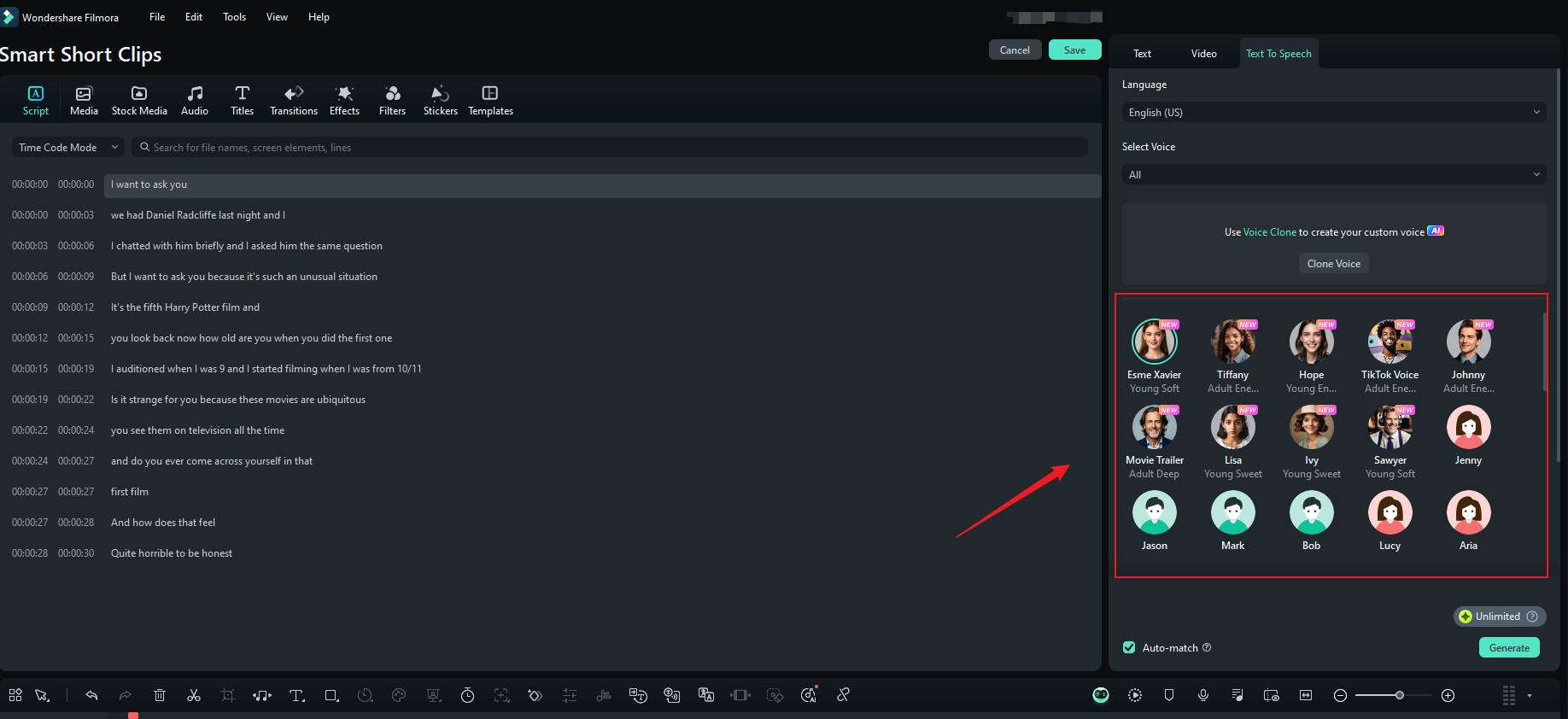
생성된 영상에서 스티커 등을 삭제하거나 확대/축소하여 조정할 수 있습니다.
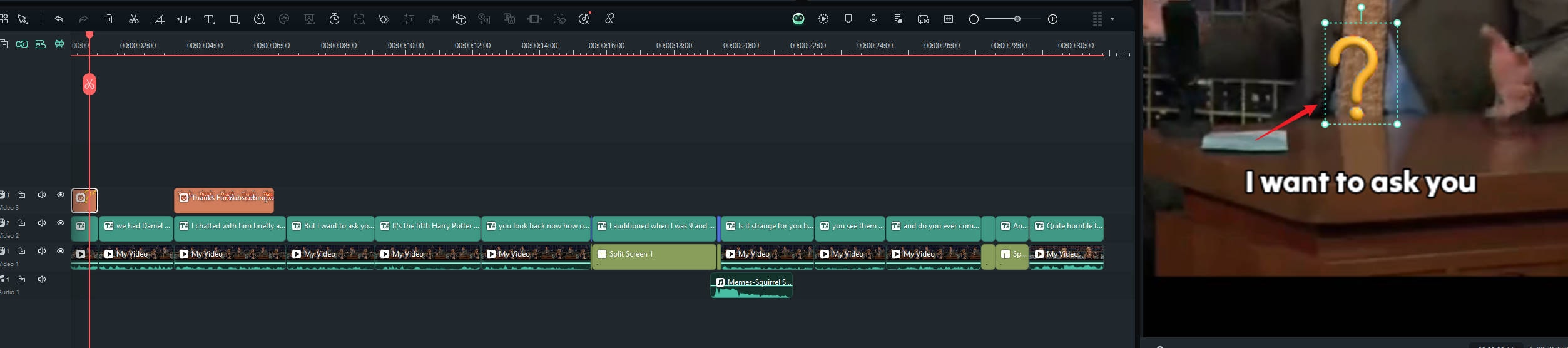
AI는 특정 상황에 따라 인물을 지능적으로 인식하고 합리적인 분할 화면 레이아웃으로 가운데에 배치합니다.
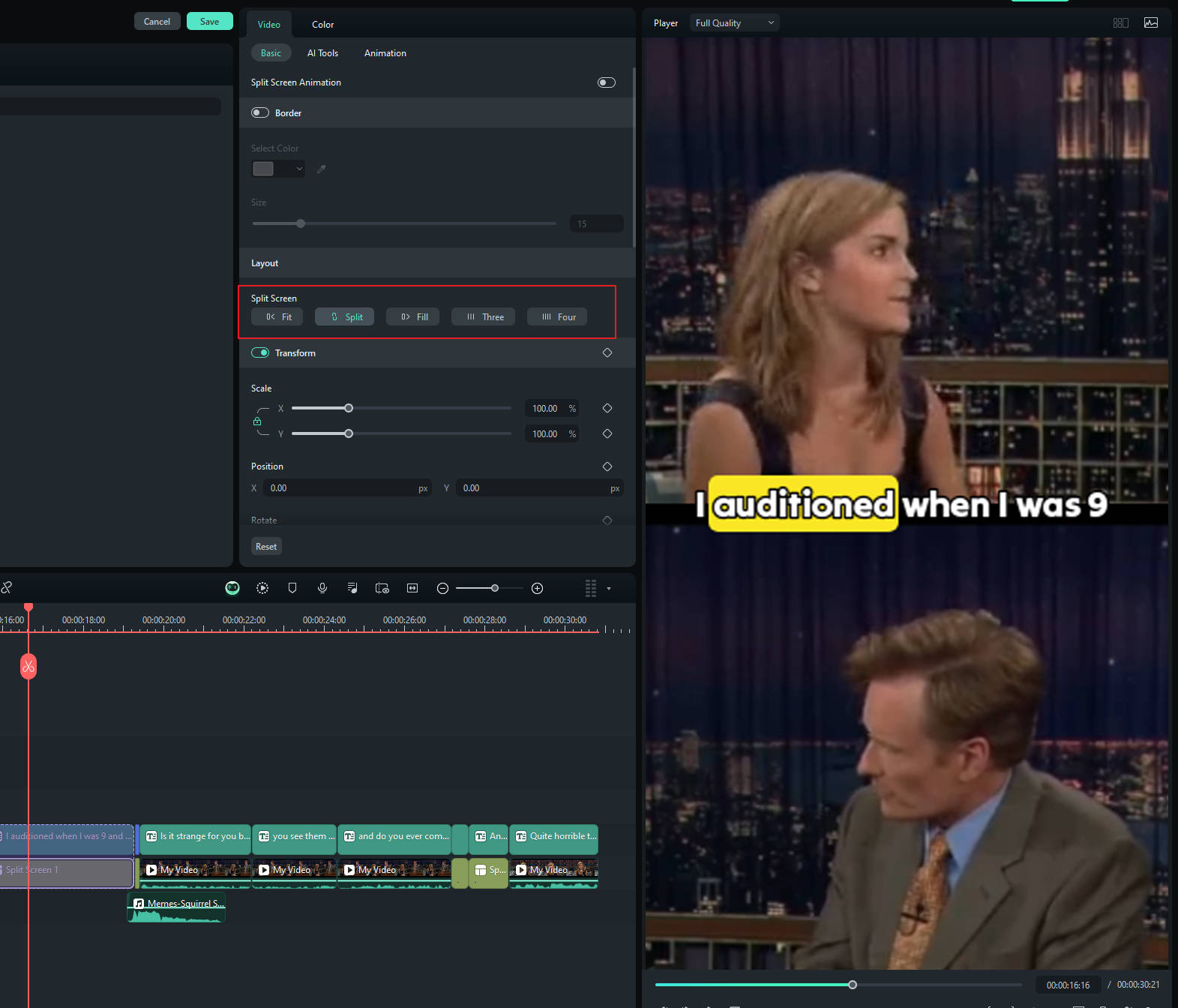
단계 4: 숏 영상 내보내기
마지막으로, 내보내기 창을 열어 영상 업로드할 소셜 미디어 플랫폼(YouTube, Vimeo, TikTok)을 선택하고, 제목, 설명, 카테고리, 해상도 등 설정을 사용자 정의하세요.

게시 일정을 설정하려면 일정 옵션을 활성화하고 원하는 날짜와 시간을 설정하세요.


