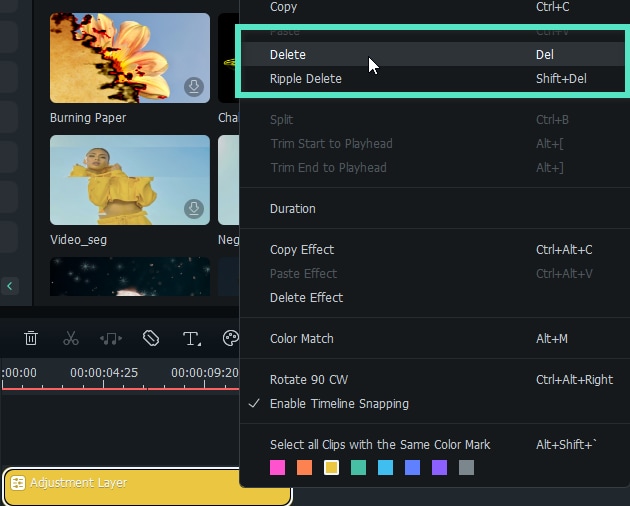조정 레이어 (윈도우)
본 가이드는 조정 레이어의 사용법 및 조정 레이어 기능으로 원본 클립을 유지하고 여러 클립에 동일한 효과를 쉽게 적용하는 방법을 알려드립니다.
조정 레이어는 복잡한 설정 없이 비디오에 색상, 애니메이션 및 효과를 적용하는데 사용됩니다.
사용 시나리오
비디오를 편집하고 싶지만 원본은 그대로 유지하고 싶은 경우, 조정 레이어 기능을 사용하세요. 조정 레이어란 원본 클립을 손상시키지 않고 클립을 조정하는 기능입니다. 또한, 조정 레이어를 프리셋 템플릿으로 저장하여 여러 객체에 여러 번 사용할 수도 있습니다.
윈도우에서 조정 레이어 적용하기
다음은 비디오에 조정 레이어를 적용하는 방법입니다:
단계 1: 비디오 클립을 타임라인에 추가하기
먼저 컴퓨터에서 필모라 프로그램을 실행합니다. 그 다음 편집하려는 미디어 파일을 타임라인으로 끌어옵니다.
단계 2: 조정 레이어 활성화하기
미디어>조정 레이어를 선택하고, 프리셋을 클릭하여 새로운 조정 레이어를 만듭니다. 또는 기존에 저장된 조정 레이어를 찾아 프리셋으로 사용할 수도 있습니다. 조정 레이어를 편집하려는 비디오 클립 위의 타임라인에 끌어옵니다.
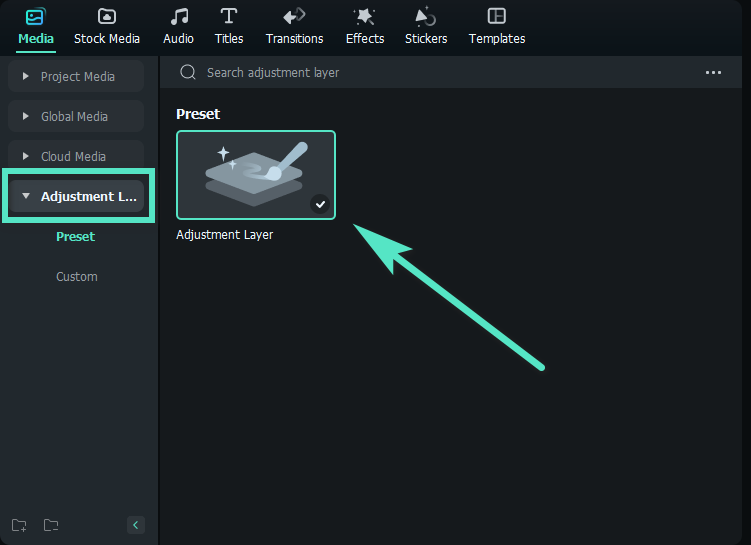
단계 3: 설정 변경하기
타임라인에서 조정 레이어를 앞뒤로 드래그하여 비디오 클립의 일부 또는 전체를 커버합니다. 그런 다음, 조정 레이어를 클릭하여 설정을 변경할 수 있는 창을 엽니다. 설정 창은 페이지 오른쪽에 표시됩니다.
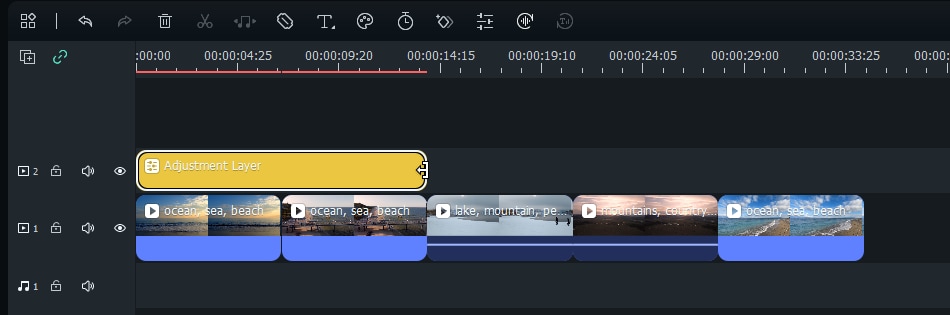
레이어와 색상 두 가지를 조정할 수 있습니다. 레이어 섹션에는 애니메이션과 기본 설정이 포함되어 있으며, 변형 - 크기, 위치, 뒤집기 및 회전, 회전, 합성 - 블렌드 모드, 불투명도 및 자동 개선과 같은 설정이 있습니다. 또한, 기본, HSL 또는 곡선에서 색상을 수정할 수 있습니다.
완료하면 사용자 지정으로 저장을 클릭합니다.
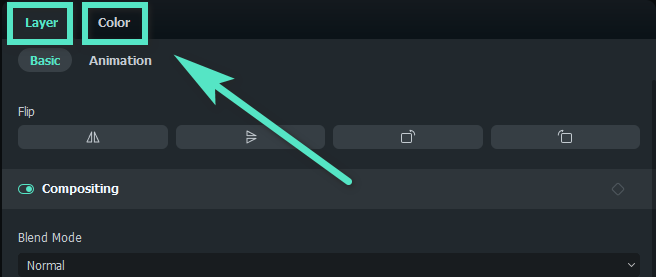
팁: 색상>기본 탭에서 다양한 프리셋이 시스템에 내장되어 있어 편리하게 선택할 수 있습니다.
단계 4: 더 많은 효과 추가하기
상단 좌측 도구 모음에서 효과를 클릭합니다. 필모라 다양한 옵션 중에서 원하는 것을 선택합니다. 다운로드 항목에서 선택하거나 온라인 스톡에서 이상적인 효과를 찾아 조정 레이어로 끌어옵니다.
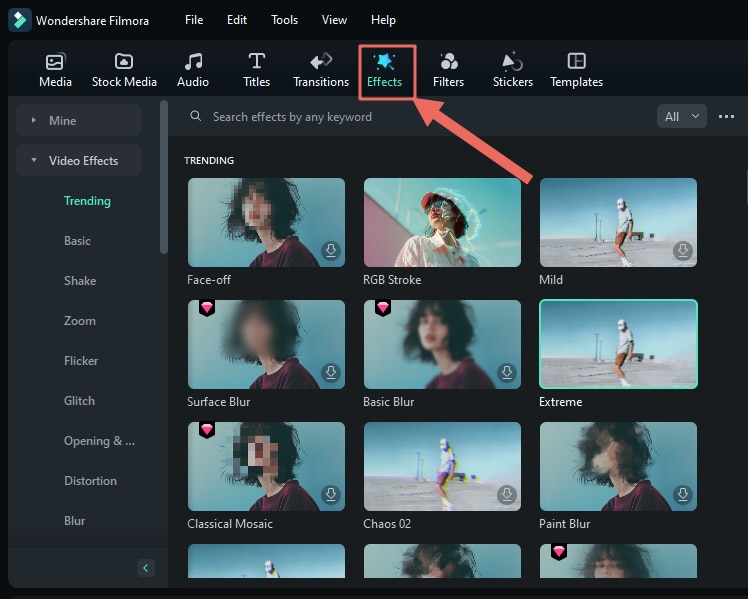
효과를 조정하려면 화면 오른쪽의 조정 레이어로 돌아갑니다. 효과가 인터페이스에 자동으로 표시됩니다.
조정 레이어 제거하기
조정 레이어를 제거하려면 타임라인에서 조정 레이어를 마우스 오른쪽 버튼으로 클릭한 후 삭제를 선택합니다. 원하는 경우 설정 창에서 재설정을 클릭하여 특정 수정 사항을 삭제할 수도 있습니다.