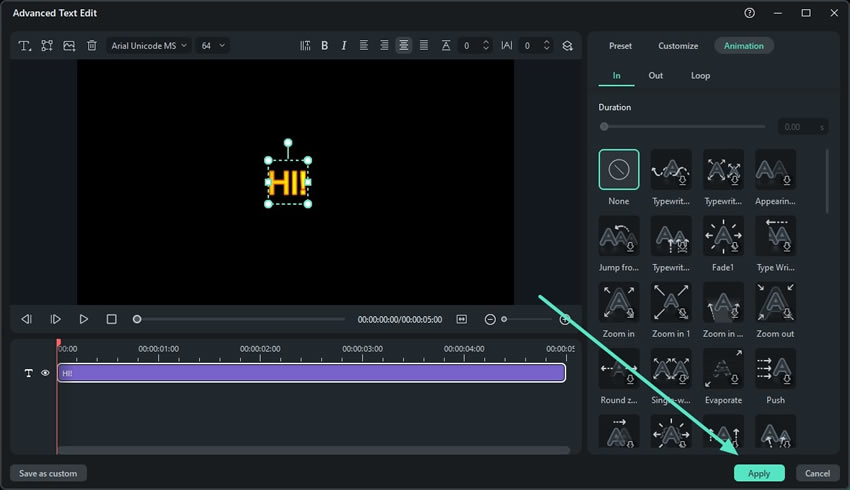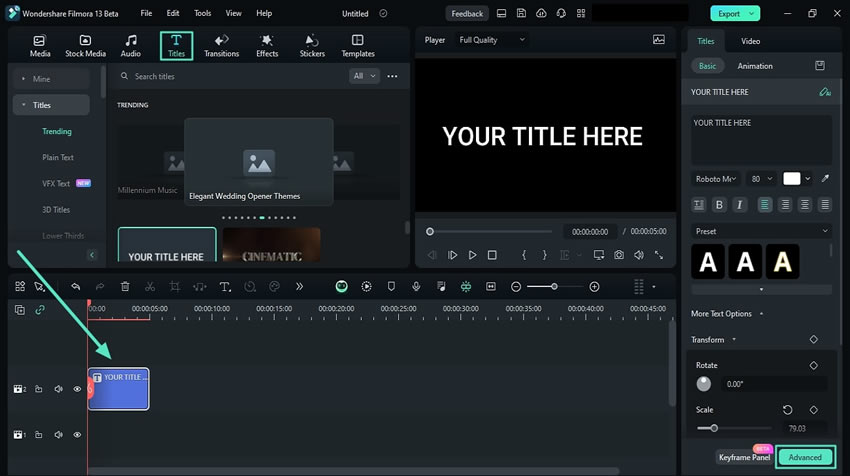Windows용 고급 텍스트 편집
Filmora에서 사용자는 고급 텍스트 편집 기능을 통해 더 나은 방식으로 텍스트를 편집할 수 있습니다. 이 기능을 사용하면 사용자는 텍스트에 다양한 애니메이션과 프리셋을 적용할 수 있습니다. 또한 "채우기", "외곽선", "쉐도우" 및 "배경"과 같은 다른 요소를 사용자 정의할 수 있습니다. 이런 모든 향상 기능을 텍스트에 적용하는 방법을 알아보려면 아래 가이드를 참조하세요:
고급 텍스트 편집 옵션에 액세스하기
이제 이 기능에 대해서 알아봤으니 다음 단계를 따라 적용하는 방법을 배워보세요:
방법 1: 타임라인 툴바에서
Step 1: Filmora 실행 및 새 프로젝트 생성하기
소프트웨어를 장치에 다운로드하고 장치에서 실행하여 메인 메뉴에 액세스합니다. 마우스를 사용하여 "새 프로젝트" 옵션을 클릭하세요.
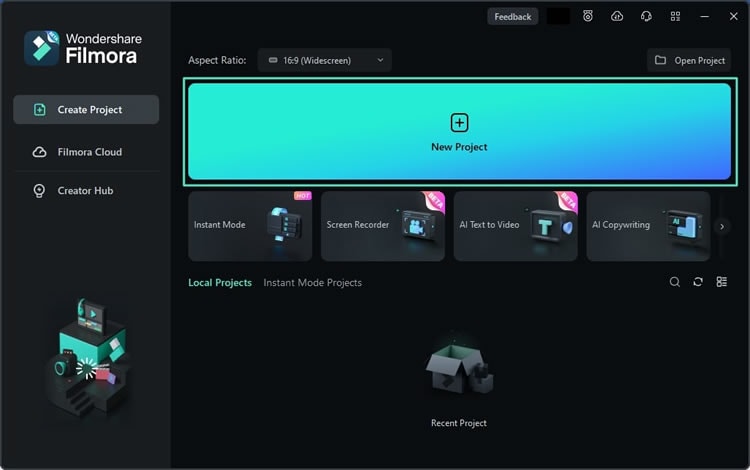
Step 2: 퀵 텍스트 옵션에 액세스하기
Filmora의 편집 인터페이스에서 마우스를 사용하여 타임라인 툴바에서 "퀵 텍스트" 옵션을 찾고 드롭다운 메뉴에서 원하는 옵션을 클릭하세요.
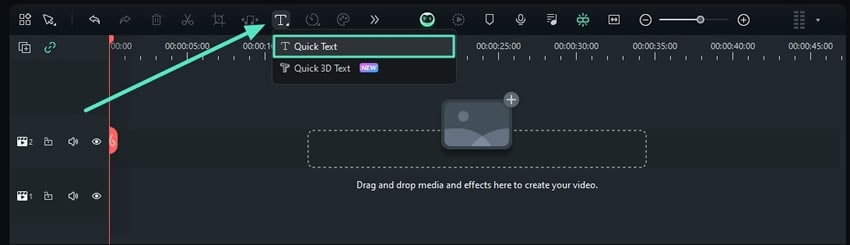
Step 3: 고급 텍스트 옵션 활성화하기
"퀵 텍스트"를 활성화하면 타임라인에 타이틀이 나타납니다. 타이틀을 선택하고 오른쪽 편집 창으로 이동하여 "고급" 옵션을 클릭하세요.
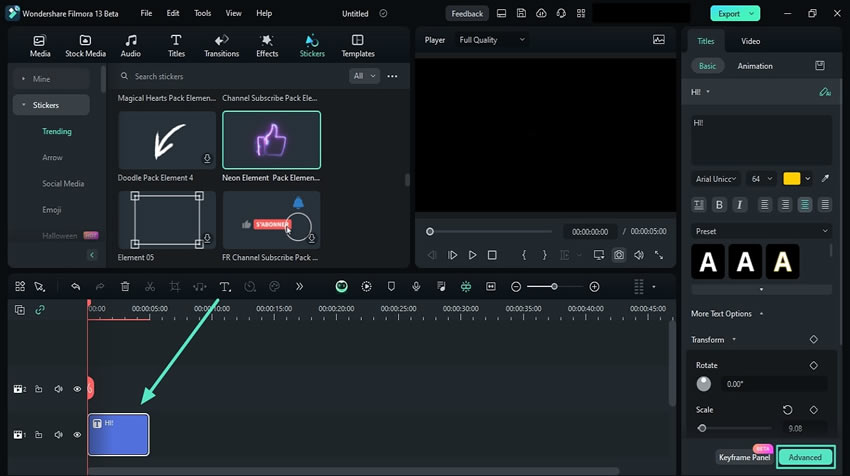
Step 4: 프리셋 탭에 액세스하여 편집 시작하기
이후 "고급 텍스트 편집" 창이 나타나며 여러 편집 옵션이 표시됩니다. 텍스트를 추가하고 오른쪽 편집 패널에서 "프리셋" 탭을 클릭하여 텍스트에 적합한 프리셋을 적용하세요.
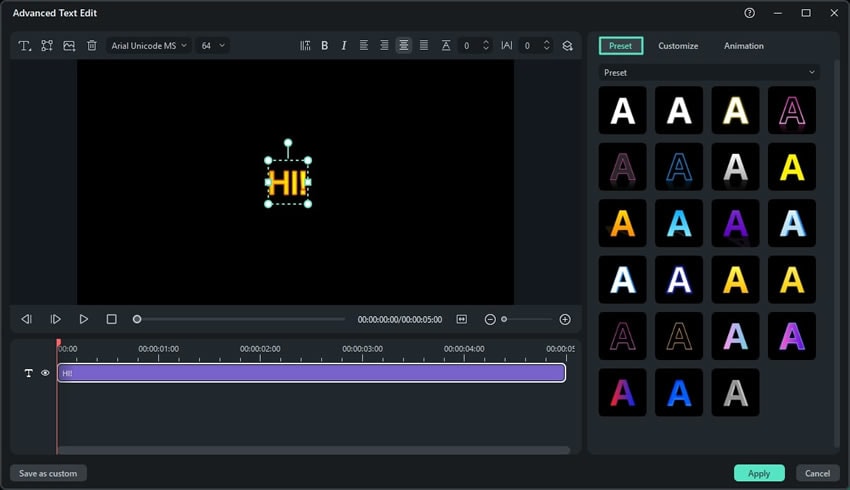
Step 5: 추가된 텍스트에서 사용자 정의하기
프리셋을 추가한 후 다시 오른쪽 패널로 이동하여 "사용자 정의" 탭을 클릭하세요. 이 탭에서 텍스트 색상, 그라디언트, 불투명도 등을 다양하게 변경할 수 있습니다.
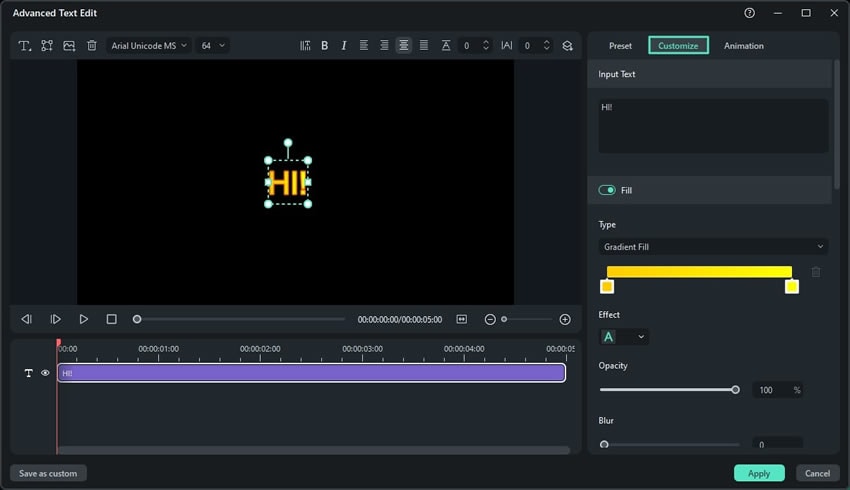
Step 6: 텍스트에 애니메이션 추가하기
이 창에서 "애니메이션" 탭에 액세스하면 사용자는 텍스트에 다양한 종류의 애니메이션을 다운로드하고 적용할 수 있습니다. 동영상을 매력적으로 만들기 위해 적용된 애니메이션에 따라 "지속 시간"을 정의하세요.
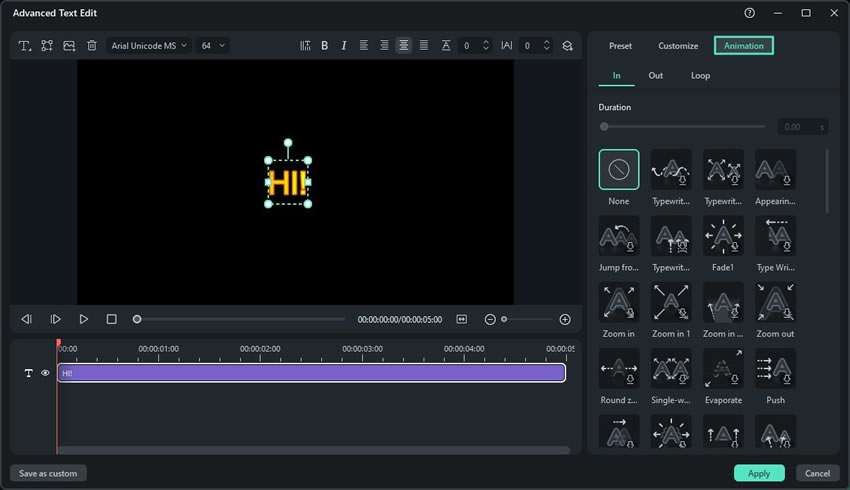
Step 7: 변경 사항 최종으로 확인하기
작업을 마치면 "적용" 버튼을 클릭하여 이러한 수정 사항을 최종 확인하고 타임라인에 추가하세요. 그 후에 다른 효과나 향상 기능을 적용할 수 있습니다.