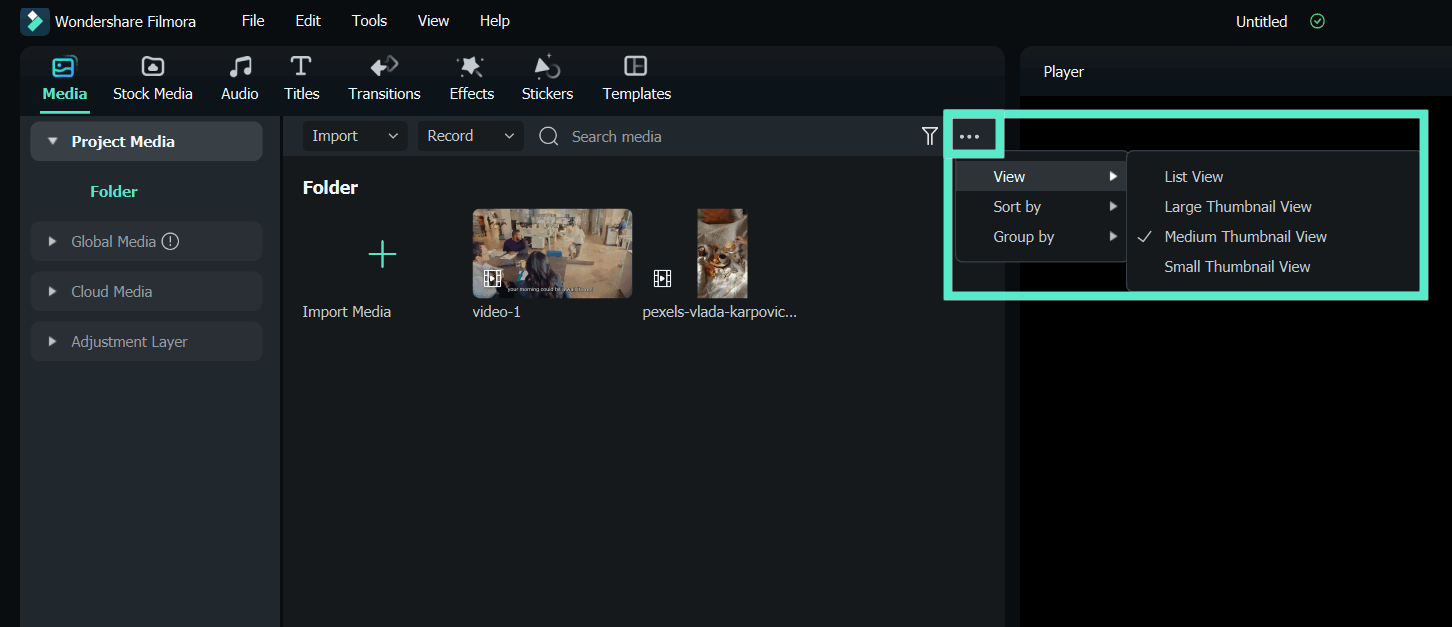미디어 사용
창의적인 동영상을 만들기 위해 Filmora 미디어를 쉽게 사용해 보세요. 동영상 자료와 템플릿을 클라우드에 저장하고 다른 크리에이터와 주고받을 수도 있습니다.
스톡 미디어
프로젝트 미디어는 오디오, 동영상 클립, 이미지를 포함한 모든 동영상에 사용되는 미디어 파일을 의미합니다.
상단에 있는 스톡 미디어 탭을 보면 즐겨찾기, 다운로드, 미디어 통합 등 여러 카테고리가 있습니다.
즐겨찾기
- 리소스 위로 마우스를 가져가고 즐겨찾기를 클릭하여 폴더에 항목을 추가하세요.
다운로드
- Filmora에서 다운로드한 미디어가 여기에 표시됩니다.
Filmstock:
- Filmstock에서 좋아하는 동영상 또는 사진을 검색할 수 있습니다.
미디어 통합
다음에서 고화질의 멋진 스톡 미디어를 찾을 수 있습니다:
- Pexels
- GIPHY
- Pixabay
- Unsplash
프로젝트 미디어
미디어 파일을 여기로 가져올 수 있습니다.
● 프로젝트 미디어에서 마우스 우클릭하면 새 폴더를 추가할 수 있습니다.
● 폴더 위에서 마우스 우클릭하면 폴더 이름을 변경하거나 새 폴더를 추가할 수 있습니다.
글로벌 미디어
미디어를 여기로 가져와 여러 프로젝트에서 사용할 수 있습니다.
● 글로벌 미디어에서 마우스 우클릭하면 새 폴더를 추가할 수 있습니다.
● 폴더를 마우스 우클릭하면 폴더 이름을 변경하거나 삭제하거나 새 폴더를 추가할 수 있습니다.
클라우드 미디어
미디어를 여기로 가져와 여러 프로젝트에서 사용할 수 있습니다.
● 내 클라우드 미디어: 동영상 클립, 이미지 또는 오디오를 여기에 드롭하거나 업로드하여 백업용 클라우드에 저장할 수 있습니다.
● 다운로드: 클라우드에서 다운로드한 미디어가 여기에 표시됩니다.
조정 레이어
프리셋
- 조정 레이어를 타임라인에 추가하려면 드래그하거나 + 아이콘을 클릭하세요. 원본 클립에 영향을 주지 않으면서 다양한 효과를 적용하고 설정을 변경하며 언제든지 편집할 수 있습니다.
사용자 정의
설정을 조정한 후 "사용자 정의로 저장"을 클릭하면 사용자 지정 조정 레이어가 표시됩니다. 여러 변수 개체를 사용한 경우, 레이어를 직접 사용할 수 있습니다.