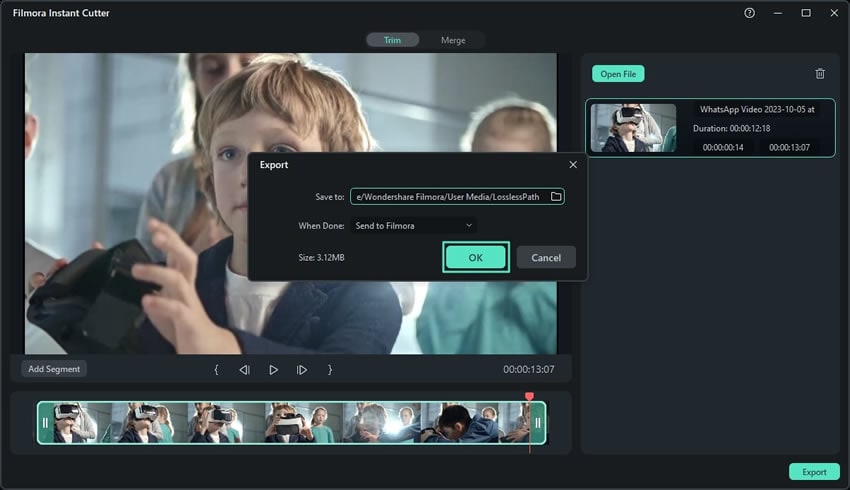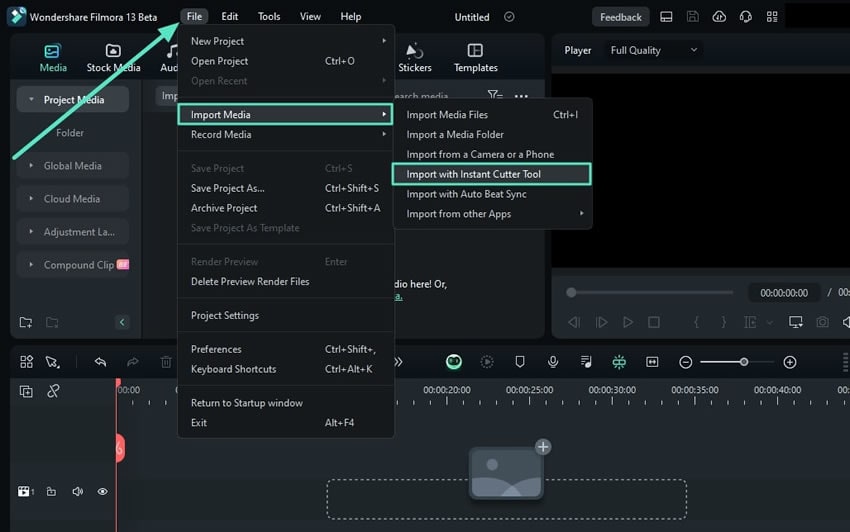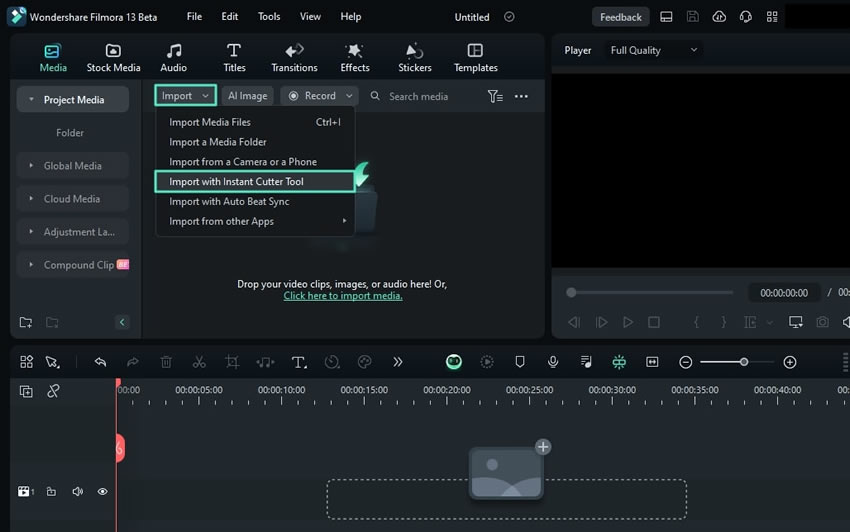Windows용 인스턴트 커터 도구
Windows용 인스턴트 커터 도구는 동영상을 즉시 자르고자 하는 경우에 사용됩니다. 동영상을 자르는 것은 소셜 미디어 표준에 따라 동영상의 지속 시간을 조절하거나 편집 작업과 같은 여러 목적에 도움이 됩니다. 사용자는 미디어를 가져와 이 도구를 사용하여 직접 자르거나 다양한 방법으로 이 도구에 액세스할 수 있습니다. 아래에서 이 도구에 액세스하는 방법을 설명해 드리겠습니다:
인스턴트 커터 도구로 미디어 가져오기
이 부분에서는 각각 다른 세 가지 방법으로 Filmora의 인스턴트 커터 도구에 액세스하고 사용하는 방법에 대해 알아보겠습니다. 이는 단독적인 기능이지만 아래 방법을 사용하여 간접적으로 액세스할 수 있습니다:
방법 1: 메인 메뉴의 인스턴트 커터 탭 사용
Step 1: Filmora 실행 및 도구 액세스하기
Filmora를 설치하고 PC에서 Filmora를 실행하세요. 메인 화면에 액세스한 후 탭을 찾아 ">" 기호를 클릭하여 "인스턴트 커터" 탭을 찾고 클릭하세요.
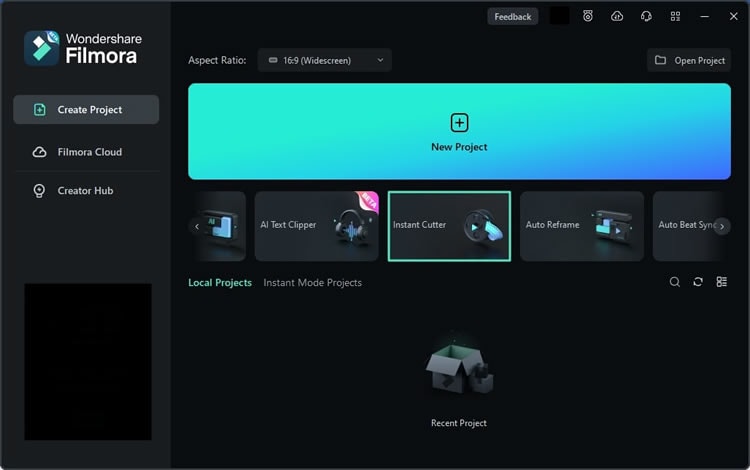
Step 2: 인스턴트 커터 창에서 미디어 가져오기
그러면 Filmora의 인스턴트 커터 창이 나타납니다. "자르기" 탭 아래에서 "파일 열기" 버튼을 클릭하여 장치에서 클립을 가져옵니다.
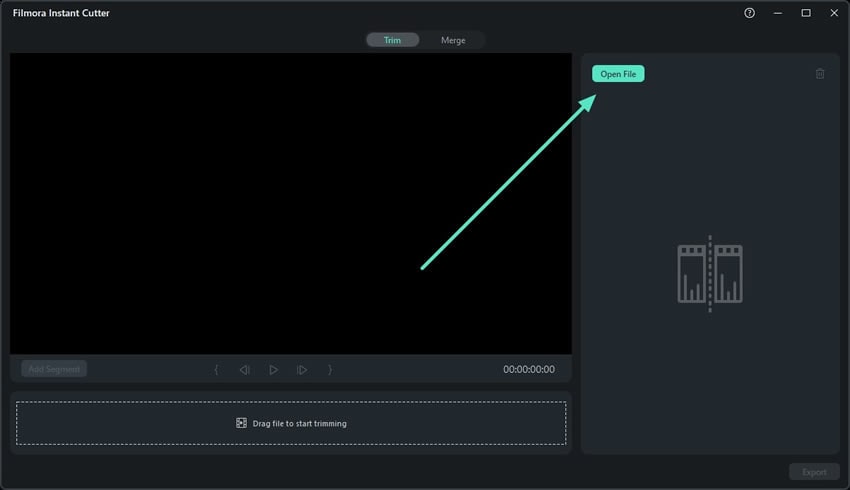
Step 3: 미디어 클립 자르고 내보내기
클립이 이 창으로 가져오면 슬라이더의 위치를 변경하여 클립의 시작 및 끝 지점을 설정하세요. 클립을 자르면 "재생" 버튼을 클릭하여 지속 시간이 올바른지 확인하고 "내보내기" 버튼을 클릭하세요.
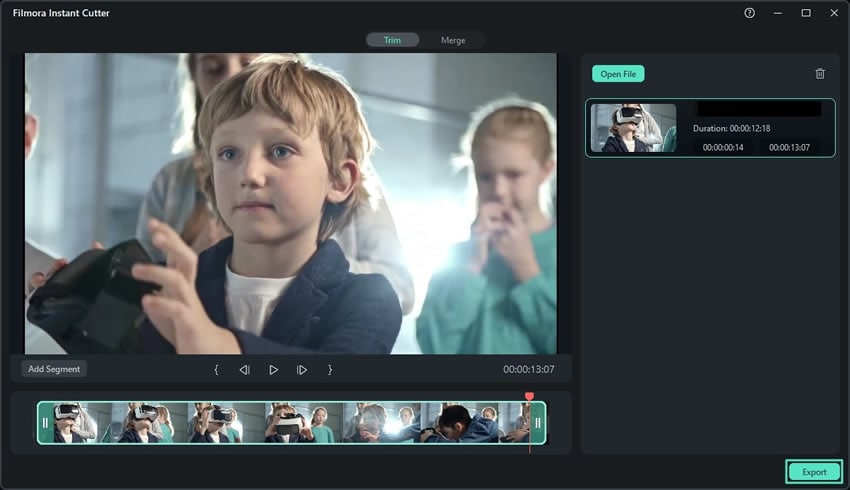
Step 4: 내보내기 설정 조정
"내보내기" 버튼을 클릭하면 작은 팝업이 나타납니다. 거기에서 파일의 위치와 같은 내보내기 설정을 사용자 정의할 수 있습니다. 원하는 설정을 조정한 후 "확인"을 클릭하면 내보내기 진행 상황이 나타납니다. 내보내기 과정이 완료되면 파일을 저장한 폴더에서 파일에 액세스할 수 있습니다.