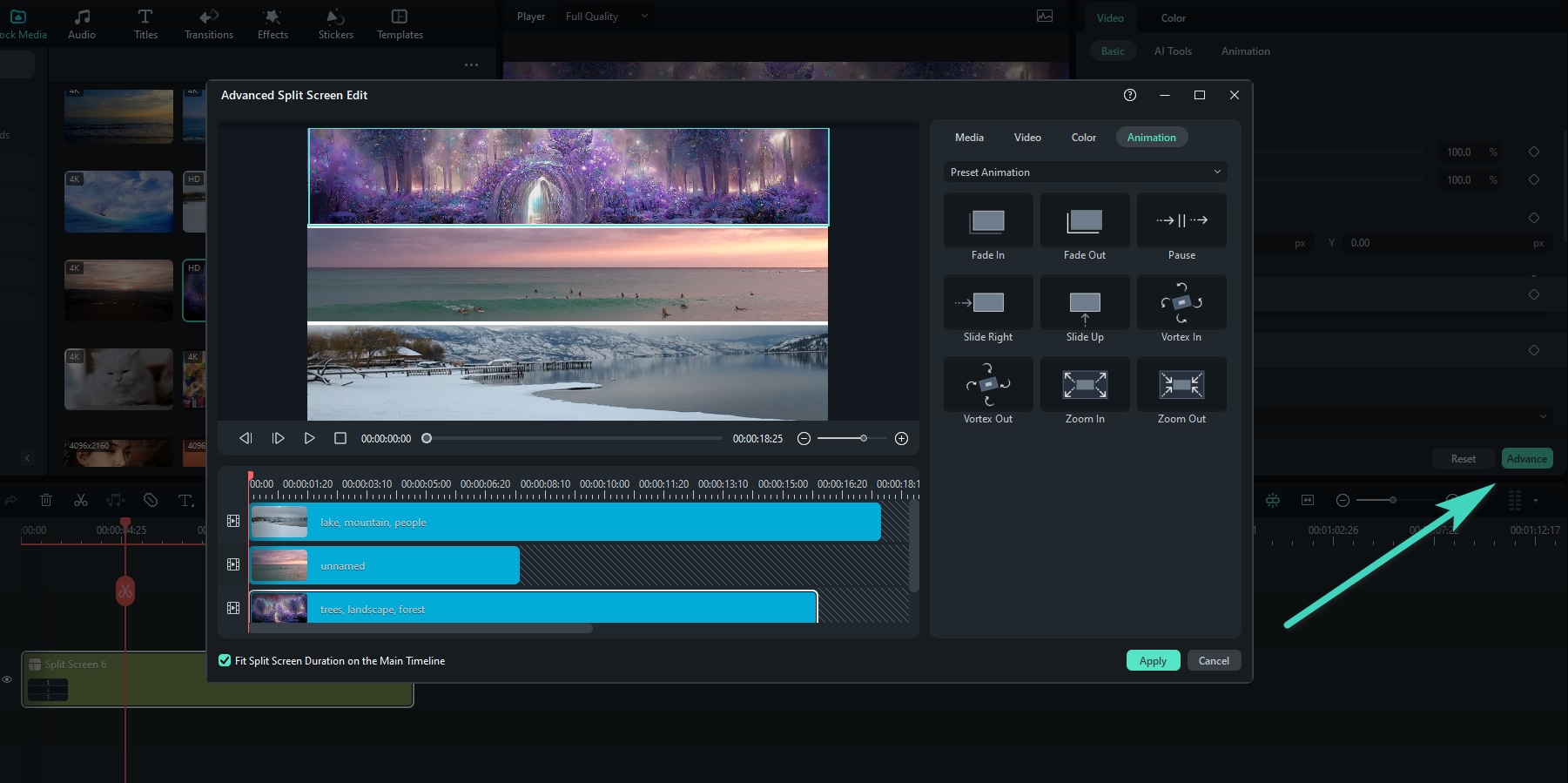윈도우에서 화면 분할 동영상을 만드는 방법
필모라 12에서 화면 분할 기능을 사용하여 여러 화면으로 분할해 보세요. 각기 다른 각도의 촬영 장면을 조합하거나 나란히 비교하거나 고품질의 게임 플레이를 캡처할 수 있습니다. 아래의 가이드를 따라 필모라에서 화면 분할 기능을 사용하는 방법을 알아보세요.
목차
화면 분할 프리셋 선택하기
필모라 12를 사용하여 여러 동영상을 분할 화면으로 조합하는 작업은 굉장히 쉽습니다. 간편한 드래그 앤 드롭 인터페이스와 강력한 편집 도구를 사용하여 다양한 화면을 추가해 보세요. 동영상 클립을 화면 분할하려면 다음 단계를 따르세요.
창의력을 마음껏 발휘하세요.
Step 1: 새 프로젝트 시작하기
필모라를 실행하고 새 프로젝트를 생성하고 동영상을 가져옵니다.
Step 2: 화면 분할에 적합한 프리셋 선택하기
템플릿 > 화면 분할을 클릭하여 레이아웃 라이브러리로 이동하세요. 86개 이상의 분할 화면 프리셋 템플릿 중에서 동시 재생할 최대 6개의 클립을 선택할 수 있습니다.

Step 3: 레이아웃 미리보기
레이아웃을 미리보기하려면 프리셋 썸네일을 더블 클릭하세요. 그런 다음 선택한 레이아웃을 타임라인 패널로 드래그하여 선택하세요.
참고:
화면 분할의 기본 지속 시간은 5초입니다. 타임라인에서 가장자리를 드래그하여 지속 시간을 늘리거나 줄일 수 있습니다. 또한, 썸네일 보기 영역에서 마우스 휠을 사용하여 수평으로 스크롤할 수 있습니다. 예를 들어, "기본"에서 "소셜 미디어"로 스크롤하려면 수평으로 스크롤하면 됩니다.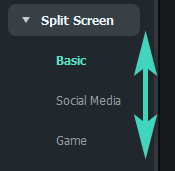
화면 분할 레이아웃에 클립 가져오기
필모라 최신 버전에서 더 많은 프리셋과 레이아웃이 제공됩니다. 화면 분할 레이아웃에 클립을 가져오는 방법은 다음과 같습니다.
Step 1: 화면 분할에 클립 가져오기
필모라를 실행하고 새 프로젝트를 생성하세요. 가져온 미디어 파일을 라이브러리에 추가하기 위해 가져오기를 클릭하세요.
Step 2: 다른 화면 분할 창에 클립 배치하기
가져온 동영상를 하나씩 화면 분할 미리보기 창으로 드래그하세요.

화면 분할 동영상 편집하기
화면 분할을 통해 사진과 동영상 콜라주, 인트로와 아웃트로, 리액션 동영상 및 비교 영상을 만들 수 있습니다. 화면 분할을 하는 방법은 다음과 같습니다.
방법 1: 테두리 추가
속성 패널의 비디오 탭에서 테두리를 활성화하여 화면 분할에서 클립 사이의 테두리의 색상과 크기를 커스터마이즈 할 수 있습니다.

방법 2: 크기와 위치 변경
비디오 탭에서 변형을 활성화하여 화면 분할 동영상의 크기를 변경하고 회전, 크기 조정 등의 옵션을 사용할 수 있습니다.
화면 분할 색상 보정
화면 분할 색상 보정 기능은 화면 분할 동영상이 아닌 동영상 편집과 같은 방식으로 작동합니다. 속성 패널의 색상을 클릭하여 다음과 같은 사항을 조정할 수 있습니다:
• 화이트 밸런스:: 동영상의 색온도를 조정합니다.
• 색상:: 장면에 따라 적절한 톤을 선택합니다.
• 라이트:: 동영상의 색상 보정을 계산합니다.
• 비네트:: 동영상의 프레임의 가장자리를 어둡게 합니다.
• 색상 매칭:: 동영상 전체에 일관된 모습을 만듭니다.
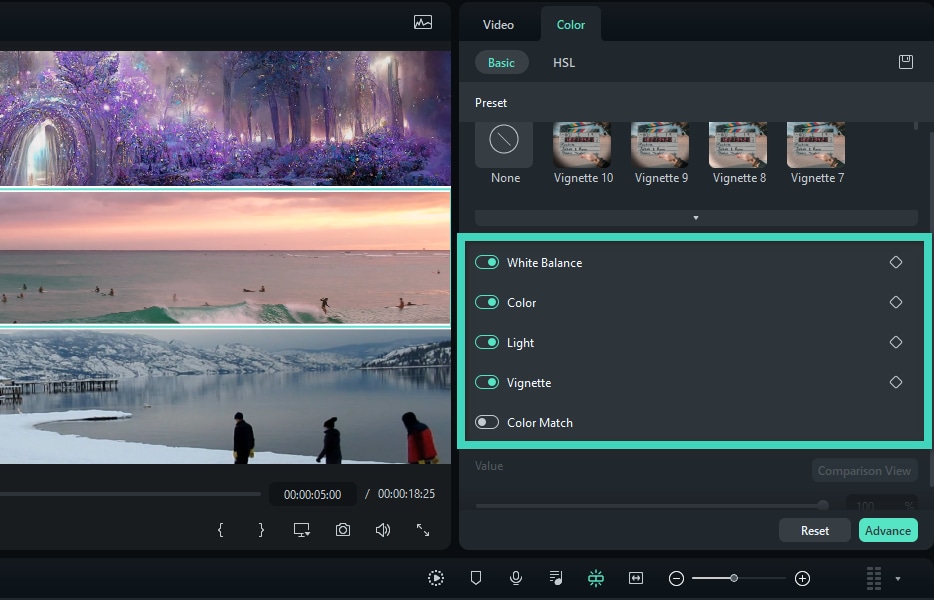
화면 분할 애니메이션 적용
화면 분할에 다양한 애니메이션 효과를 적용하여 동영상을 사용자 정의할 수 있습니다. 애니메이션 탭으로 전환한 다음 효과를 두 번 클릭하여 원하는 애니메이션 또는 모션 프리셋을 선택하세요. 결과는 미리보기 패널에 표시되며, 새로운 애니메이션 효과를 동영상에 저장할 수 있습니다.
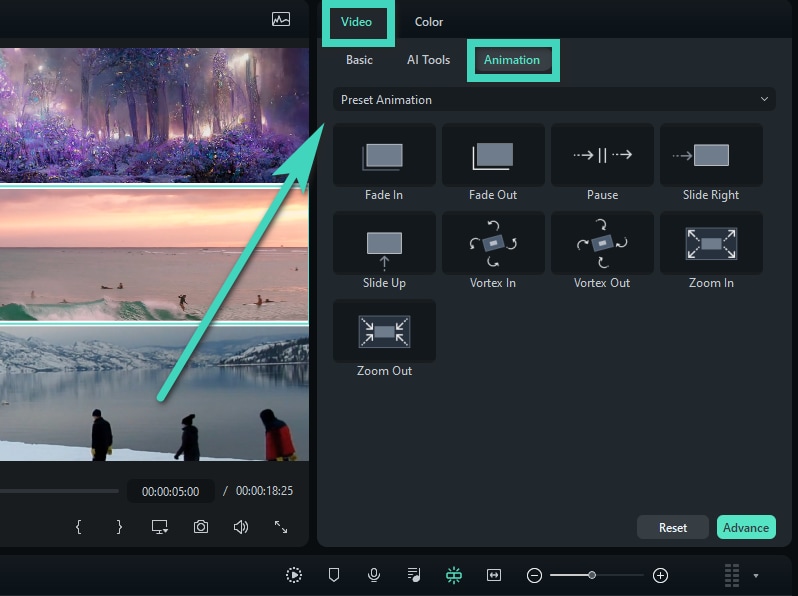
또는 속성이나 매개변수 옆에 있는 다이아몬드 아이콘을 클릭하여 키프레임을 설정한 다음 원하는 값으로 조정할 수 있습니다. 이러한 변경 사항은 화면 분할 동영상의 모든 클립에 적용됩니다.
참고:
화면 분할 동영상에서는 단일 클립에 애니메이션을 적용할 수 있습니다. 고급 편집 패널로 이동하세요.화면 분할 프리셋에서 단일 클립 조정하기
동영상을 편집하는 데 또 다른 흥미진진하고 창의적인 방법이 있습니다. 아래는 화면 분할 프리셋에서 단일 동영상을 조정할 때 시도해 볼 수 있는 방법들입니다.
- 확대 및 축소: 화면 분할 미리보기 창에서 클립 하나를 선택한 후 슬라이더를 사용하여 확대 및 축소할 수 있습니다.
- 오디오 음소거: 화면 분할 미리보기 창에서 음소거 아이콘을 탭하여 하나의 클립을 음소거 할 수 있습니다.
- 화면 분할 동영상에서 클립 제거: 화면 분할에서 수동으로 하나의 동영상을 제거하려면 화면 분할 미리보기에서 클립을 선택한 후 삭제 아이콘을 탭하세요.

• 고급 분할화면 편집: 편집 > 고급 분할화면 창을 클릭합니다. 이 인터페이스에서 클립을 회전시키고 위치나 크기를 변경하고 색상 보정을 할 수 있으며, 모션 효과도 적용할 수 있습니다.