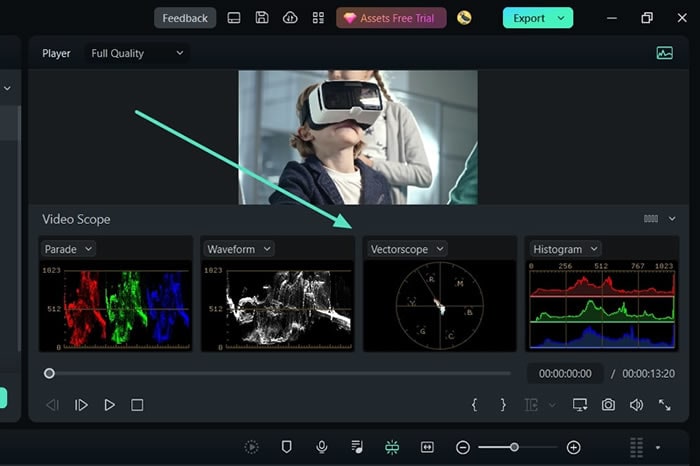Windows용 프로 동영상 스코프
동영상 스코프는 색상 보정 및 향상 중에 색상 요소를 추적하는 것과 같으며, Filmora의 새로운 업그레이드에는 프로 동영상 스코프가 포함되어 전문적인 편집을 가능케합니다. 사용자들은 퍼레이드, 파형, 벡터 스코프, 및 히스토그램이라는 네 가지 동영상 스코프를 사용할 수 있습니다. Filmora에서 이 기능을 활용하려면 아래의 자세한 내용을 계속 읽어보세요:
프로 동영상 스코프에 액세스하기
이 가이드를 통해 사용자들이 Wondershare Filmora에서 동영상 스코프 기능에 어떻게 액세스할 수 있는지 알아보겠습니다:
Step 1: 로그인하여 새 프로젝트 시작하기
소프트웨어를 설치한 후에 맨 위의 "프로필" 아이콘으로 이동하여 계정에 로그인하거나 필요에 따라 회원가입하세요. 편집을 시작하려면 Filmora의 메인 메뉴 왼쪽 패널로 이동하고 "프로젝트 생성" 옵션을 선택하세요. 그 다음 화면 중앙으로 이동하여 "새 프로젝트" 버튼을 클릭하세요.

Step 2: 동영상 스코프에 액세스하기
Filmora의 메인 인터페이스에서 미리보기 화면 오른쪽 상단으로 이동하여 "동영상 스코프" 아이콘을 선택하세요. 이 버튼을 선택하면 위에서 언급한 네 가지 동영상 스코프가 나타납니다.
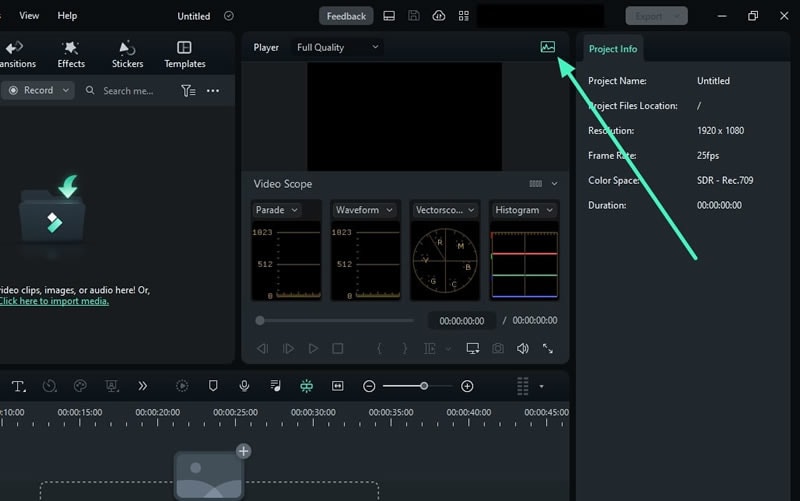
Step 3: 동영상 스코프 사용자 정의
사용자들은 동영상 스코프를 필요에 따라 사용자 정의할 수 있습니다. 사용 가능한 목록에서 레이아웃 옵션을 변경하여 선택한 동영상 스코프를 한 번에 볼 수 있습니다. 또한 동영상 스코프 이름을 나타내는 버튼을 확장하고 동영상 스코프에 대한 디스플레이 옵션을 변경할 수 있습니다.
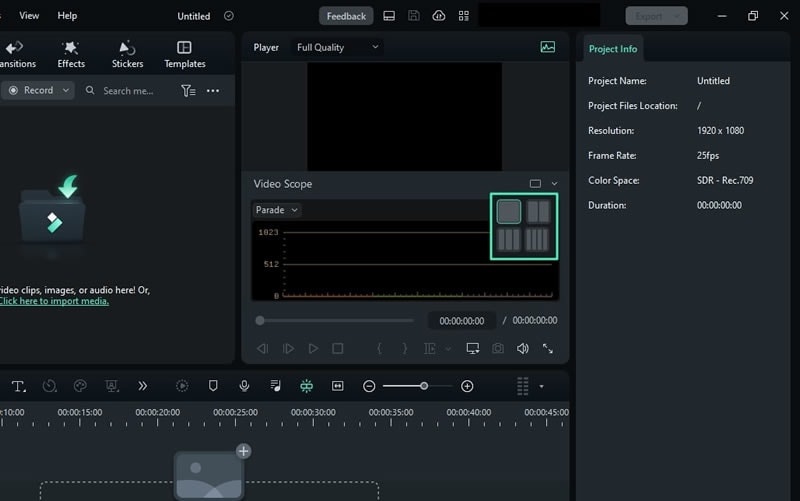
Step 4: 퍼레이드 동영상 스코프 관리하기
Filmora에서는 다양한 동영상 스코프가 제공됩니다. 동영상의 색상을 관리하기 시작할 때 "퍼레이드" 동영상 스코프를 사용하여 RGB에서 YRGB 또는 YCbCr로 색상 채널을 변경할 수 있습니다.
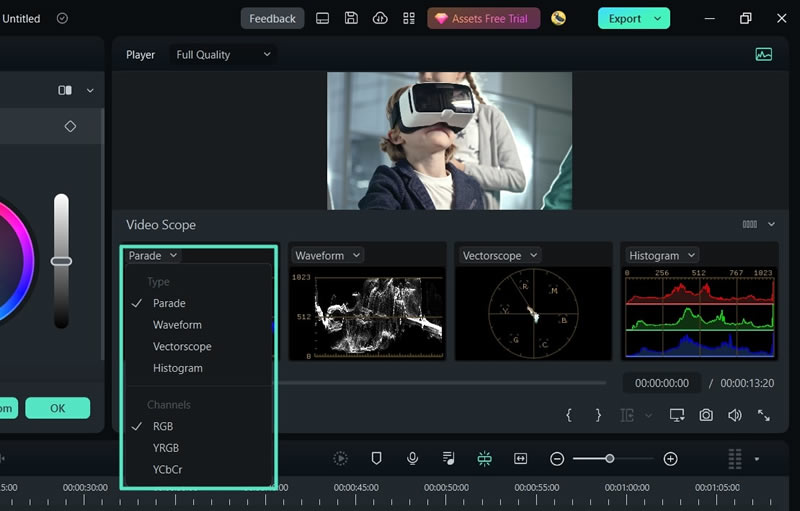
Step 5: 다른 동영상 스코프 변경
반대로 "파형" 동영상 스코프는 다른 방식으로 색상 채널을 조정하는 데 사용할 수 있습니다. "벡터 스코프"는 피부 톤을 식별하는 데 도움이 되며 "히스토그램" 동영상 스코프는 멀티 색상 조정을 그래픽으로 표시하며 색상 채널을 조정할 수 있습니다.