필모라 사용자 가이드에서 창의력 확장하기
-
모바일용 필모라 소개
-
모바일에서 시작하기
-
모바일용 AI 기능
-
모바일용 녹음
-
모바일용 영상 편집
-
모바일용 오디오 편집
-
모바일용 텍스트 편집
-
모바일용 스티커, 효과, 필터
-
모바일용 고급 편집
-
모바일용 내보내기 및 클라우드 백업
안드로이드 및 아이폰에서 동영상 분할하기
동영상 분할은 필모라 모바일에서 가장 기본적인 영상 편집 기법 중 하나로, 긴 클립을 여러 세그먼트로 나눌 수 있게 해줍니다. 이를 통해 중간의 불필요한 부분을 자르거나, 여러 세그먼트의 순서를 조정하여 원하는 흐름으로 재배치할 수 있습니다. 또한 멋진 전환 효과를 추가해 동영상을 더욱 흥미롭고 전문적으로 만들 수 있습니다.
필모라 모바일 버전
원클릭으로 스마트폰에서 동영상을 편집하세요!
- • 강력한 새로운 AI 기능.
- • 초보자 친화적인 동영상 편집.
- • 전문가용 동영상 편집에 필요한 모든 기능 제공.

 4.5/5 훌륭함
4.5/5 훌륭함필모라에 동영상 가져오기
분할 기능을 사용하려면 먼저 필모라 모바일에 미디어 파일을 가져와야 합니다. 방법은 다음과 같습니다:
1. 모바일 편집 앱을 열고 시작 화면에서 새 프로젝트 를 클릭합니다.
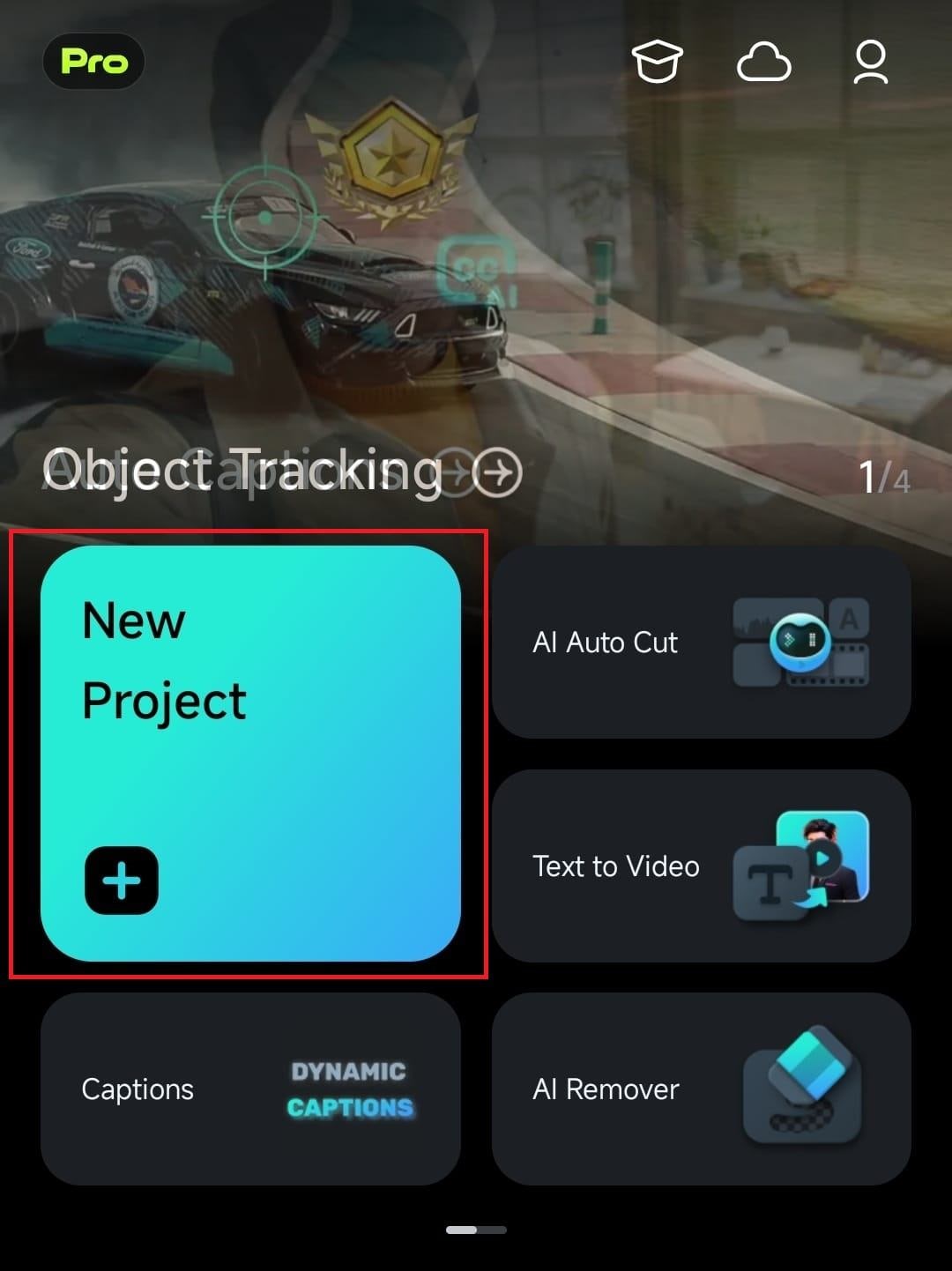
2. 분할할 동영상을 선택한 후 화면 하단의 가져오기 버튼을 탭합니다.
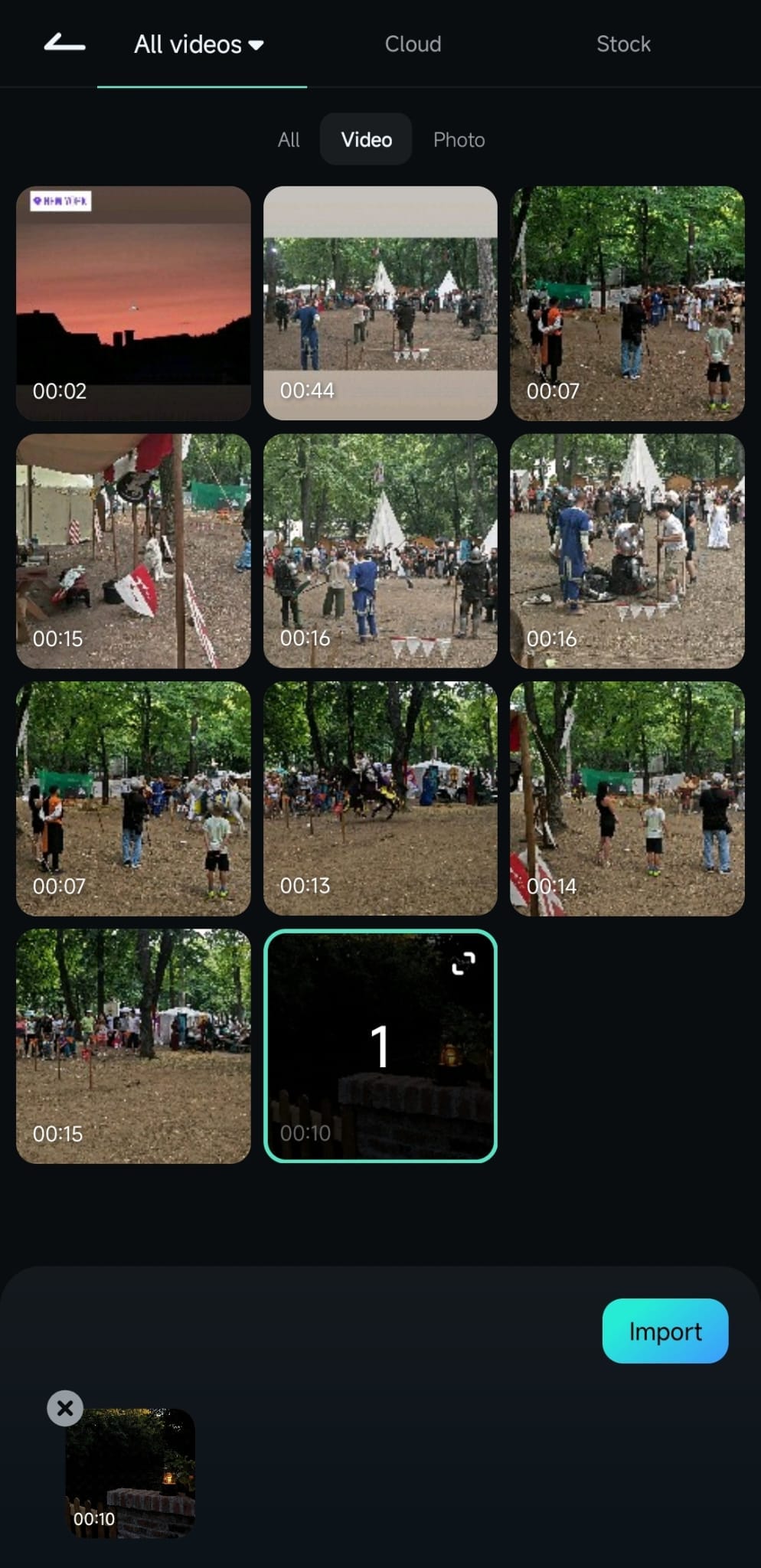
타임라인에서 동영상 분할하기
필모라 작업 영역에 들어간 후, 동영상을 여러 세그먼트로 나누려면 다음 단계를 따르세요:
1. 타임라인에서 동영상을 선택하고, 재생 헤드를 조정하여 분할할 위치에 맞춥니다.
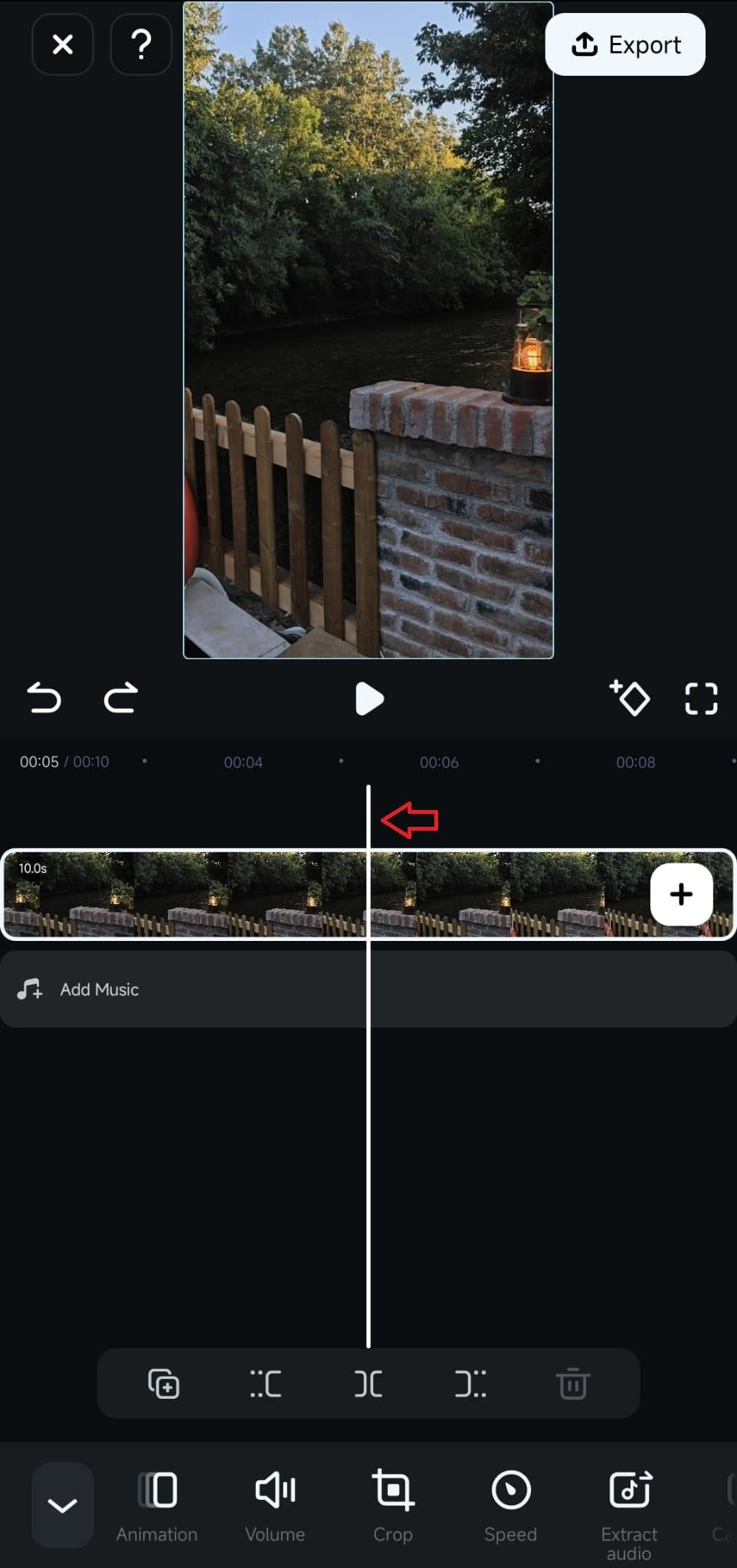
2. 도구 모음 위의 분할 버튼을 탭하면 클립이 나뉩니다. 이제 각 세그먼트를 타임라인에 드래그하여 순서를 조정할 수 있습니다.
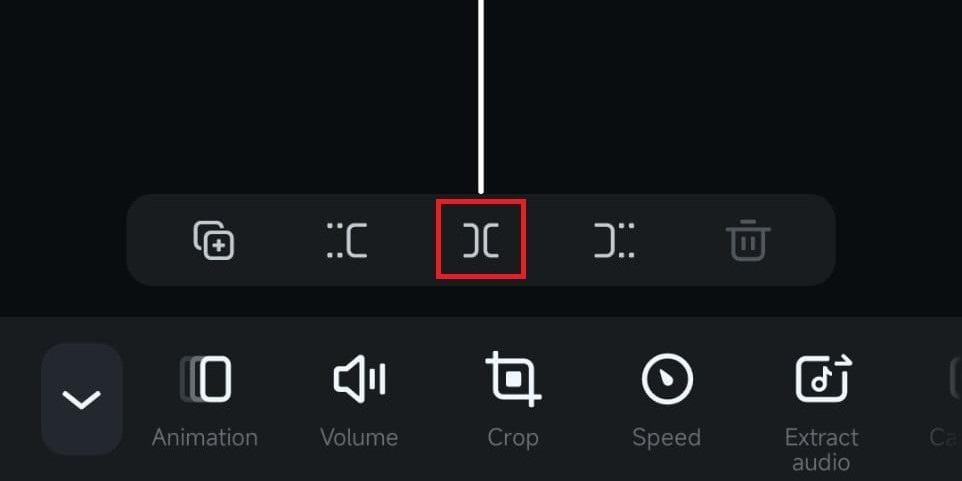
3. 선택 사항으로, 동영상을 분할한 후 두 클립 사이의 백슬래시 버튼을 눌러 전환 메뉴를 열고 필모라의 다양한 전환 효과 라이브러리를 사용할 수 있습니다.
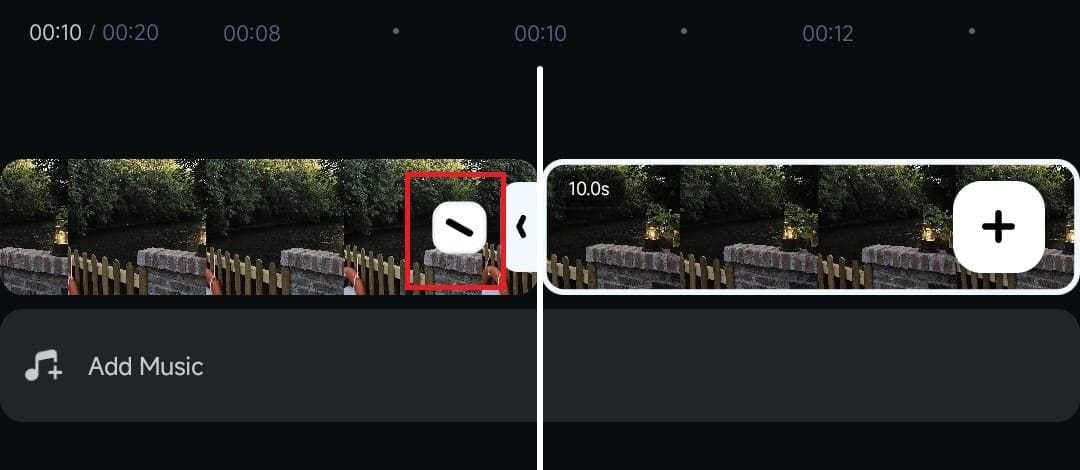
참고: 분할 기능은 자르기 버튼과 함께 사용할 수 있어 클립 중간의 불필요한 부분을 손쉽게 제거할 수 있습니다.
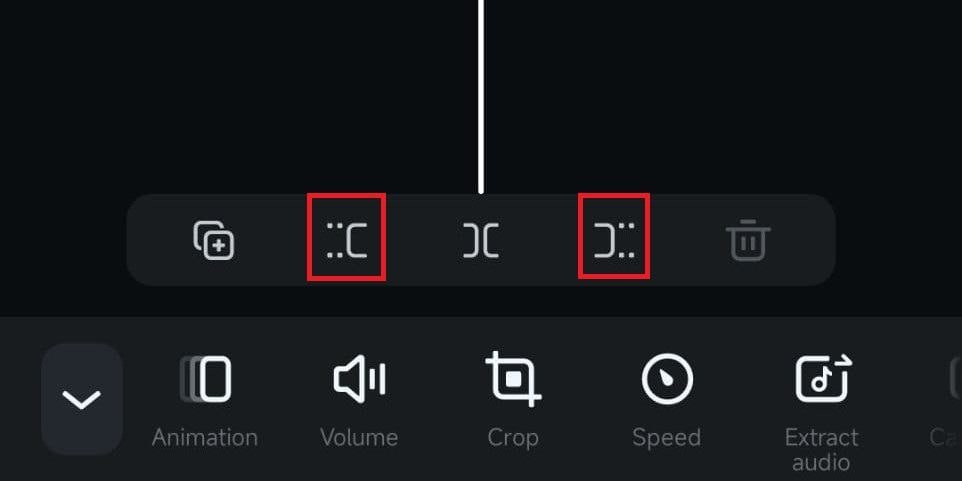
결론
간단한 컷을 만들거나 중간 세그먼트를 제거하고, 전환 효과를 추가하며, 복잡한 장면을 재배열하고 싶을 때 필모라 모바일의 분할 도구가 콘텐츠를 더욱 전문적으로 다듬는 데 도움을 줍니다. 타임라인에서 분할 기능에 액세스해 몇 번의 클릭만으로 정밀하게 편집할 수 있습니다.
관련 게시물
기능관련 게시물
추천 가이드
썸네일 편집하기
모바일용 필모라에서는 썸네일을 선택하고 편집하는 것이 매우 쉽습니다. 몇 번의 간단한 탭만으로 시각적으로 매력적인 동영상 커버를 만들어 콘텐츠를 더욱 전문적으로 보이게 하고 더 많은 시청자를 끌어들일 수 있습니다.
클립 볼륨 조정하기
균형 잡힌 전문적인 동영상을 제작하려면 클립을 편집하는 것뿐만 아니라 오디오도 조정해야 합니다. 모바일용 필모라에서는 편집자가 오디오 레벨을 손쉽게 제어할 수 있는 편리한 도구인 볼륨을 사용하여 이를 수행할 수 있습니다. 이를 통해 편집자는 몇 번의 탭만으로 특정 동영상 부분을 강조하거나 배경 소음을 줄일 수 있습니다.
영상 자르기
카메라를 설정하는 동안 클립을 시작하거나 녹화를 중단하는 동안 비디오를 끝낼 때, 우리가 만드는 비디오에는 보통 원하지 않는 부분이 있습니다. 다행히도 이러한 요소를 제거하는 것은 매우 쉬우며, 모바일용 필모라의 사용하기 쉬운 트림 기능이 그 역할을 합니다. 아래에서 자세히 알아보고 소스 미디어에 영향을 주지 않고 클립을 손쉽게 다듬는 방법을 확인하세요.



