음성 텍스트 변환 / 텍스트 음성 변환 / SRT(Windows용)
이 기능들은 더빙 및 자막 편집 경험을 향상시키고 편집 효율성을 높입니다.
음성 텍스트 변환 (STT)
사용 상황
- Vlog 블로거는 비디오를 녹음 추가한 후 비디오를 텍스트로 변환하여 자막을 빠르게 추가할 수 있습니다.
- 교사들은 수업 내용을 녹음한 후 이를 텍스트로 변환하여 비디오에 추가할 수 있습니다.
- 팟캐스터들은 녹음한 오디오를 텍스트로 변환하여 청취자들에게 제공할 수 있습니다.
- 기자들은 인터뷰를 녹음한 후 텍스트로 변환하여 기사에서 참조하거나 인용할 수 있습니다.
- 비즈니스 전문가들은 회의 내용을 텍스트로 변환하여 정확한 기록을 남기고 팀원들과 메모를 공유할 수 있습니다.
기능 진입
- 방법 1 - 타임라인에서 오디오를 선택하고 상단 메뉴 바에서 도구를 클릭한 후 오디오 > 음성 텍스트 변환을 클릭합니다.
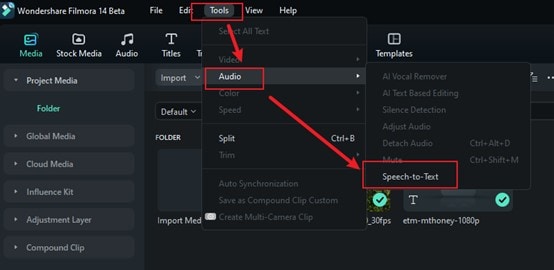
음성 텍스트 변환
- 방법 2 - 타임라인에서 오디오를 선택하고 툴바의 음성 텍스트 변환 아이콘을 클릭합니다. 타임라인에 지원되는 파일 유형이 없으면 표시되지 않습니다.
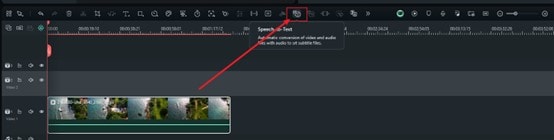
툴바 음성 텍스트 변환
- 방법 3 - 타임라인에서 오디오를 선택한 후 오른쪽 클릭하여 음성 텍스트 변환을 선택합니다.
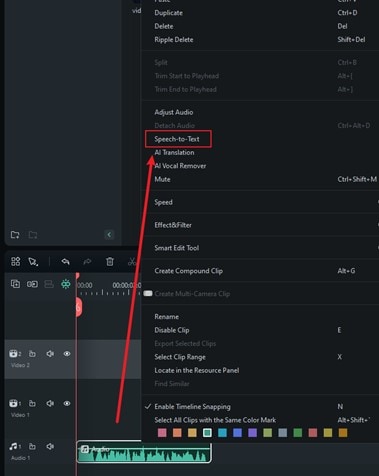
타임라인 음성 텍스트 변환
- 방법 4 - 프로젝트 미디어에서 오디오를 선택하고 오른쪽 클릭하여 음성 텍스트 변환을 선택합니다.
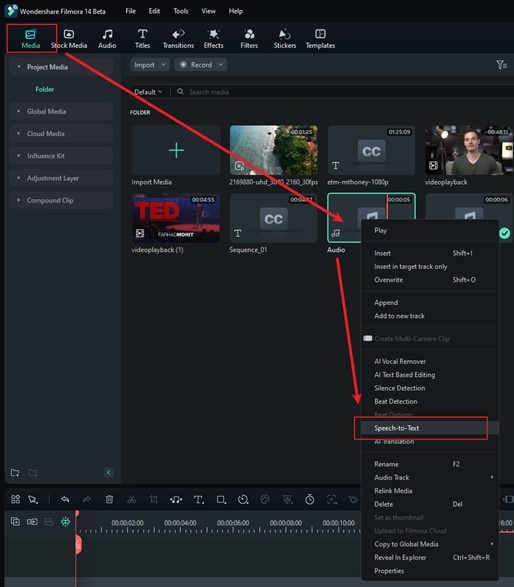
프로젝트 음성 텍스트 변환
- 방법 5 - 프로젝트 미디어에서 오디오를 선택하고 상단 메뉴 바에서 타이틀을 클릭한 후 AI 자막 > 음성 텍스트 변환을 클릭합니다.
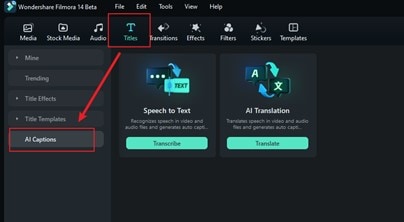
타이틀 음성 텍스트 변환
매개변수 설정
- STT 매개변수 선택 바에서 변환할 오디오의 언어와 파일을 선택하고 자동으로 타임라인과 일치하도록 설정합니다. 이제 이 기능은 이중 언어 자막의 직접적인 전사를 지원합니다.
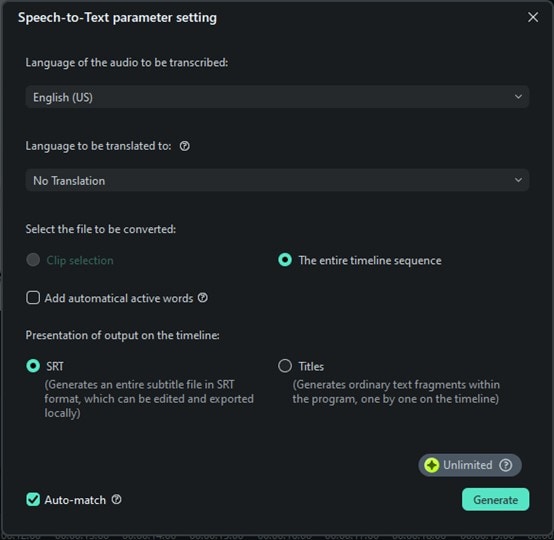
음성 텍스트 변환 매개변수 설정
참고:
언어 옵션에서 클립 전사의 언어를 선택해야 합니다.작업 목록
- 작업 목록은 파일의 트랜스코딩 및 전사 완료를 표시합니다.
- 목록은 위에서 아래로 표시되며 처음 가져온 파일이 상단에 표시됩니다. 위아래로 슬라이딩을 지원합니다.
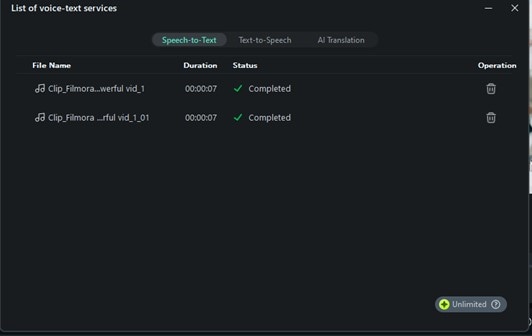
음성 텍스트 변환 매개변수 설정
파일 생성
- 생성된 파일은 SRT 형식으로 표시됩니다.
텍스트 음성 변환 (TTS)
사용 시나리오
- 이 기능은 더빙을 할 수 없거나 목소리를 노출하고 싶지 않은 사람들의 목소리 대체 요구를 충족합니다. 예: 뉴스 발표.
- 게임 개발자들은 TTS를 사용하여 캐릭터의 대화를 제공하여 빠른 테스트 및 반복을 할 수 있습니다.
- 콘텐츠 제작자들은 TTS를 사용하여 여러 언어로 비디오를 번역하고 해당 음성을 생성할 수 있습니다.
- 교사들은 TTS를 사용하여 자신의 목소리를 녹음하지 않고 온라인 강의에 음성을 생성할 수 있습니다.
기능 진입
- 방법 1 - 타임라인에서 클립을 선택하고, 상단 메뉴 바에서 도구를 클릭한 후 텍스트 음성 변환을 클릭합니다.
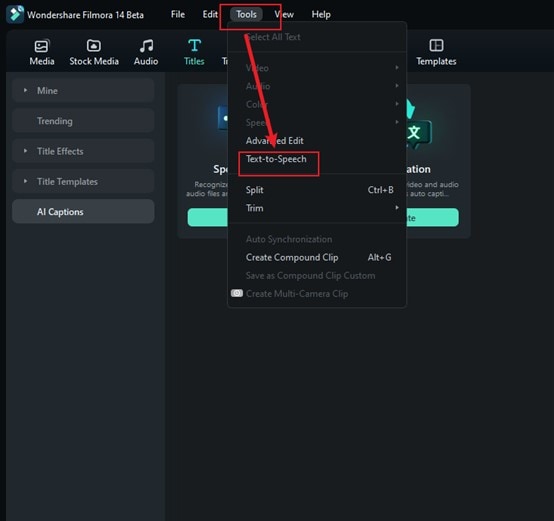
텍스트 음성 변환
- 방법 2 - 타임라인에서 클립을 선택하고, 툴바의 텍스트 음성 변환 아이콘을 클릭합니다. 타임라인에 지원되는 파일 형식이 없으면 표시되지 않습니다.
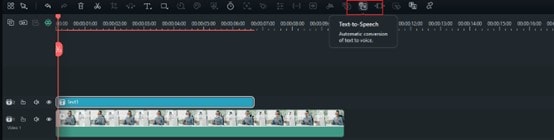
툴바 텍스트 음성 변환
- 방법 3 - 타임라인에서 영상 클립을 선택하고 오른쪽 클릭하여 텍스트 음성 변환을 선택합니다.
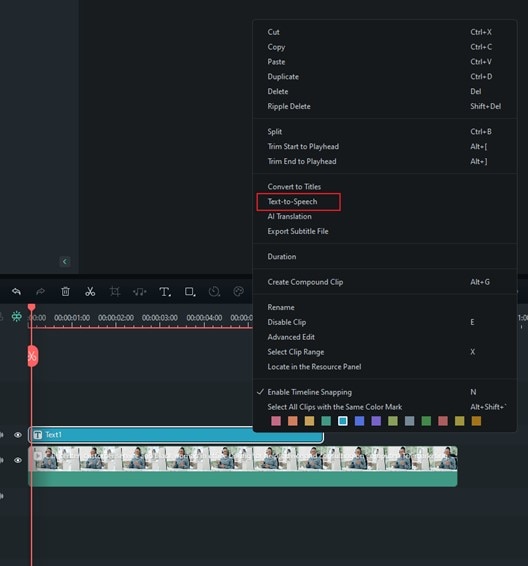
타임라인 텍스트 음성 변환
- 방법 4 - 상단 메뉴 바에서 오디오를 클릭하고, 텍스트 음성 변환을 클릭합니다.
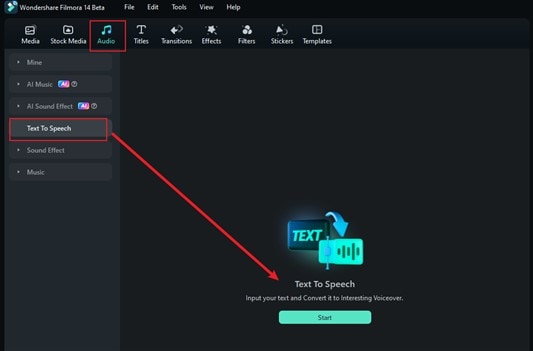
오디오 텍스트 음성 변환
- 문단을 스마트하게 나누기 - 긴 문단의 텍스트를 입력하면 필모라가 스마트하게 나눕니다.
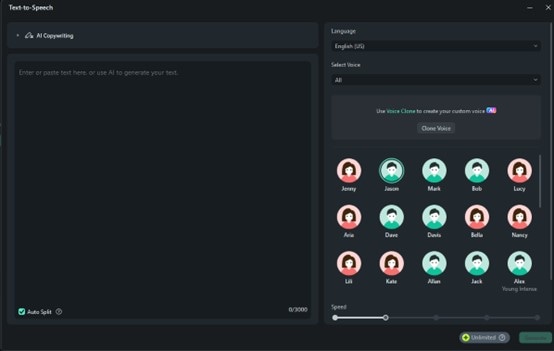
문단을 스마트하게 나누기
파라미터 설정
- 이 제목이 작성된 언어와 TTS 매개변수 설정 바에서 음성 이름을 선택하세요. "필터"를 선택하여 원하는 음색을 맞춤 설정할 수 있습니다.
- 왼쪽과 오른쪽 스크롤바를 이동하여 속도와 음높이도 조정할 수 있습니다.
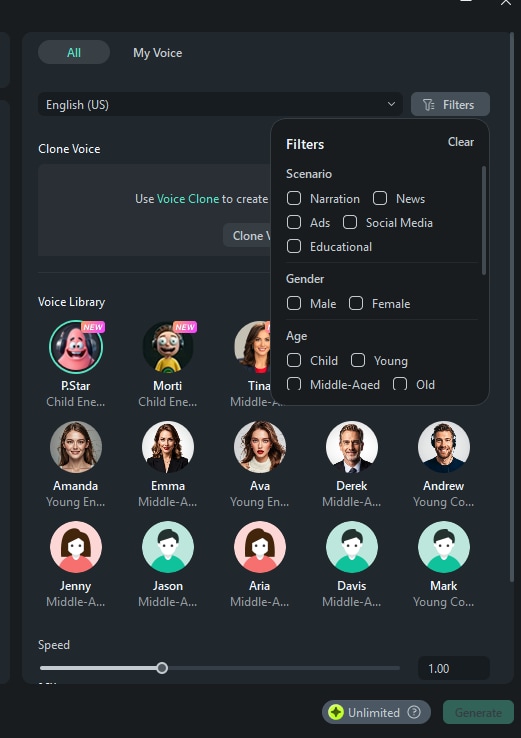
텍스트 음성 변환 매개변수 설정
- 화남, 소리침, 희망 등 다양한 감정을 선택해 자신을 표현해보세요.
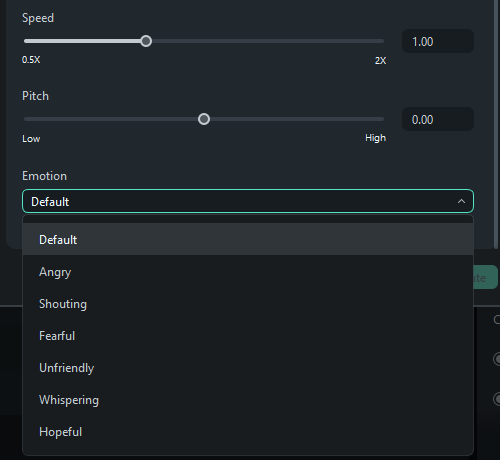
다양한 분위기 선택
참고:
필요 시 "전사 내용이 타임라인에 자동으로 맞춰짐"을 체크하는 것을 잊지 마세요.작업 목록
- 완료된 목록을 더블 클릭하면 생성된 파일이 강조 표시됩니다.
파일 생성
- 생성된 음성 형식은 MP3이며, 파일은 자동으로 미디어에 저장되며, 로컬 위치는 기존 필모라 파일의 기본 저장 위치와 동일합니다.
SRT
제품 사용 시나리오
- 다른 도구에서 내보낸 SRT 파일을 필모라로 가져와 편집할 수 있어, 자막 편집이 더 편리해집니다.
절차
- 미디어 리소스 영역에서 SRT 자막 파일을 직접 가져옵니다.
- 타임라인에서 마우스 오른쪽 버튼을 클릭하고 고급 편집을 선택하거나 선택한 SRT 파일을 더블 클릭하여 클립합니다.
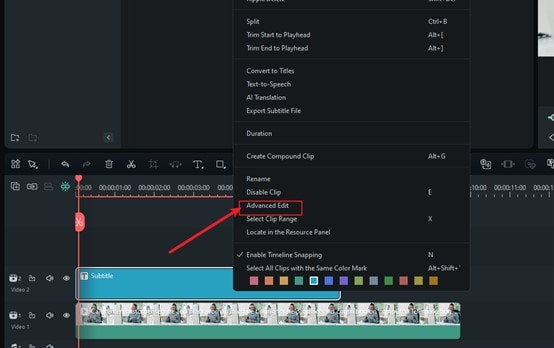
SRT 클립 선택
- 다음과 같은 편집 작업을 수행할 수 있습니다:
- ❶ 시간 코드를 편집합니다.
- ❷ 자막을 변경합니다.
- ❸ 자막 스트립을 추가/제거/병합합니다.
- ❹ 자막 스타일을 변경합니다 (필모라 고급 편집 텍스트와 동일함).
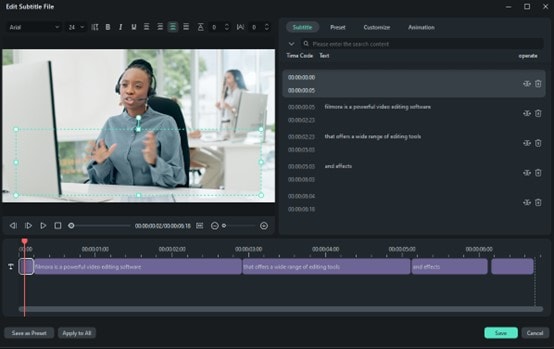
SRT 자막 편집
- 타임라인에서 SRT 파일을 선택하고 마우스 오른쪽 버튼을 클릭하여 자막 파일 내보내기를 선택합니다.
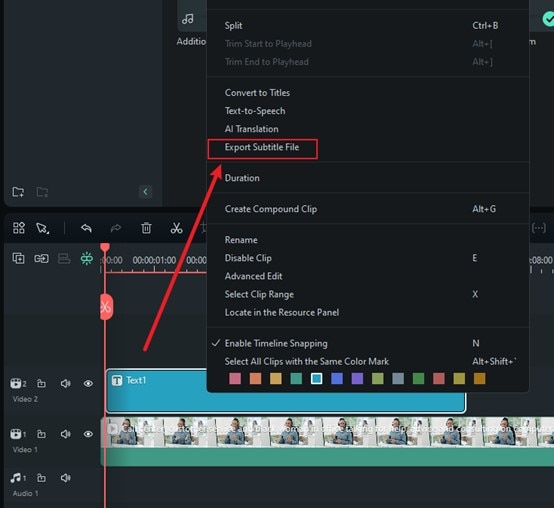
자막 파일 내보내기
SRT 파일 지원
영상의 음성이 마음에 들지 않는 경우, 필모라는 SRT 파일을 클릭 한 번으로 다양한 음성으로 변환하는 데 도움을 줄 수 있습니다.
타임라인에서 SRT 파일을 선택한 다음, 마우스 오른쪽 버튼을 클릭하여 텍스트 음성 변환을 선택하세요.
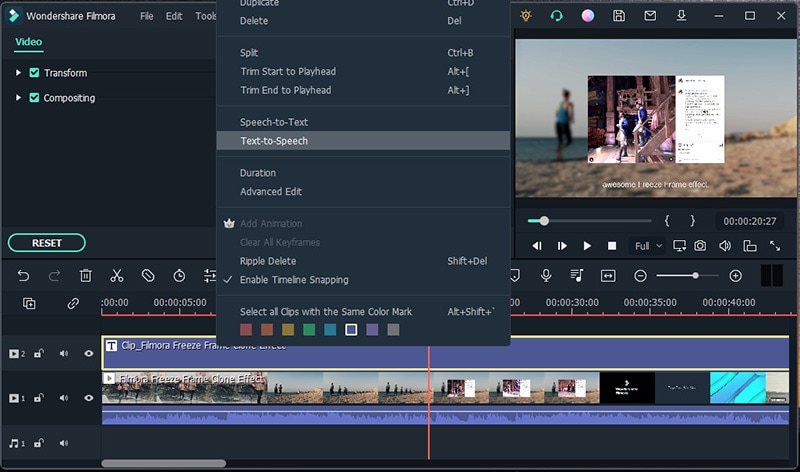
새 창이 나타나면 원하는 음성 이름을 선택하고 오디오 설정을 조정한 후 확인을 클릭하여 변환을 시작하세요.
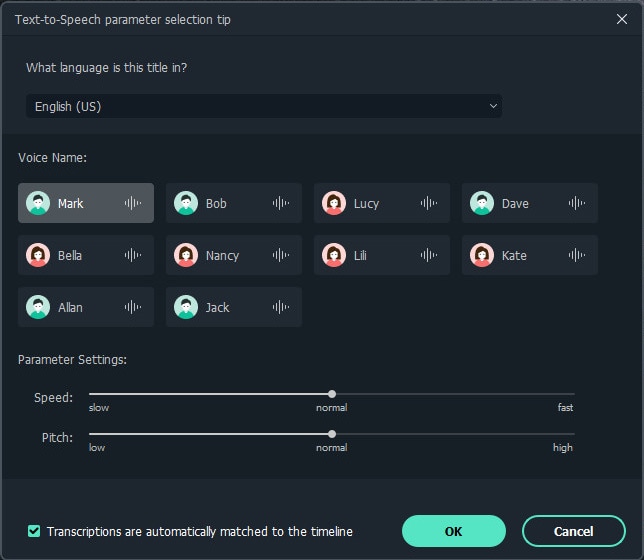
📌참고:
Filmora의 AI 기능을 사용할 때 투명성과 규정을 준수하기 위해 다음 사항을 유의해 주시기 바랍니다.
- 소프트웨어 인터페이스에서 AI로 생성된 모든 콘텐츠가 명확하게 표시됩니다.
- 추적 가능성을 위해 내보내거나 다운로드한 AI 생성 에셋에는 보이거나 보이지 않는 워터마크가 포함될 수 있습니다.
팁
❶ STT/TTS 라이센스는 Win과 Mac 버전에서 동일한가요?
아니요. 필모라 라이센스와 마찬가지로 구성은 Win과 Mac에 따라 다릅니다.
❷ STT/TTS 충전 후 인증이 반복되나요?
예. 필모라를 여러 번 구매한 후 만료 시간을 연장하는 것과 다르게, STT/TTS는 시간/문자 수로 계산되며, 여러 번 구매 시 자동으로 시간이/문자가 누적됩니다.
❸ STT/TTS 문자 팩을 더 원하면 어떻게 하나요?
구매 페이지에서 고객 서비스에 직접 문의할 수 있습니다. 플랜 확인하기.
❹ 업로드 실패 시 STT/TTS 문자 잔액이 차감되나요?
아니요.
❺ 파일 형식이 지원되지 않으면 STT/TTS 문자 잔액이 차감되나요?
아니요.
❻ 업로드 과정에서 작업이 제거되면 STT/TTS 문자 잔액이 차감되나요?
작업이 실패하면 차감되지 않으며, 성공하면 차감됩니다.

