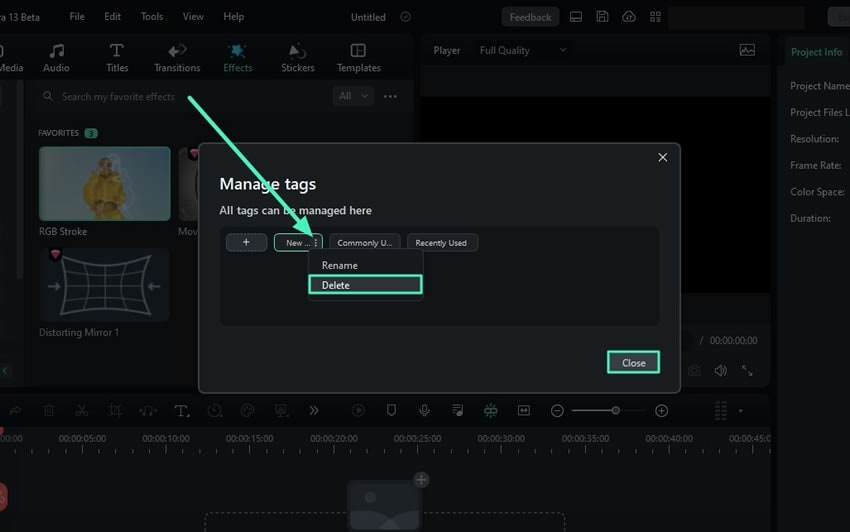Windows용 즐겨찾기 기능
Wondershare Filmora는 사용자가 선호하는 효과, 템플릿 및 스티커를 즐겨찾기할 수 있습니다. 그러나 새로운 업그레이드로 시스템이 개선되었으며 사용자는 이제 그래픽을 즐겨찾기에 추가하는 것 외에 작업을 수행할 수 있습니다. 이 기능에 대해 더 알아보고 액세스하는 방법을 알아보려면 이 가이드를 계속 읽어주세요:
즐겨찾기 사용자 정의
태그 추가로 사용자는 이제 다양한 카테고리에서 즐겨찾는 스티커를 사용자 정의할 수 있습니다. 아래에는 이에 대한 방법에 대한 자세한 설명입니다:
Step 1: Filmora에서 새 프로젝트 시작하기
Filmora를 다운로드 한 후 계정에 로그인하고 왼쪽 패널로 이동하여 "프로젝트 생성" 옵션을 클릭하십시오. 메인 화면에 나타나는 옵션 중에서 "새 프로젝트"를 클릭하세요.
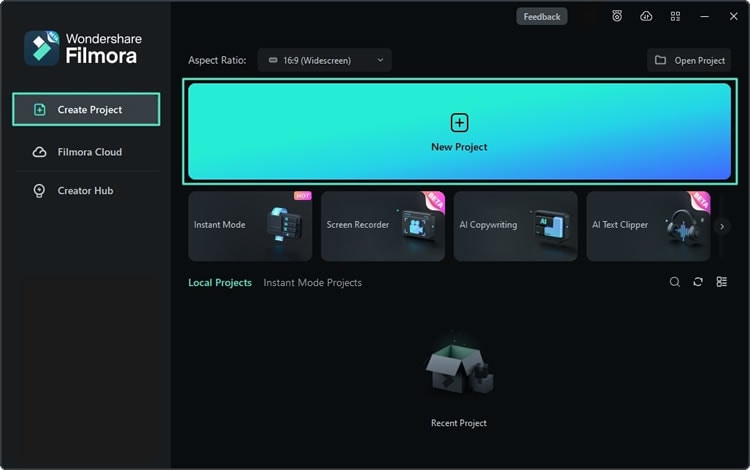
Step 2: 그래픽 요소를 즐겨찾기에 추가하기
이제 추가하려는 그래픽을 선택하세요. 효과, 스티커, 음악 등이 있습니다. 그래픽 탭을 선택한 후 아래의 요소로 이동하여 "별" 아이콘을 클릭하여 즐겨찾기에 추가하세요.
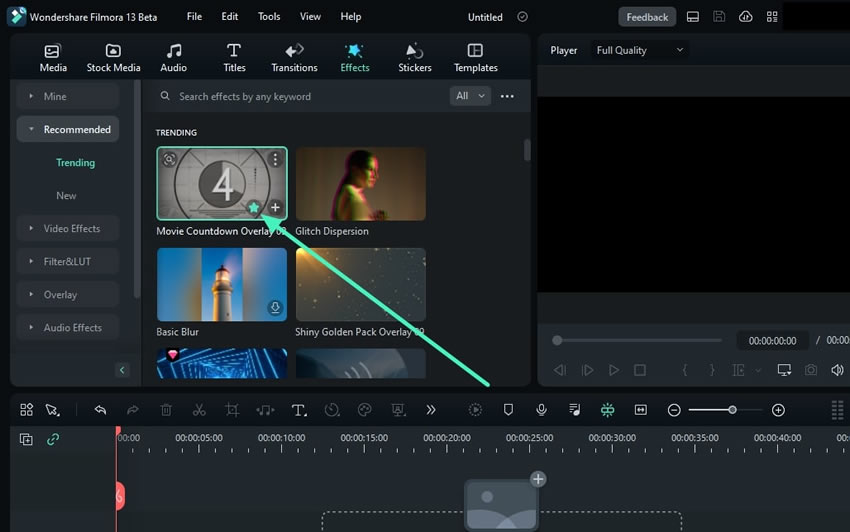
Step 3: 즐겨찾기로 이동하기
같은 그래픽 탭에서 왼쪽에있는 "개인" 카테고리로 이동하고 이를 확장하세요. 제공되는 옵션 중에서 "즐겨찾기"를 선택하고 표시된 즐겨찾기 중 하나로 이동하세요.
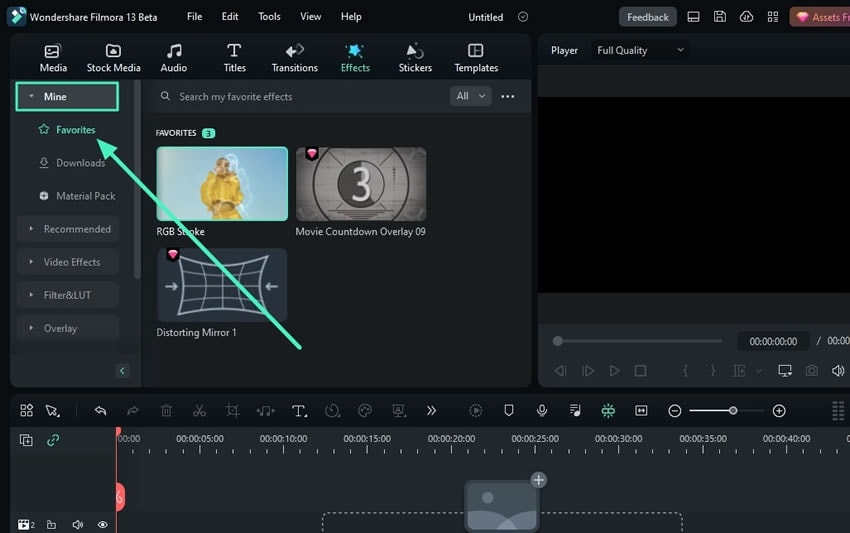
Step 4: 즐겨찾기에 태그 지정하기
그 다음 즐겨찾기를 마우스 우클릭하고 옵션에서 "태그 추가"를 선택하면 여러 옵션이 표시됩니다. "최근 사용" 및 "일반적으로 사용" 이라는 두 가지 태그로 즐겨찾기 요소를 분류할 수 있습니다. 카테고리는 즐겨찾기 항목 상단에 표시됩니다.
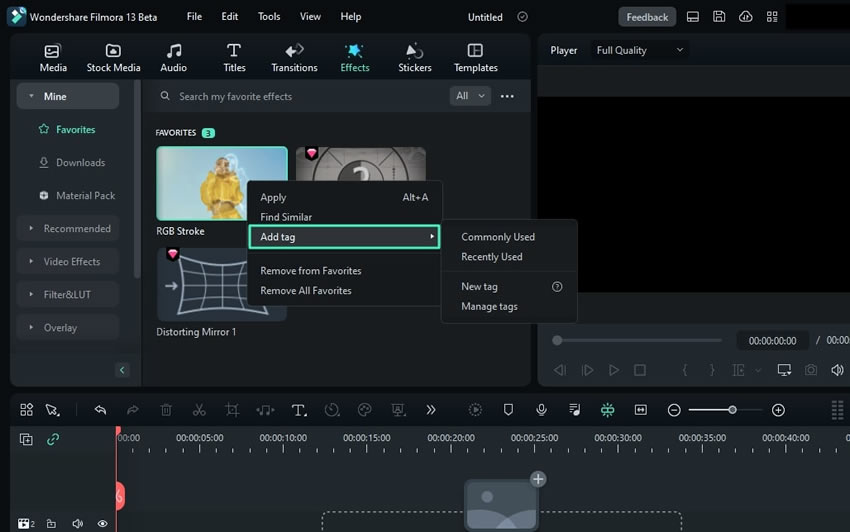
Step 5: 태그 사용자 정의
또한 "새 태그"를 클릭하여 개인 카테고리를 추가할 수 있습니다. "새 태그" 옵션을 클릭하면 팝업이 나타나 이름을 사용자 정의하고 "확인"을 클릭하세요. 이제 새로운 태그를 다른 태그 카테고리와 함께 즐겨찾기 항목 상단에서 볼 수 있습니다. 거기에서 새로운 태그를 만들고 싶다면 "+" 옵션을 클릭하세요.
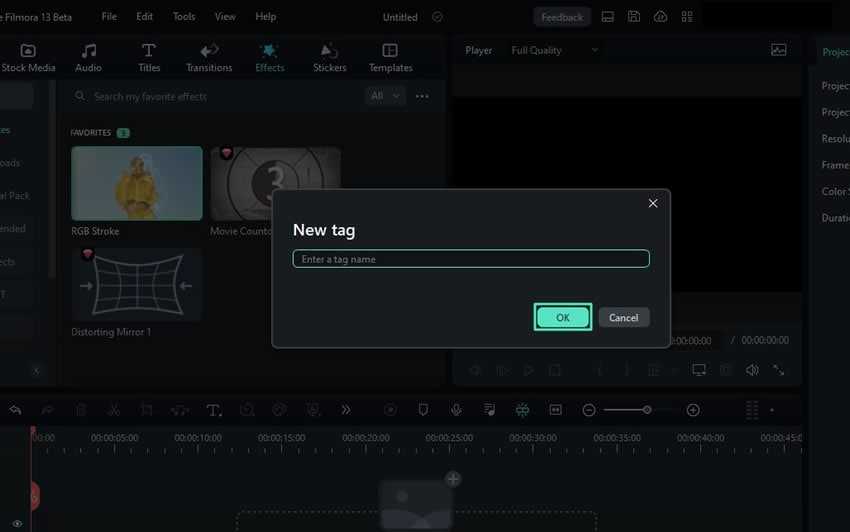
Step 6: 태그 삭제 또는 이름 변경하기
태그 이름에 만족하지 않거나 제거하려면 "태그 관리" 옵션을 선택하세요. 작은 태그 관리 창이 나타나면 태그 이름으로 이동하여 "세 개의 점" 아이콘을 클릭하고 이름을 바꾸거나 삭제할 수 있습니다. 이 방법을 사용하면 태그를 사용자 정의하거나 즐겨찾기를 탭에 추가할 수 있습니다.