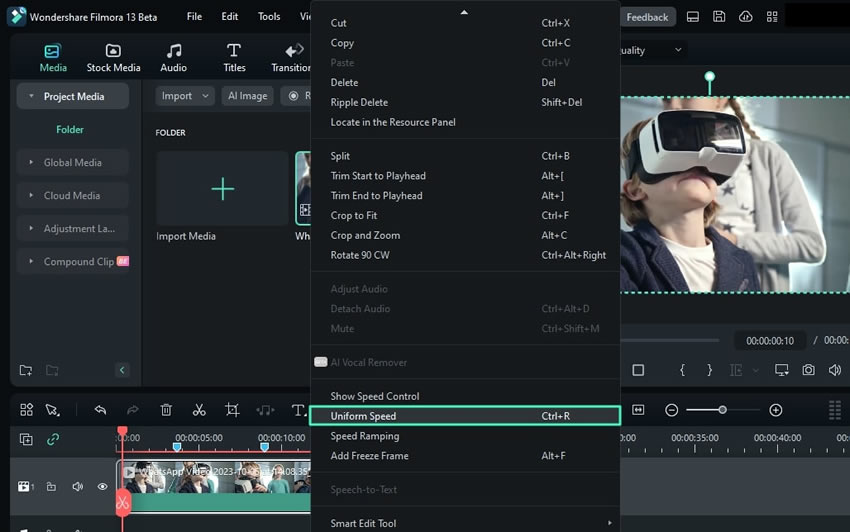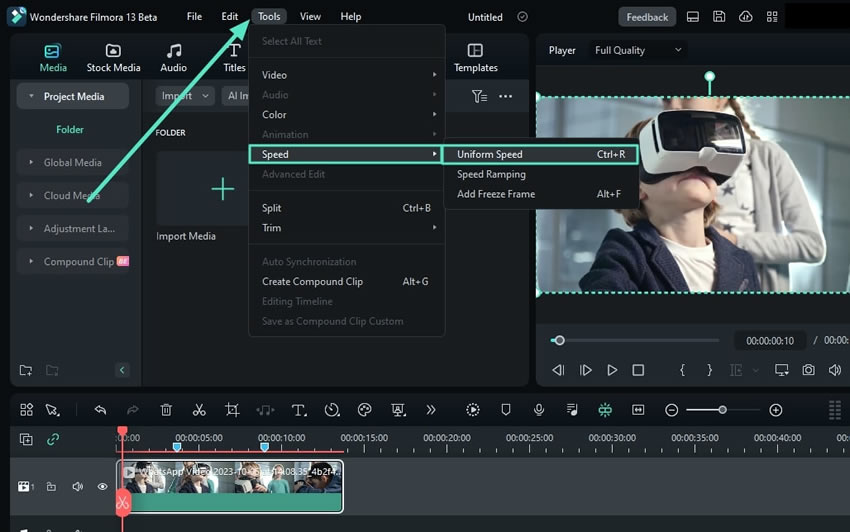Windows에서의 광학 플로우를 활용한 슈퍼 슬로우 모션
Filmora의 새로운 업그레이드로 사용자는 동영상에 슬로우 모션을 추가하고 최적화할 수 있습니다. 또한 이 기능에서 사용되는 AI 알고리즘은 원활한 광학 플로우를 제공하며 동영상 품질을 유지합니다. Filmora를 사용하여 창의적이고 트렌디한 슬로우 모션을 만들기 위한 방법에 대한 안내는 아래 본문에서 확인하세요:
광학 플로우를 사용한 슈퍼 슬로우 모션 만들기
이 새로운 AI 기능으로 사용자는 전문가의 도움 없이도 모든 것을 처리할 수 있습니다. 아래는 Wondershare Filmora를 사용하여 슬로우 모션 동영상을 만드는 방법에 대한 가이드입니다:
방법 1: 설정 패널 사용
Step 1: Filmora에 로그인하고 새 프로젝트 생성하기
장치에 소프트웨어를 성공적으로 다운로드한 후 상단 표시줄로 이동하여 "프로필" 아이콘을 선택하고 로그인하세요. 로그인한 후에는 메인 메뉴에서 "새 프로젝트" 버튼을 클릭하세요.
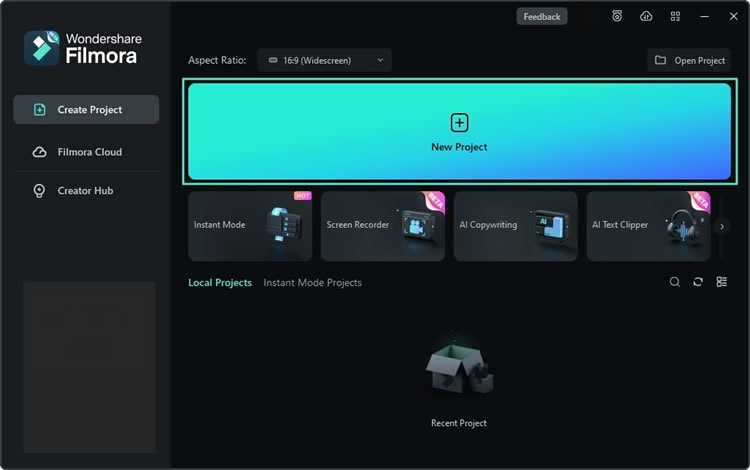
새 프로젝트 버튼 누르기
Step 2: 클립 가져오기 및 타임라인에 드롭하기
Filmora의 메인 인터페이스에서 "Ctrl + I" 키를 눌러 PC의 "파일 탐색기"에서 미디어를 가져옵니다. 미디어 파일이 가져오기 항목에 있으면 커서를 사용하여 타임라인으로 드래그하세요.
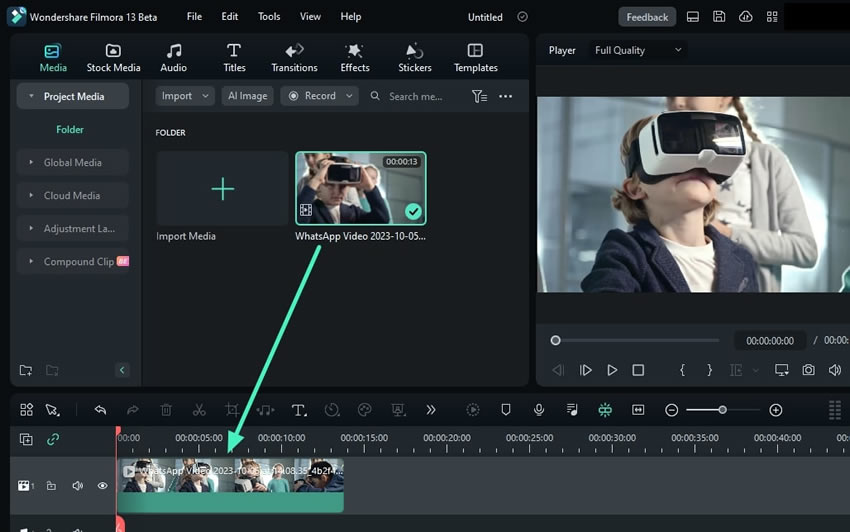
미디어를 타임라인으로 가져오기
Step 3: 광학 플로우 활성화하기
타임라인에 방금 드래그한 동영상을 선택하고 오른쪽 설정 패널로 이동하세요. 그 다음 "속도" 탭을 선택하고 "일반 스피드"를 선택하세요. "AI 프레임 보간"을 확장하고 제공된 옵션에서 "광학 플로우"를 선택하세요.

설정 패널에서 광학 플로우 활성화하기
Step 4: 미리보기 렌더링 또는 결과를 보기 위해 내보내기
최종 결과를 보려면 타임라인 툴바로 이동하여 "미리보기 렌더링"을 선택하세요. 추가로 동영상을 내보내어 결과를 확인할 수도 있습니다.
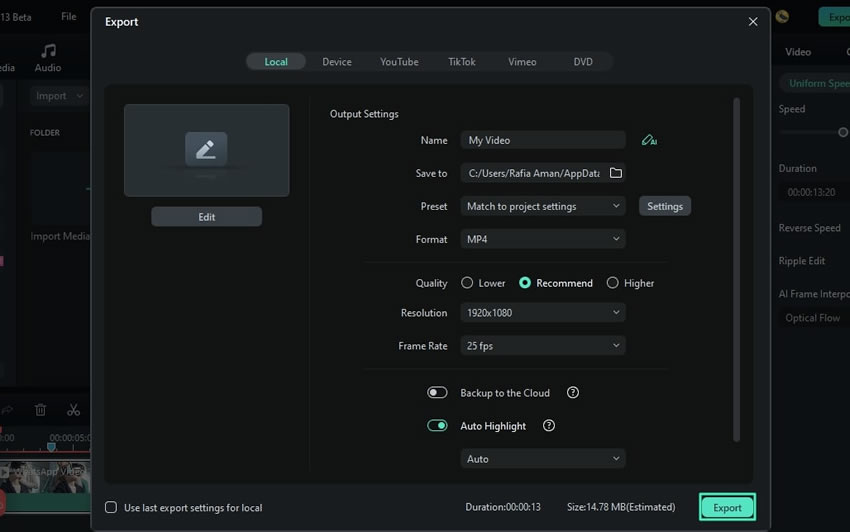
내보내기를 클릭하여 최종 결과 확인하기