필모라 사용자 가이드
-
시스템 기술 사양
-
새 기능
-
AI 편집 기능
- 윈도우용 이미지 동영상 변환
- 맥버전 이미지 동영상 변환
- AI 스마트 마스킹
- AI 음악 생성기
- AI 피부톤 보호
- AI 음성 보정
- AI 텍스트 기반 편집
- AI 보컬 리무버
- AI 사운드 효과
- 오디오 동영상 변환
- AI 썸네일 생성기
- AI 코파일럿 편집
- AI 텍스트 비디오 변환
- 동영상 노이즈 제거
- 스마트 장면 컷
- AI 이미지 스타일러
- AI 개체 리무버
- AI 스마트 검색
- AI 인물 컷아웃
- 오토 리프레임
- 자동 비트 맞추기
- 자동 하이라이트
- AR 스티커 효과
- 자동 표준화
- 오디오 더킹
- 자동 잡음 제거
- 장면 감지 기능
- 무음 구간 탐지
- AI 스티커 사용 방법
- AI 스마트 컷아웃
- AI 오디오 연장
- AI 오디오 노이즈 제거
- 고급 압축
- 윈도우 - AI 아이디어를 동영상으로 변환
- AI 얼굴 모자이크
- 평면 추적
-
시작
-
프로젝트 만들기
-
가져오기&녹화
-
텍스트 및 자막
-
사용 가능한 미디어
-
영상 편집
- 동영상과 이미지용 사용자 정의 가능한 배경
- 즐겨찾기 기능
- Windows용 마커
- 비디오 편집 눈금자 기능 – 윈도우
- 재생 속도 단축키
- 광학 플로우를 활용한 슈퍼 슬로우 모션
- 타임라인의 모든 클립 선택하기
- 컴파운드 클립
- 멀티 클립 편집
- 자동 리플
- 클립 활성화/비활성화
- 창의 그리기 도구
- 일반 스피드 조정
- 스피드 램핑
- 크로마키
- 동영상 자르기 팬 및 확대/축소
- PIP 효과 만들기
- 화면 분할 동영상을 만드는 방법
- 동영상 클립의 스냅샷 찍기
- 필모라 워크 스페이스
- 안정화 기능 (Windows용)
- 마그네틱 타임라인
- 키프레임 경로 곡선
- 모션 추적
- 렌즈 교정
- 동영상 분할 및 자르기
- 동영상 재생 속도 변경
- 마스크 적용
- 동영상 역재생하기
- 모자이크 블러 효과 사용
- 페이스오프 효과 사용하기
- 고정 프레임 사용하기
- 그림자 효과 적용하기
- 자동향상 기능
- 프리셋 템플릿으로 편집하기
- 테두리 옵션
- 변환 기능 적용하기
- 합성
-
애니메이션 및 키프레임
-
컬러 편집
-
오디오 편집2
-
스티커
-
에셋 센터
-
영상 효과&트랜지션
-
텍스트&타이틀
-
내보내기&클라우드 백업
-
Wondershare Drive
-
성능 향상 및 문제 해결
필모라 크리에이터 허브
Windows용 사용자 정의 툴바
Filmora의 편집 인터페이스는 접근성이 뛰어나며, 사용자들은 사용자 정의 툴바를 찾아 "효과", "스티커", "트랜지션", "타이틀" 등 주요 기능을 모두 창에서 찾을 수 있습니다. 본문에서 Filmora의 사용자 정의 툴바에 어떻게 액세스할 수 있는지 알아보겠습니다:
Filmora의 사용자 정의 툴바에 액세스하기
Filmora의 편집 인터페이스는 매우 접근성이 좋지만 아래의 사용자 정의 툴바를 탐색할 수 있는 단계별 절차를 안내해 드리겠습니다:
Step 1: 새 프로젝트 만들기
먼저 Wondershare Filmora를 다운로드하고 장치에서 실행하세요. 실행 후에 메인 디스플레이 창에서 "새 프로젝트" 탭을 클릭하세요.

새 프로젝트 시작하기
Step 2: 사용자 정의 툴바에 액세스하기
Filmora의 메인 편집 창에 들어가면 "미디어", "스톡 미디어", "효과" 등을 찾을 수 있는 표시줄이 나타납니다. 이것이 Filmora의 사용자 정의 툴바로, 각 탭마다 고유의 기능이 있습니다.
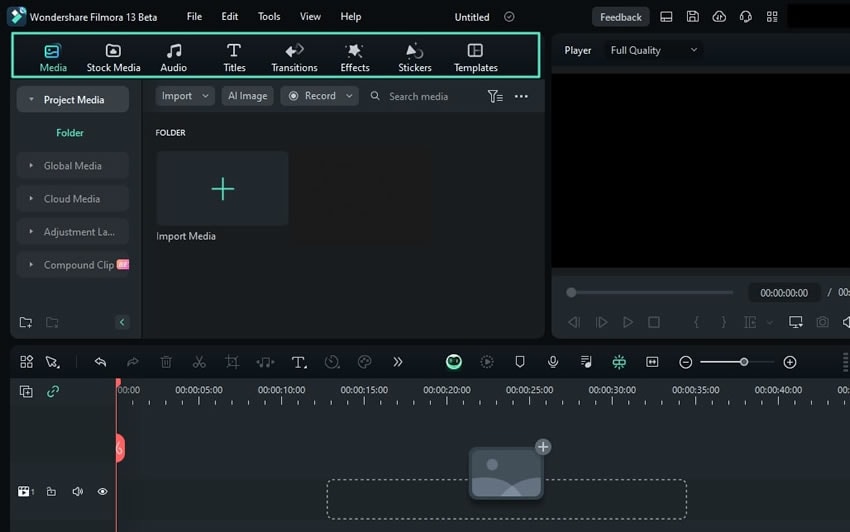
사용자 정의 툴바에 액세스하기
관련 게시물:
추천 글
더 많은 인기 글 보기
F.A.Q
자주 묻는 질문

