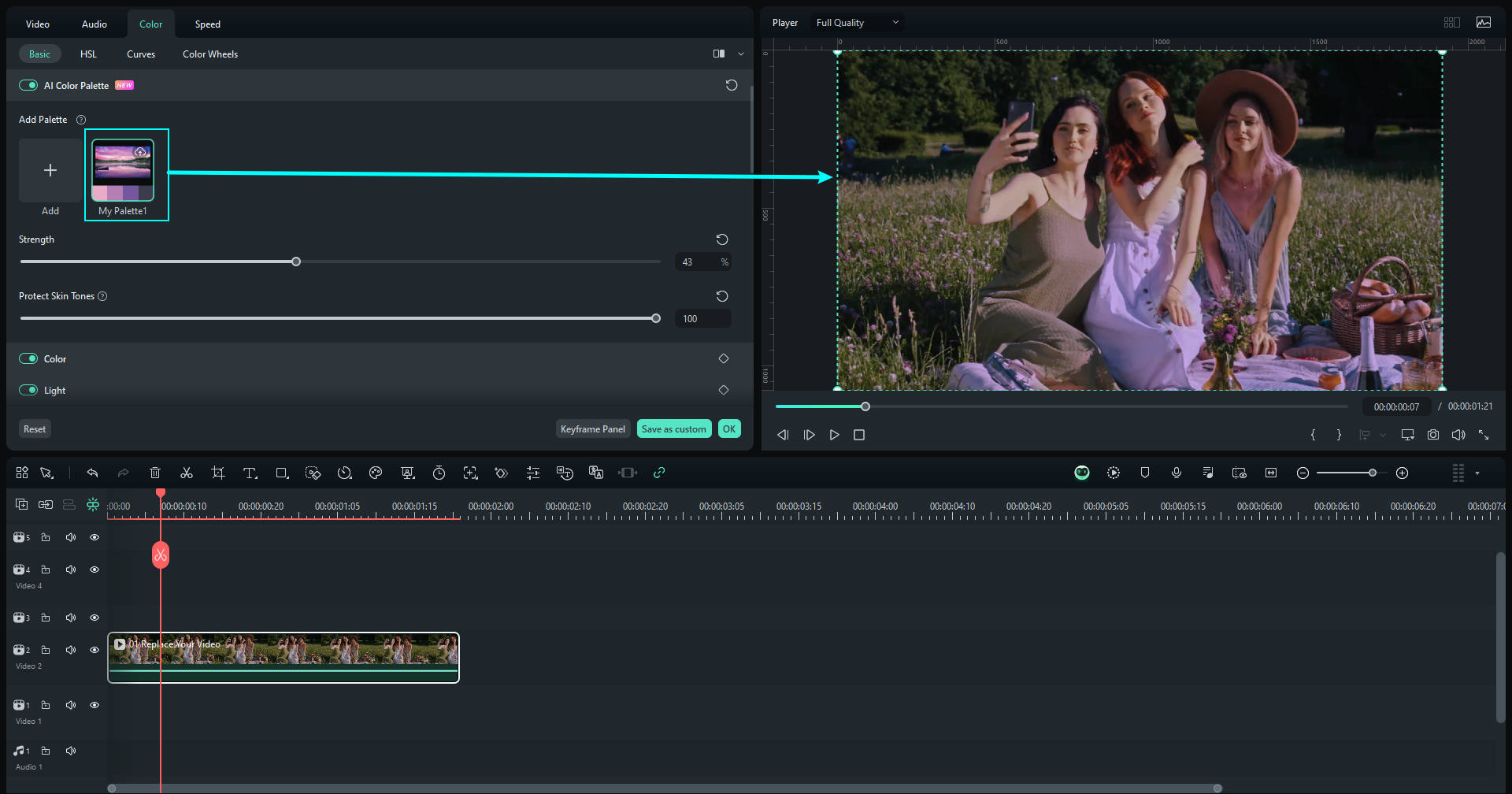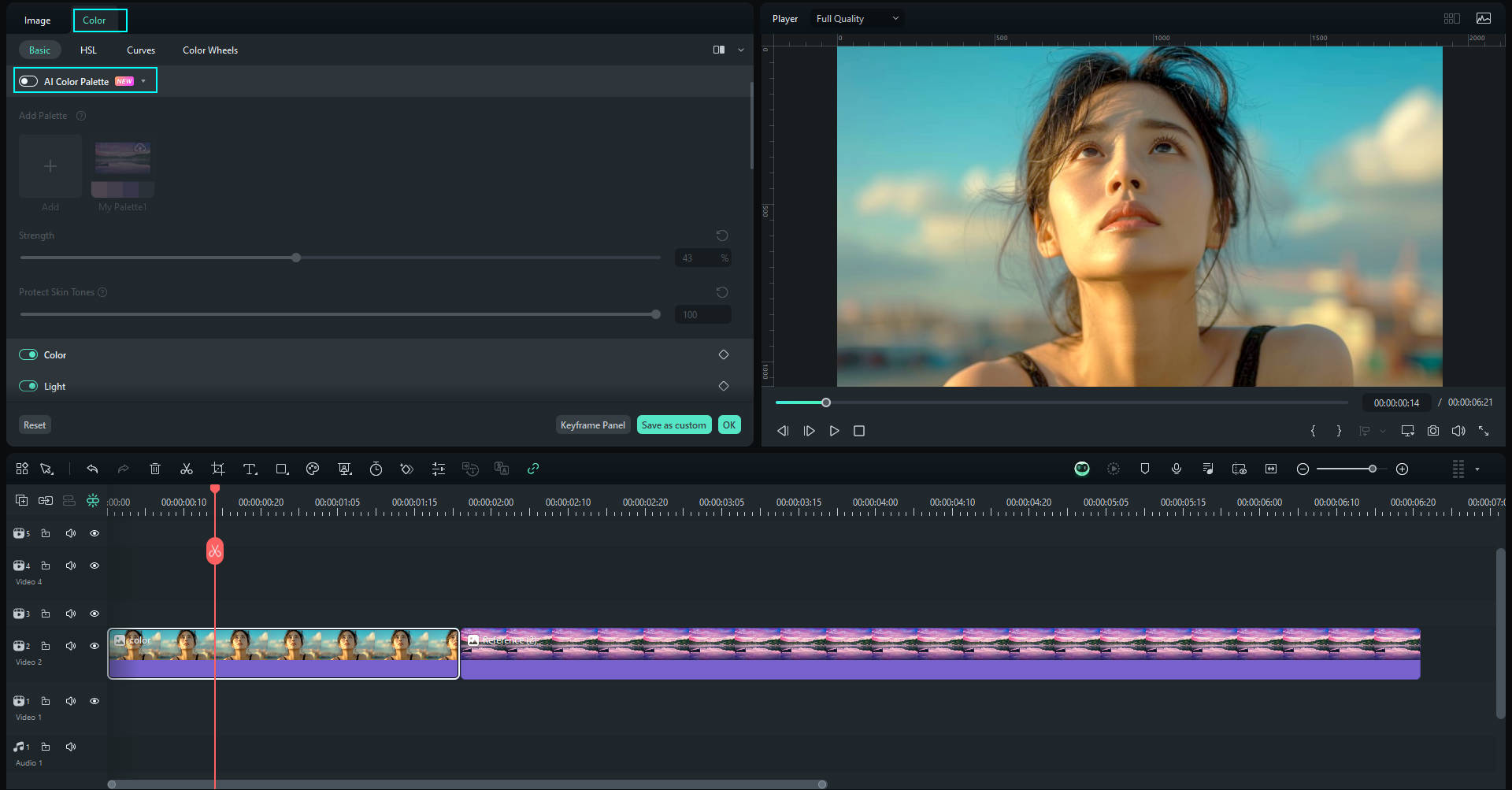AI 색상 팔레트(컬러 매칭)
컬러 매칭 기능이 AI 색상 팔레트로 업그레이드되었습니다. 이 새로운 도구는 고급 AI 알고리즘을 사용하여 영상 또는 이미지에서 색상 팔레트를 더 정확하게 추출하고 적용할 수 있습니다. AI 색상 팔레트는 영상 전반에 걸쳐 일관된 색상을 만들기 위해 다른 장면 간 색상을 일치시키는 데 널리 사용됩니다. 이 도구는 세부 색상 조정에 대한 전문 지식이 없는 사용자들을 위해 설계되었으며, 클립을 일괄 처리하여 색상 교정을 효율적으로 할 수 있습니다.
이 가이드는 Windows에서 AI 색상 팔레트를 영상이나 이미지에 적용하는 방법을 보여줍니다:
창의력을 마음껏 발휘하세요.
1단계: 미디어 파일 가져오기 및 타임라인에 추가하기
필모라가 설치되어 있으면 프로그램을 열고 새 프로젝트를 만듭니다. 색상 참조 영상과 조정할 영상 클립을 컴퓨터에서 가져와 타임라인에 추가하세요.

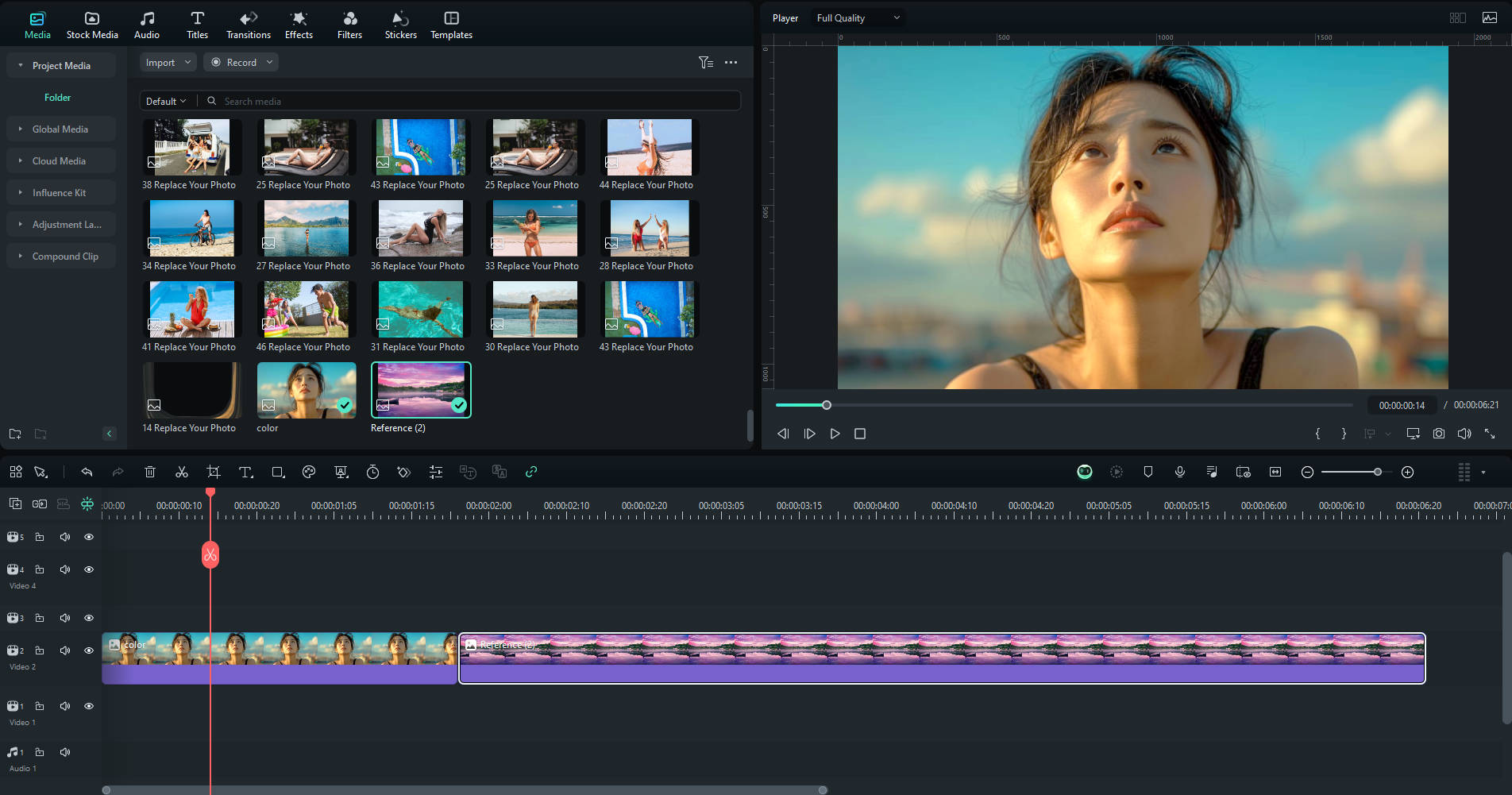
2단계: AI 색상 팔레트 활성화
색상을 조정할 타임라인의 클립을 더블 클릭하여 편집 패널을 엽니다. 그런 다음 색상 > 기본으로 이동하여 AI 색상 팔레트 옆의 버튼을 클릭하여 기능을 활성화하세요.
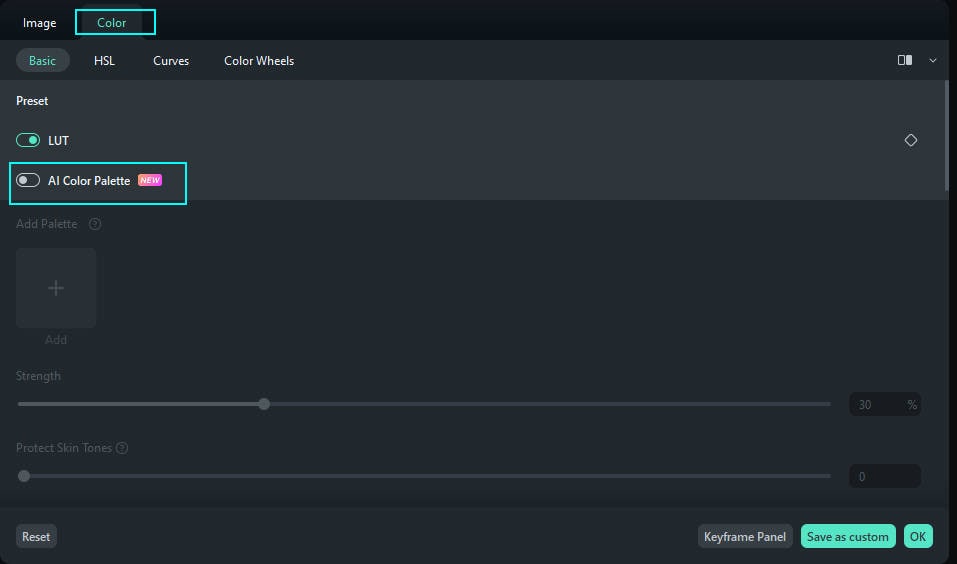
3단계: 참조 프레임 선택하기
방법 1: 프로젝트에서 선택
"프로젝트에서" 버튼을 클릭하고 가져온 미디어 파일을 선택한 후 커서를 이동하여 참조 프레임을 선택하고 "생성"을 클릭하세요.
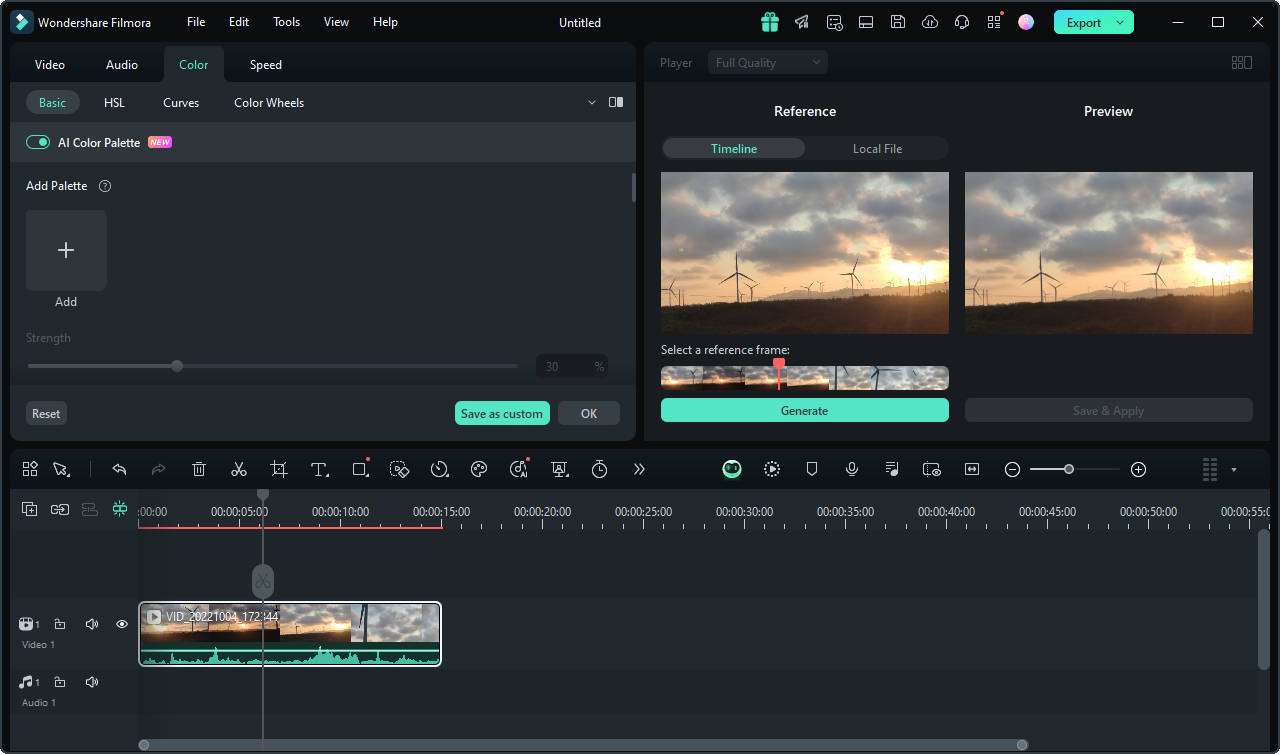
방법 2: 로컬에서 선택
"로컬에서" 버튼을 클릭하여 로컬 파일을 가져옵니다. 다른 파일을 선택하려면 위의 "교체" 버튼을 클릭하세요. 커서를 이동하여 참조 프레임을 선택한 후 "생성"을 클릭하세요.
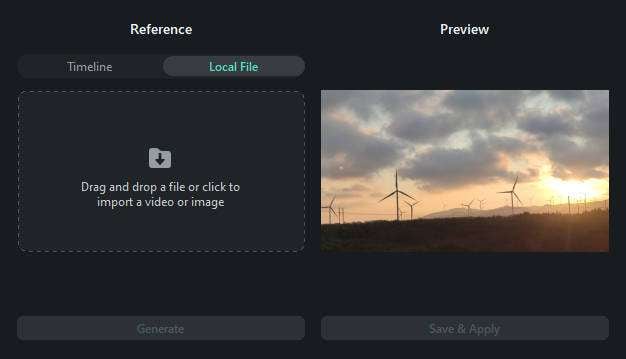
4단계: 색상 팔레트 미리보기
미리보기 패널의 오른쪽에서 영상을 확인하세요. 속성 패널에서 강도를 조정할 수 있으며, 슬라이더를 드래그하여 색상 일치 강도를 변경할 수 있습니다. 설정 범위는 0에서 100입니다. 강도 조정이 끝나면 확인을 클릭하세요.
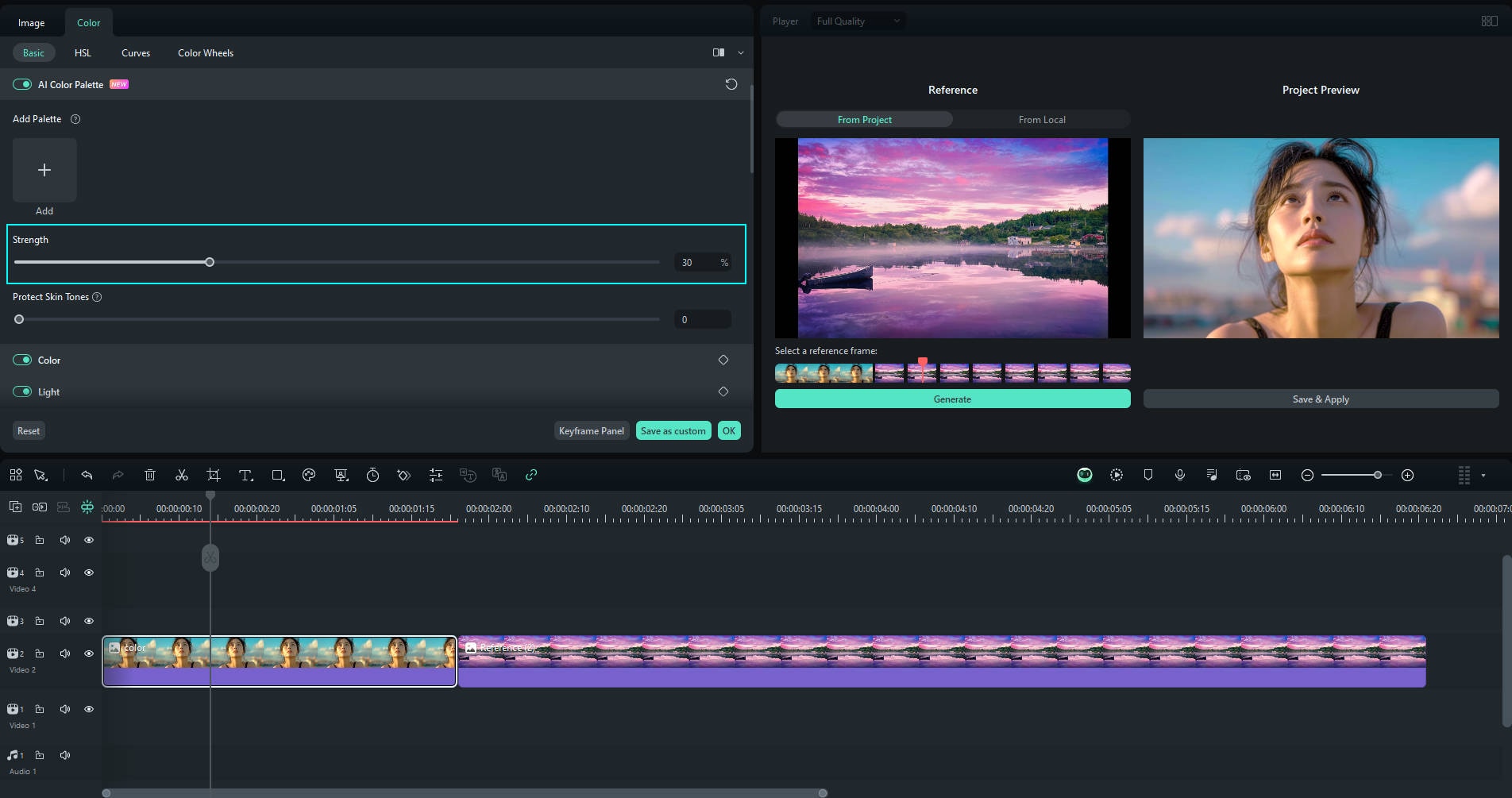
영상에 사람이 있는 경우, 피부 톤 보호 기능을 활성화하고 속성 패널에서 설정을 조정하세요.
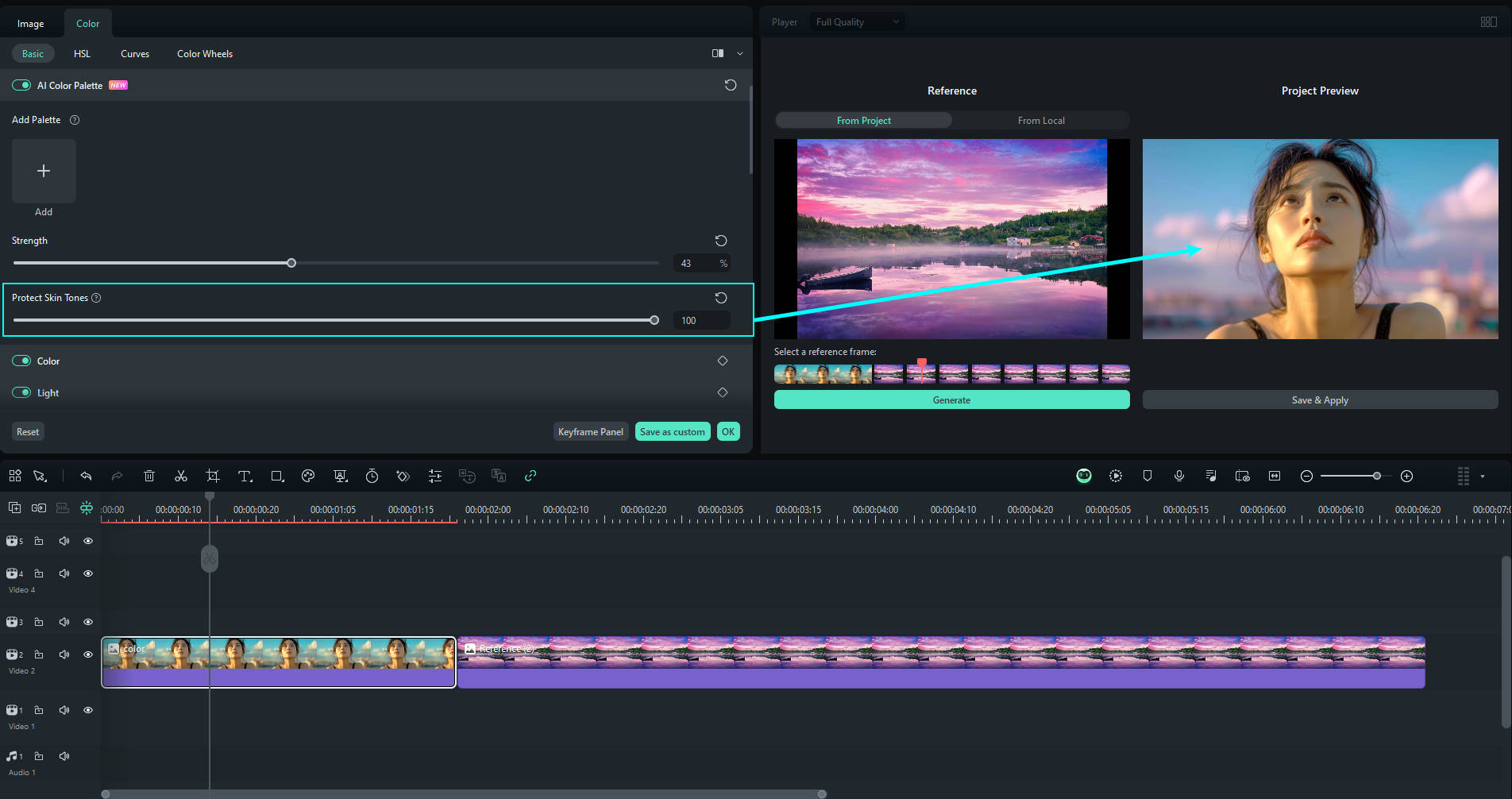
5단계: 색상 팔레트 저장 & 적용
색상 조정이 완료되면, 저장 & 적용을 클릭하여 색상 팔레트 모드를 종료하세요.
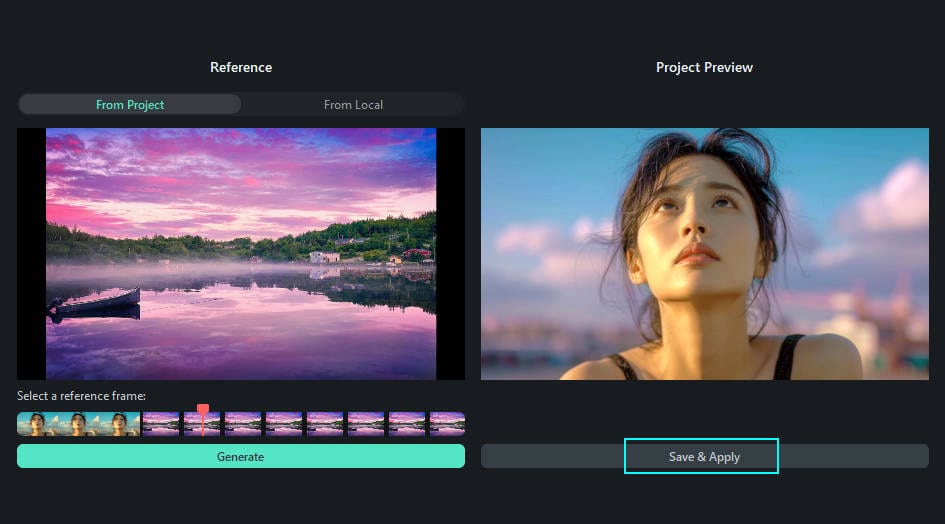
속성 패널에 맞춤형 색상 팔레트 템플릿이 자동으로 생성됩니다. 또한, 상단의 클라우드 버튼을 클릭하여 클라우드에 저장할 수 있습니다.
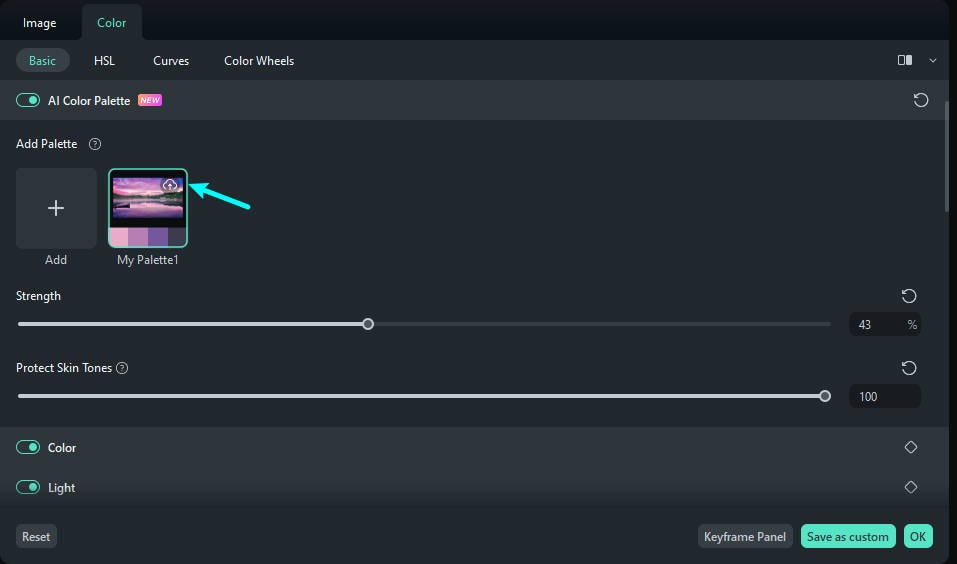
새 미디어 파일을 가져올 때, AI 색상 팔레트 섹션에서 저장된 팔레트 템플릿을 클릭하여 한 번의 클릭으로 적용할 수 있습니다.