비트 감지
Filmora의 비트 감지 기능은 오디오 비트를 자동으로 표시하여 동영상과의 매칭을 용이하게 합니다. 비트 감지를 사용하는 방법은 다음과 같습니다.
필모라 최신 버전으로 업그레이드
창의력을 마음껏 발휘하세요.
창의력을 마음껏 발휘하세요.
비트 감지로 마커 생성하기
비트를 감지하려는 음악 파일을 마우스 우클릭합니다. 내장 음악이나 가져온 오디오 파일 중에서 선택할 수 있습니다. 컨텍스트 메뉴에서 "비트 감지"를 선택하세요. 분석이 완료되면 음악 썸네일에 비트 아이콘이 나타납니다.
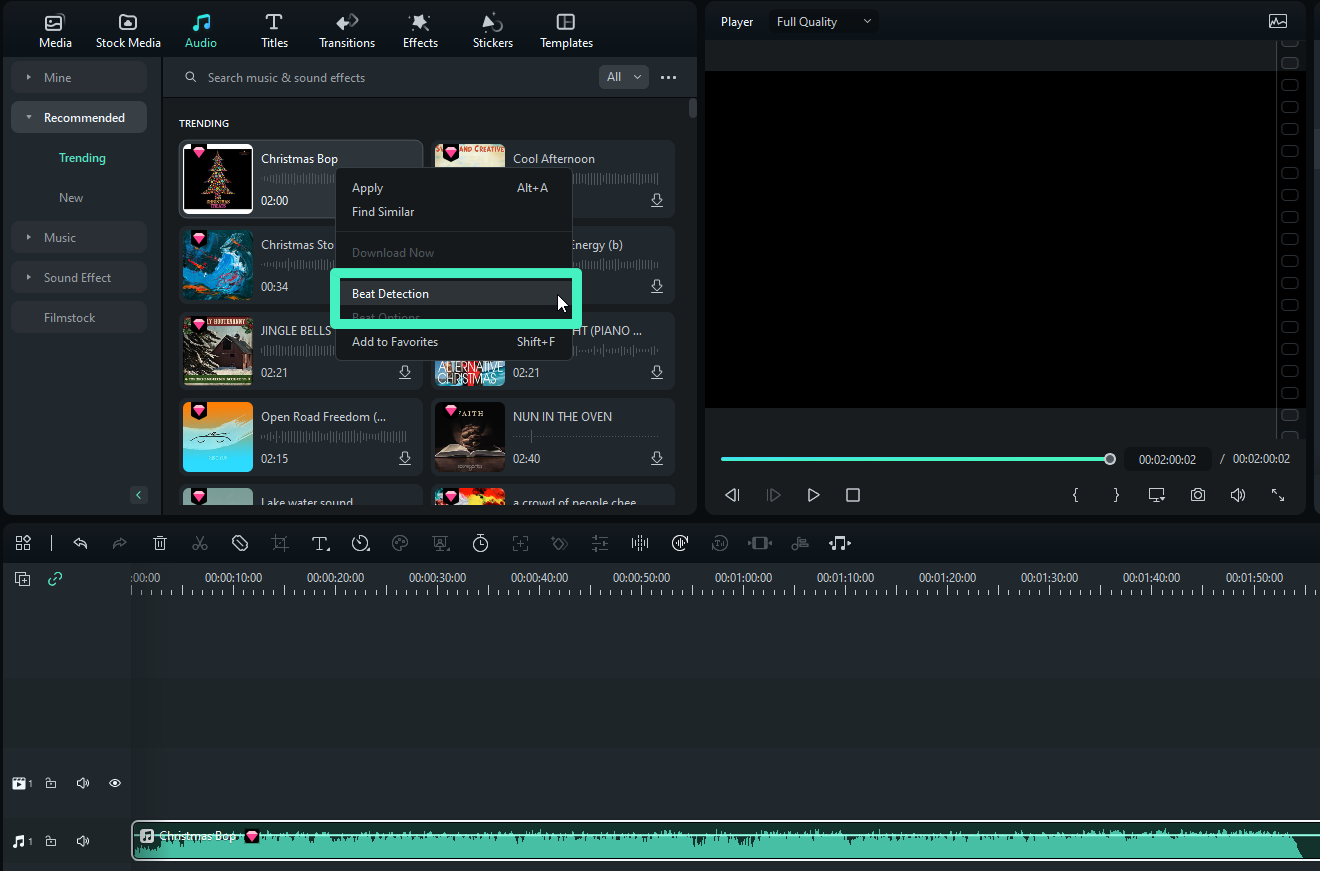
비트 감지
비트 마커를 보려면 분석된 음악 파일을 타임라인으로 드래그하세요. Filmora는 기본적으로 4비트마다 빨간색으로 하이라이트된 비트 마커를 표시하지만 이 설정은 변경할 수 있습니다.
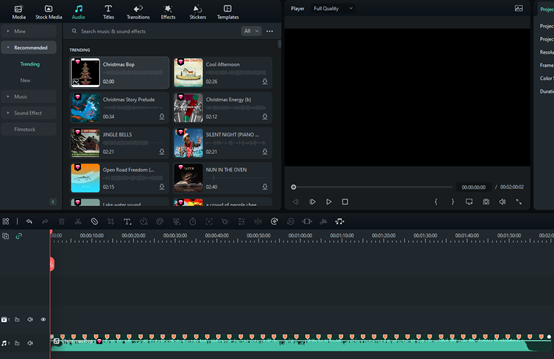
타임라인에 추가하기
비트 옵션 설정하기
라이브러리에서 음악 파일을 마우스 우클릭하여 비트 감지 설정을 변경할 수 있습니다. "비트 옵션"을 선택하세요. 여기에서 "비트 모델", "빈도 강조", "오프셋 강조" 또는 "강조한 비트만 표시"를 변경할 수 있습니다.
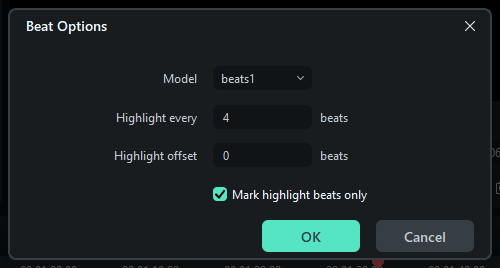
비트 옵션
- 비트 모델: 비트 모델을 선택하여 비트 강조를 선택할 수 있습니다. 중요한 드럼 비트가 서로 다를 수 있으니 마음에 드는 비트 강조를 선택하세요.
- 빈도 강조: 음악은 리듬으로 구성됩니다. 비트 강조를 찾으면 몇 개의 비트가 비트 강조 뒤에 따라오는지 계산할 수 있습니다.
- 오프셋 강조: 오프셋 강조를 사용하면 비트 강조를 비트 1에서 비트 2로 또는 비트 1에서 비트 4로 이동할 수 있습니다. 사용자가 원하는대로 설정을 할 수 있습니다.
- 강조한 비트만 표시: 이 옵션을 체크하지 않으면 모든 비트가 오디오 트랙에 나타납니다.
추가 비트 마커 추가하기
타임라인에서 오디오 파일을 선택하고 마커를 추가할 위치에 재생 헤드를 놓으세요. 그 다음 마커 아이콘을 클릭하거나 키보드에서 M을 누르세요.
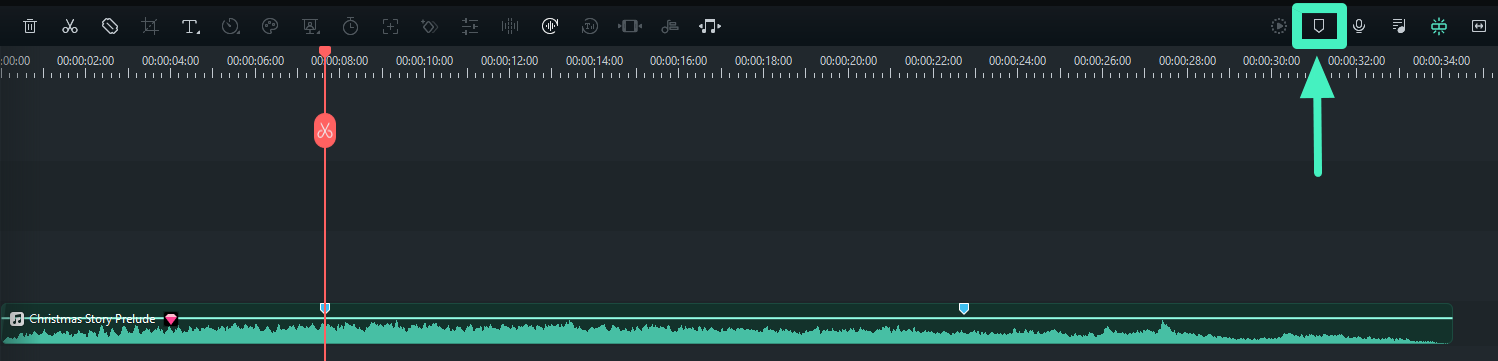
비트 마커 추가하기
비트 마커 제거하기
마커를 선택하고 키보드에서 삭제를 누르거나 마커를 마우스 우클릭하고 "삭제"를 선택하세요. 모든 마커를 제거하려면 "모든 마커 삭제"를 선택하세요.
또한 마커 이름과 색상을 편집할 수도 있습니다. 마커에 주석을 추가하면 마커를 왜 사용했는지 기억하는데 도움이 될 수 있습니다.
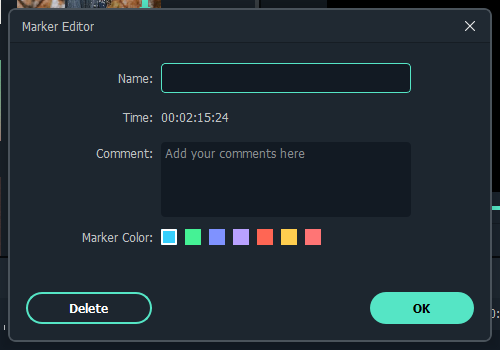
마커 편집기

