Windows에서 그림자 효과 적용하기
본문에서는 Windows에서 동영상에 그림자 효과를 적용하는 방법을 알아보겠습니다.
그림자 효과를 통해 동영상에 추가된 객체에 자연스러운 그림자를 만들 수 있습니다. 객체에는 도형, 이미지, 심지어 움직이는 객체도 포함됩니다.
사진과 동영상에 그림자 효과 추가하기
사진과 동영상에 그림자 효과를 적용하는 방법은 다음과 같습니다.
Step 1: 필요한 사진 또는 동영상 추가하기
컴퓨터에서 애플리케이션을 실행한 후 동영상을 가져오거나 직접 타임라인으로 드래그하세요. 그 다음 PIP(영상 오버레이) 동영상이나 사진을 상단 트랙에 드래그하세요. 그리고 PiP 동영상의 크기, 위치 및 마스크를 조정하세요.
Step 2: 그림자 효과 기능 활성화하기
타임라인에서 PIP 동영상을 클릭하세요. 그 다음 화면 오른쪽에 있는 속성 패널에서 비디오>기본 항목에서 그림자 효과를 찾은 다음 그림자 효과 옆의 버튼을 클릭하여 기능을 활성화하세요.
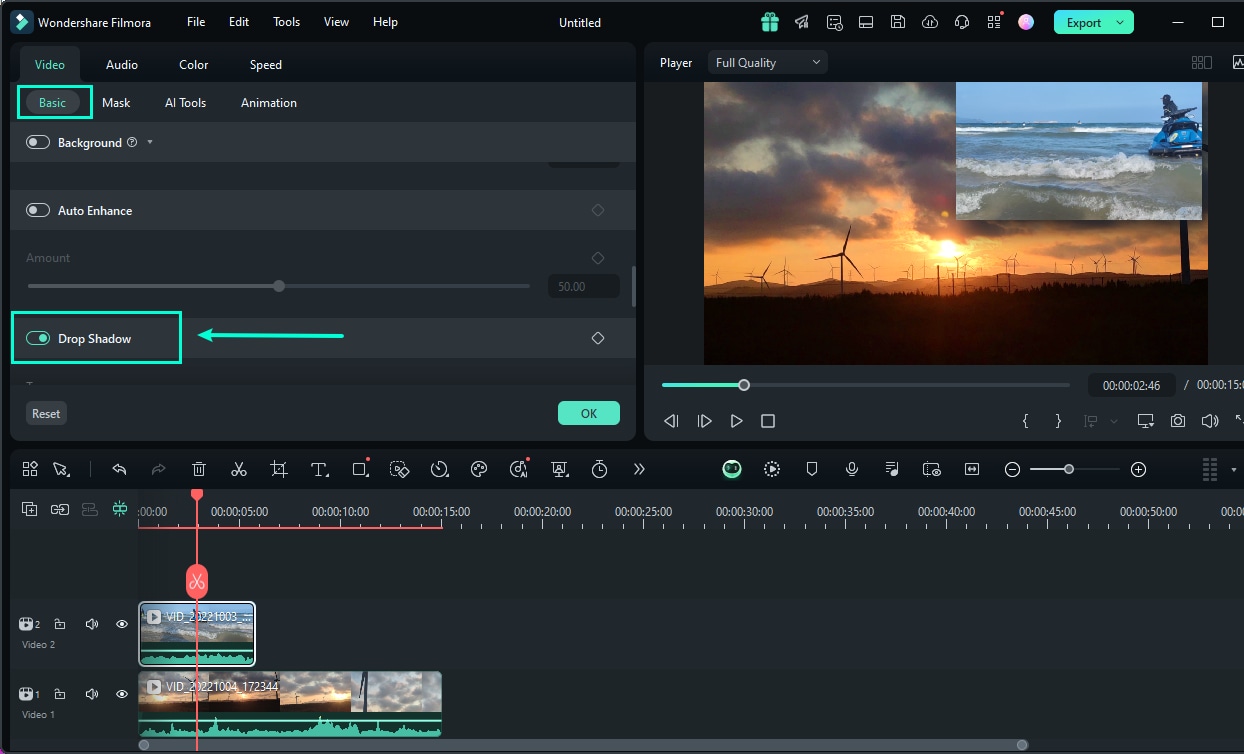
Step 3: 설정 조정하기
그림자 효과의 설정을 알맞게 변경하세요.
- 기본값에서 소프트, 바둑판 배열 또는 프로젝션으로 종류를 변경할 수 있습니다.
- 각도를 수정하려면 각도 아래의 원 안의 점을 회전시켜 값을 변경하세요.
- 색상은 그림자 효과의 색상을 변경하는 데 사용됩니다.
- 거리, 페더 및 불투명도 슬라이더를 드래그하여 더 많은 기능을 추가할 수 있습니다.
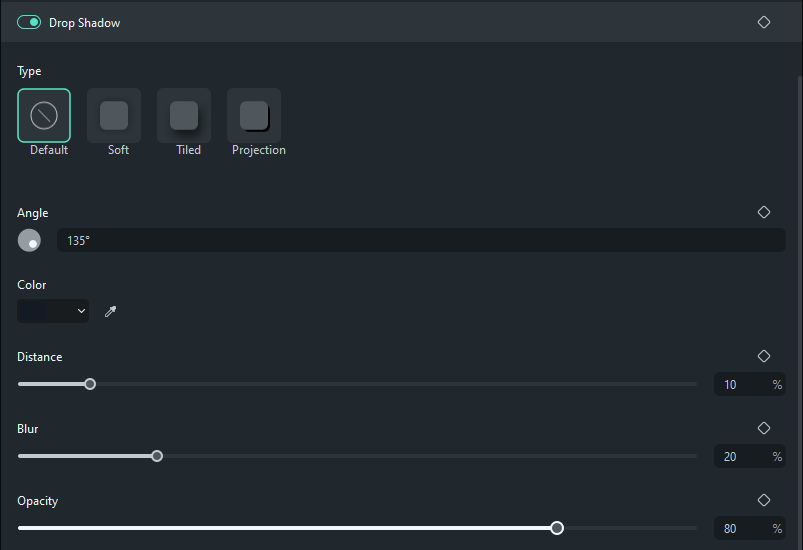
그림자 효과에 키 프레임 추가하기
동영상의 일부에 사용자 정의 애니메이션 그림자 효과를 추가하려면 키 프레임 기능을 적용해야 합니다. 다음은 키 프레임을 추가하는 단계입니다.
Step 1: 시작 키 프레임 추가하기
시작 키 프레임을 추가하려는 위치로 포인터를 드래그하세요. 속성 패널에서 그림자 효과의 기능을 설정한 후 해당 기능 옆의 다이아몬드 아이콘을 클릭하세요. 툴바에서 그림자 효과 옆의 다이아몬드 아이콘을 클릭하면 이 항목 아래의 모든 기능이 키 프레임에 추가됩니다.
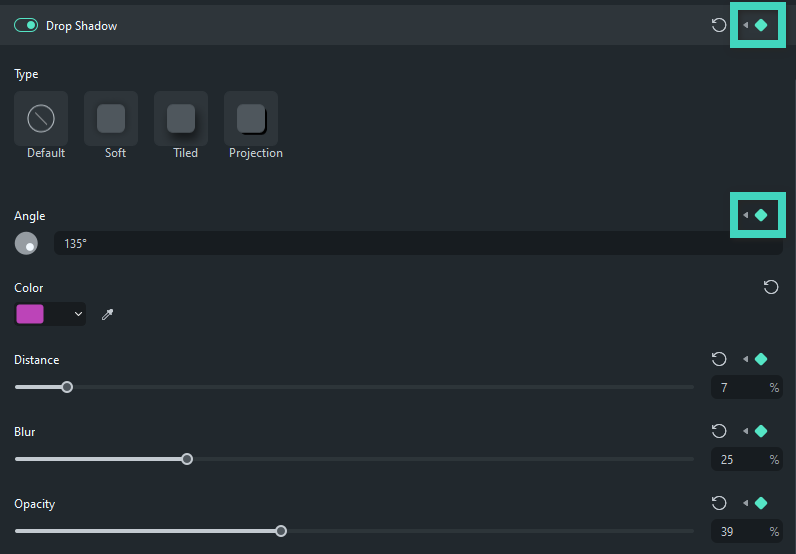
Step 2: 더 많은 키 프레임 추가하기
위에서 언급한 단계를 반복하여 더 많은 키 프레임을 추가하세요. 필요한 만큼 많은 키 프레임을 추가할 수 있습니다. 참고로 애니메이션에 필요한 최소 키 프레임 수는 두 개입니다.
설정을 완료하면 필모라가 시작 키 프레임부터 끝 키 프레임까지의 변경 사항을 분석합니다. 그 다음 그림자 효과가 적용된 자연스럽고 원활한 애니메이션을 출력합니다.

