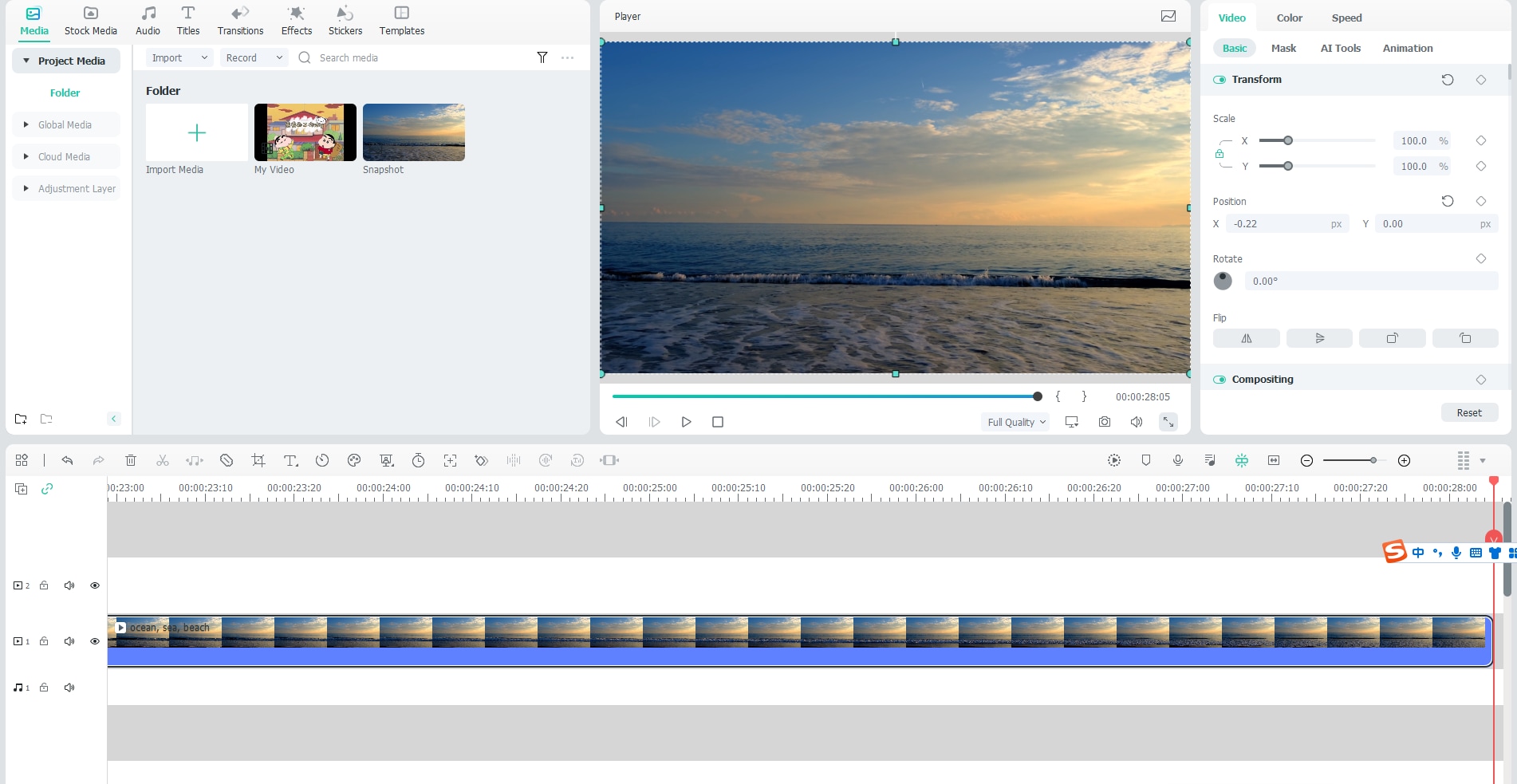Windows 패널 레이아웃
Wondershare Filmora 12는 4가지 유형의 패널 레이아웃과 더 많은 레이아웃 모델을 갖추고 있어 창의력을 발휘할 수 있습니다. Windows용 Filmora의 최신 버전에 대한 새로운 내용과 변경 사항을 알아보려면 자세히 읽어보세요.
새로운 내용
Filmora 12에 이제 레이아웃에 새로운 속성 패널이 추가되었습니다.
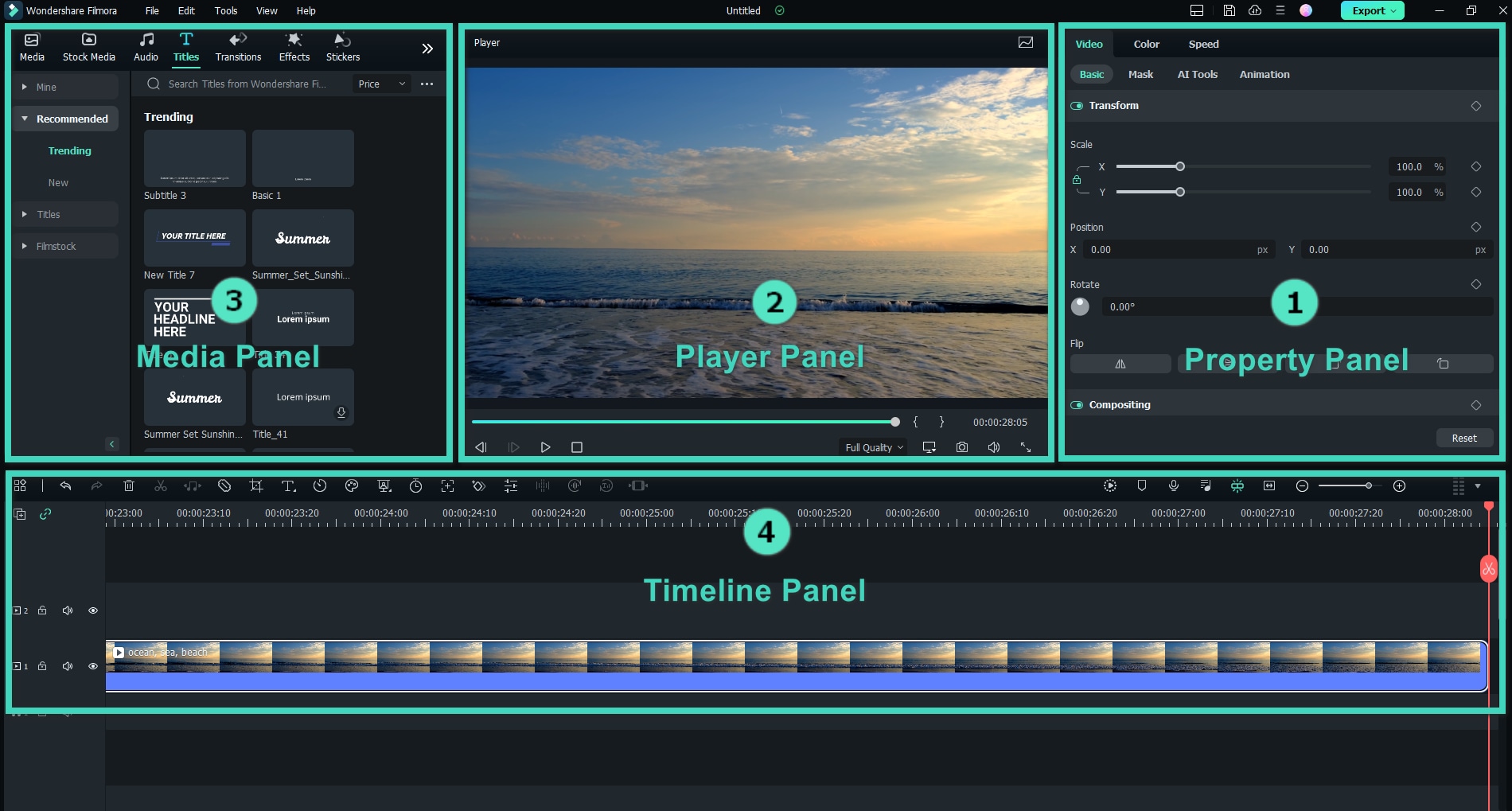
속성 패널
속성 패널은 프로젝트에 관련된 모든 정보를 보여줍니다. 타임라인 패널이나 미리 보기 창에서 클립의 동영상, 오디오, 색상 및 속도 속성을 표시합니다. 이를 통해 모든 정보가 실시간 편집 중에 나타나므로 즉시 설정을 조정할 수 있습니다.
플레이어 패널/미리 보기 창
플레이어 패널(미리 보기 창)은 타임라인에서 동영상이 재생되는 방식을 보여줍니다. 다음과 같은 다양한 설정을 조정할 수 있는 곳입니다:
• 재생 품질 및 디스플레이 설정
• 동영상의 스냅샷 캡처
• 마크 인과 마크 아웃
플레이어 패널은 독립적인 패널로 사용하거나 패널을 드래그하여 기본 위치로 다시 돌려놓을 수도 있습니다.
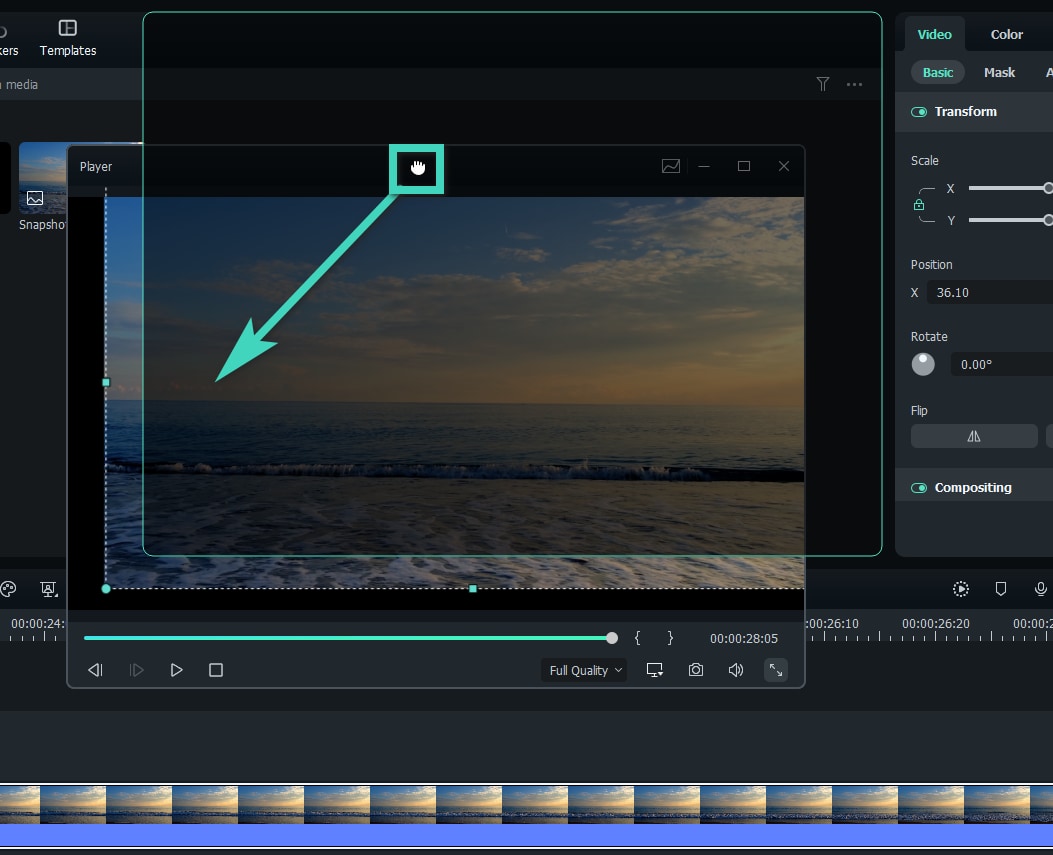
참고:
시간 코드 아래에는 스냅샷 버튼이 있습니다. 스냅샷을 사용하면 전체 해상도의 정지 이미지를 캡처하고 이미지를 미디어 라이브러리에 자동으로 저장할 수 있습니다.
미디어 패널
"미디어 라이브러리"로도 불리는 미디어 패널은 프로젝트를 생성할 때 모든 가져온 소스 파일을 표시합니다.
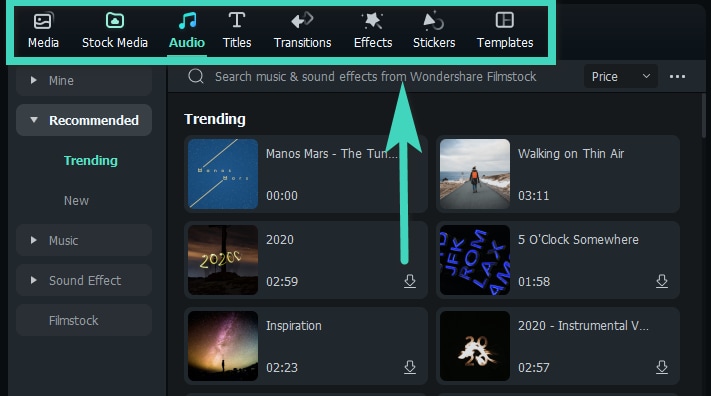
다음은 각 기능에 대한 간략한 설명입니다:
• 미디어: 미디어 파일을 가져올 수 있습니다.
• 스톡 미디어: GIPHY/Pixabay/Unsplash에서 무료로 사용 가능한 스톡 미디어를 선택할 수 있습니다.
• 오디오: Filmora의 오디오 파일을 탐색할 수 있습니다.
• 타이틀: 동영상에 사용할 수 있는 프리셋 타이틀을 선택할 수 있습니다.
• 전환 Transitions: 다양한 트랜지션을 사용하여 프로젝트를 눈에 띄게 만들수 있습니다.
• 효과: 동영상에 화려한 효과를 선택할 수 있습니다.
• 스티커: 스티커와 같은 요소를 프로젝트에 추가할 수 있습니다.
• 템플릿: 프리셋 템플릿을 사용하여 화면을 분할할 수 있습니다.
타임라인 패널
타임라인 패널은 미디어 파일을 조합하고 동영상 프로젝트에 효과를 추가하여 창의성을 발휘하는 곳입니다. 여기서 다음과 같은 다양한 작업을 수행할 수 있습니다:
• 동영상 클립, 오디오, 트랜지션, 요소 등 삭제하기.
• 동영상 클립이나 오디오 파일 분할하기.
• 미디어 파일 매개변수 편집하기.
• 미리 보기를 위해 동영상 렌더링하기.
• 마커 추가하기.
• 음성 녹음하기.
• 오디오 믹싱 등.
레이아웃 모드
프로젝트를 편집할 때 선택할 수 있는 6가지 레이아웃 모델이 있습니다. 다음 중에서 선택할 수 있습니다:
• 기본값: 기본값 레이아웃 패널로 돌아갑니다.
• 구성: 이 모드에서는 미디어 패널이 하단 줄까지 확장됩니다.
• 편집: 이 모드에서는 속성 패널이 하단 줄까지 확장됩니다.
• 짧은 비디오: 짧은 세로 비디오를 업로드하려는 창작자에게 가장 적합합니다.
• 클래식: 원래 버전의 Filmora의 모습을 선호하는 사람들을 위한 모드입니다.
• 듀얼: 여러 모니터에 익숙한 사람들에게 가장 적합한 모드입니다.
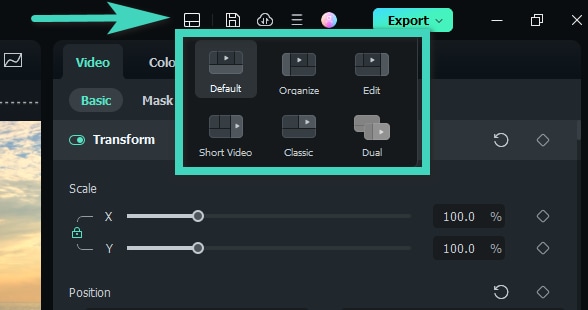
패널 그룹 크기 조정하기
패널 중 하나의 크기를 조정하려면 각 패널 사이의 경계에서 크기 조정 아이콘을 드래그하여 원하는 크기로 조정하세요.
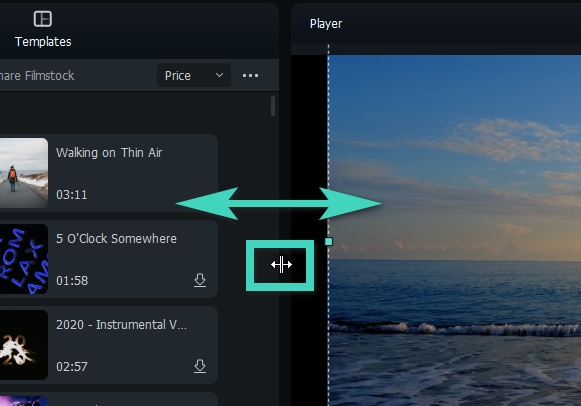
방법 1: 패널을 가로로 조정하려면 마우스 포인터를 측면에 위치시켜서 포인터가 좌우 화살표가 되도록 합니다.
방법 2: 패널을 세로로 조정하려면 패널 아래에 포인터를 위치시켜서 포인터가 위아래 화살표가 되도록 합니다.
액션 캠 편집
Filmora에는 GoPro 및 액션 캠 영상에 맞춘 다양한 기능과 클립 품질을 유지하며 클립을 자르는 인스턴트 커터도 포함되어 있습니다. 자세한 내용은 렌즈 보정 가이드를 확인하세요.
다크 및 라이트 모드
라이트 및 다크 모드 사이를 전환하려면 파일 > 환경 설정 > 일반으로 이동하여 외관 밑에서 라이트 모드 또는 다크 모드를 선택하세요. 그리고 변경 사항을 저장하려면 확인을 클릭하세요.
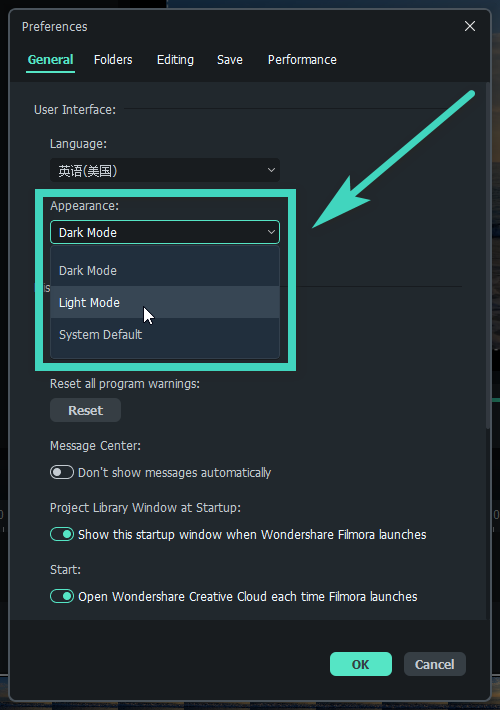
다음은 라이트 모드의 모습입니다: