Windows에서 변환 기능 적용하기
본 가이드에서는 동영상 편집 중 변환 기능을 적용하는 방법을 알아보겠습니다.
변환 기능 활성화하는 단계별 가이드
아래 단계에 따라 기능을 활성화하고 클립을 변환할 수 있습니다.
Step 1: 미디어를 애플리케이션에 가져오기
필모라를 실행한 후 파일을 타임라인에 드래그 앤 드롭할 수 있습니다.
Step 2: 변환 기능 활성화하기
타임라인에서 클립을 클릭하고 인터페이스 오른쪽의 속성 패널에서 비디오>기본 아래에서 변환을 클릭하세요. 그런 다음 변환 옆의 버튼을 클릭하여 편집을 시작하세요.

변환의 네 가지 사용법
다음은 동영상 편집에 적용할 수 있는 변환의 네 가지 사용법 입니다.
1. 동영상 크기 조정
동영상의 디스플레이 크기를 변경하려면 배율 아래의 슬라이더를 드래그하세요. X는 너비를 변경하는 데 사용되고, Y는 높이를 변경하는 데 사용됩니다. 기본적으로 X와 Y는 동시에 변경됩니다. 하나를 개별적으로 변경하려면 잠금 버튼을 클릭하세요.
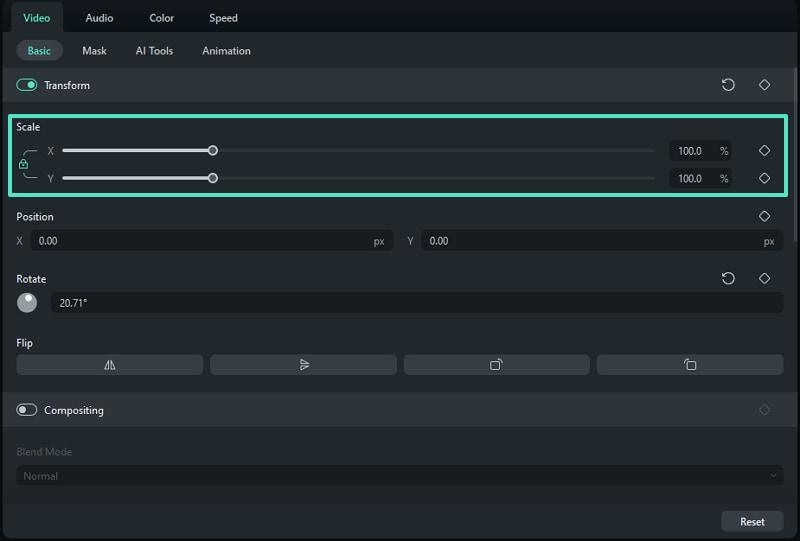
2. 비디오 뒤집기 또는 회전하기
뒤집기 탭에서 다음과 같은 네 가지 선택 사항이 있습니다:
1) 좌우 반전 아이콘을 클릭하여 클립을 좌우로 뒤집거나, 상하 반전 아이콘을 클릭하여 클립을 상하로 뒤집을 수 있습니다.
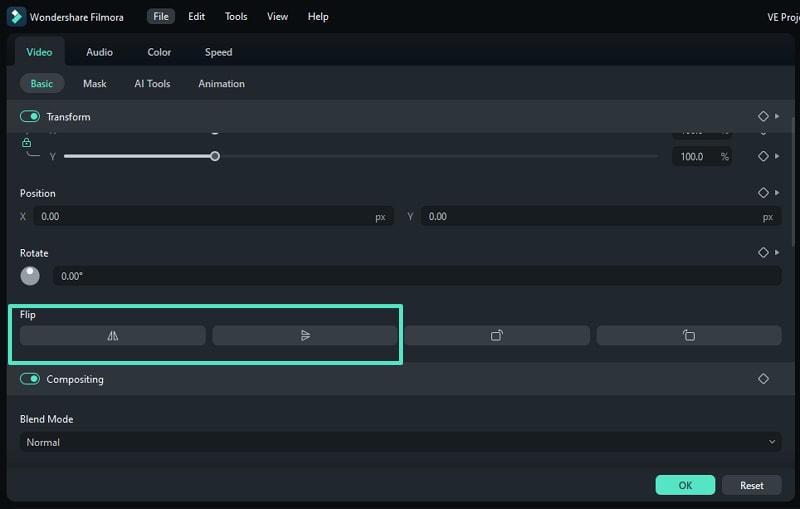
2) 시계 방향 또는 반시계 방향 아이콘을 클릭하여 클립을 회전시킬 수 있습니다.
3) 그렇지 않으면 회전 탭 아래의 상자에 값을 입력하거나, 원 안의 점을 드래그하여 클립의 각도를 조절할 수 있습니다.
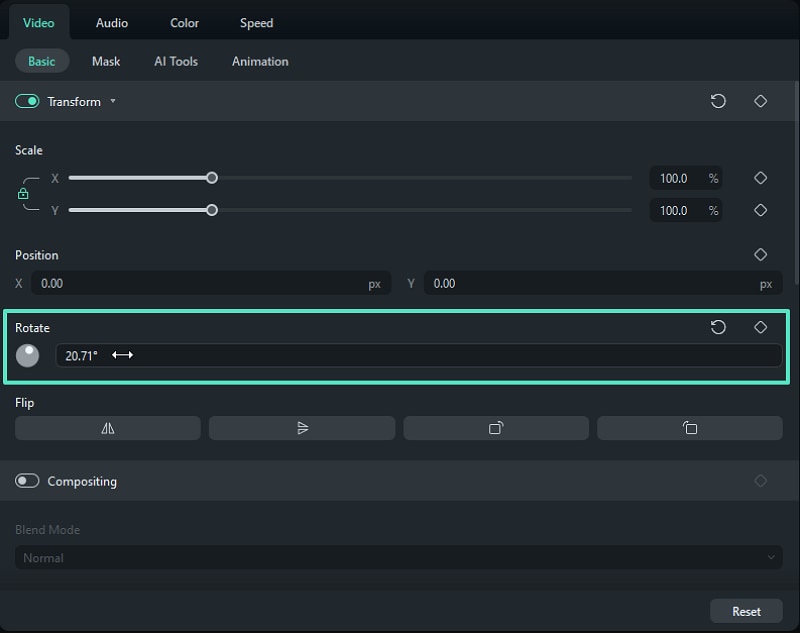
팁: 마우스 커서를 회전 값 상자에 두면 커서가 이중 화살표로 변합니다. 커서를 오른쪽으로 이동시키면 비디오 클립이 시계 방향으로 회전하고, 왼쪽으로 이동시키면 클립이 반시계 방향으로 회전합니다.
3. 위치 변경
위치 변경 기능을 사용하여 동영상의 위치를 변경할 수 있습니다. 위치에 숫자 값을 입력하여 화면에 동영상이 표시되는 위치를 조정할 수 있습니다.
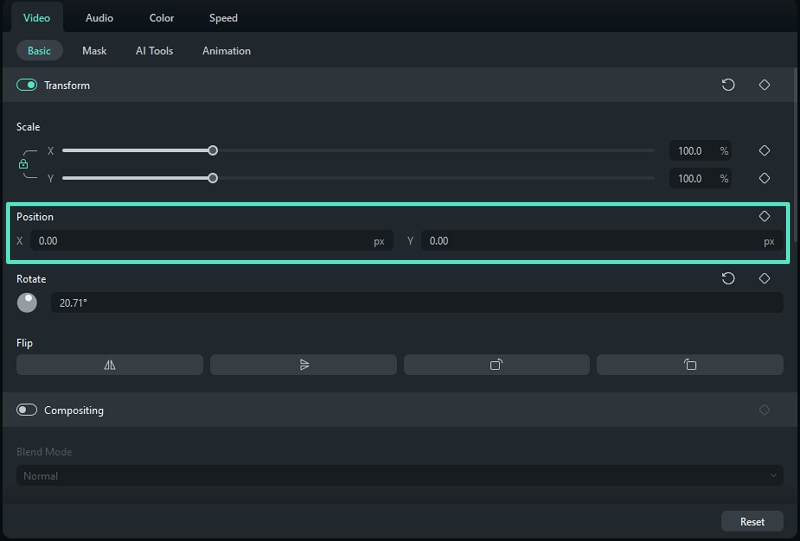
4. 키프레임 추가
키프레임은 변환된 애니메이션을 추가하기 위한 맞춤 설정 방법입니다. 다음은 동영상에 키프레임을 추가하는 방법입니다.
Step 1: 시작 키프레임 추가하기
키프레임을 추가하려는 위치에 재생 헤드를 드래그하세요. 그런 다음, 변환 탭의 설정을 알맞게 변경하세요. 변경 사항에 만족하신다면 변환 기능 옆의 다이아몬드 형태의 아이콘을 클릭하세요. 아이콘을 클릭하면 탭의 모든 기능이 이 키프레임의 기능으로 선택됩니다.
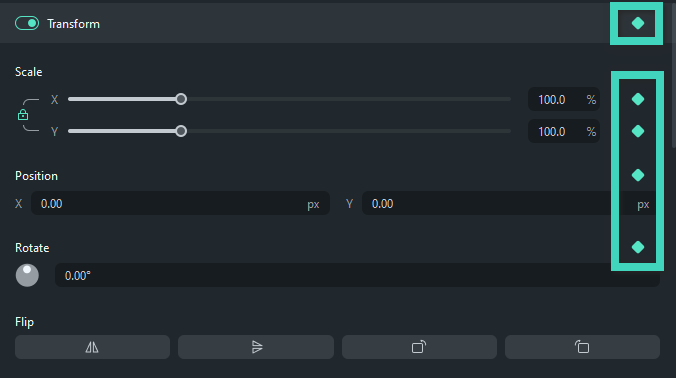
Step 2: 다른 키프레임 추가하기
위의 단계를 반복하여 다른 키프레임을 추가하세요. 추가할 수 있는 키프레임의 최대 개수는 제한이 없지만, 최소한으로는 두 개의 키프레임이 필요합니다. 즉, 최소 하나의 시작 키프레임과 하나의 종료 키프레임이 필요합니다.
필모라는 모든 필요한 키프레임을 추가하면 변경 사항을 자동으로 분석하여 변환된 애니메이션을 출력합니다.

