AI 스마트 컷아웃
본 가이드는 이미지 또는 동영상에서 배경을 제거하는 필모라 AI 스마트 컷아웃 방법을 설명합니다. AI 스마트 컷아웃은 이미지를 잘라내는 데 능숙하며 연속된 클립에서 필요한 부분을 잘 식별합니다.
AI 스마트 컷아웃 기능으로 이미지 배경제거
윈도우에서 스마트 컷아웃을 사용하여 이미지를 처리하는 단계는 다음과 같습니다.
단계 1: 이미지를 인터페이스에 추가하기
컴퓨터에서 필모라를 실행한 후 필요한 이미지를 인터페이스 하단으로 드래그하거나 파일에서 선택하세요.
단계 2: 스마트 컷아웃 시작하기
1타임라인에서 이미지를 클릭하여 설정 창을 시작하세요.
2이미지>AI 도구를 클릭하여 새 작업을 시작하세요.
3그 다음, 스마트 컷아웃 옆의 버튼을 클릭하여 기능을 시작하세요.
4그 다음 "분석 시작"을 클릭하세요.
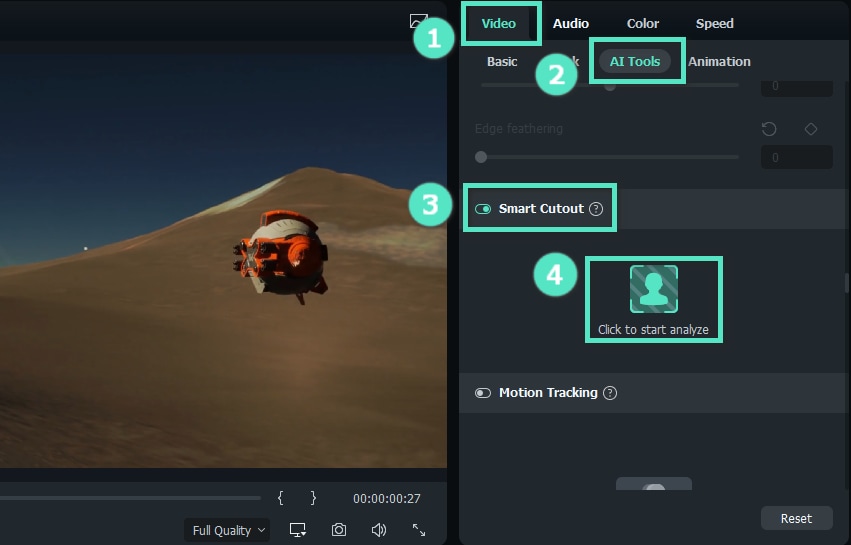
단계 3: 필요한 부분 그리기
- 브러시를 사용하여 잘라낼 영역을 그립니다.
- 일부 원치 않는 영역이 선택된 경우 마이너스로 표시된 지우개 아이콘을 클릭하여 삭제할 수 있습니다.
- 이미지를 확대하고 더 자세한 조정을 위해 이미지를 이동하려면 손 아이콘을 사용하세요.

단계 4: 설정 변경하기
- 간단한 모드 설정
인터페이스의 오른쪽에는 브러시 크기, 가장자리 두께 및 가장자리 흐림 효과 설정이 있습니다.
브러시 크기는 보다 정밀한 그리기에 사용되며 크기는 1부터 300까지 설정할 수 있습니다. 가장자리 두께는 주제를 둘러싼 여백을 수정하는 데 사용되며 -100부터 100까지 범위로 설정할 수 있습니다. 이미지를 혼합하기 위해 가장자리 흐림 효과의 값을 조정할 수 있습니다.
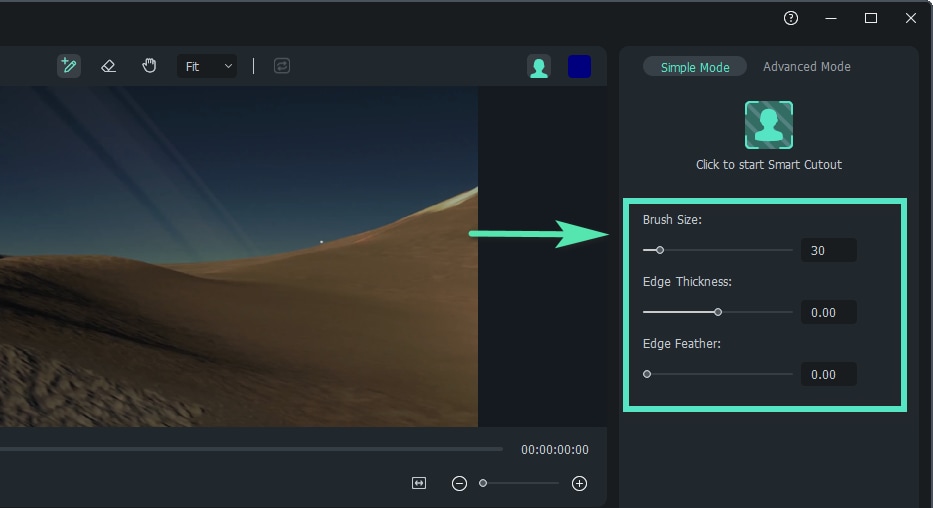
- 마스크 반전
선택한 영역을 유지하고 싶은 배경이 있다면, 아래 이미지에 표시된 대로 배경 유지/배경 반전 아이콘을 클릭할 수 있습니다.
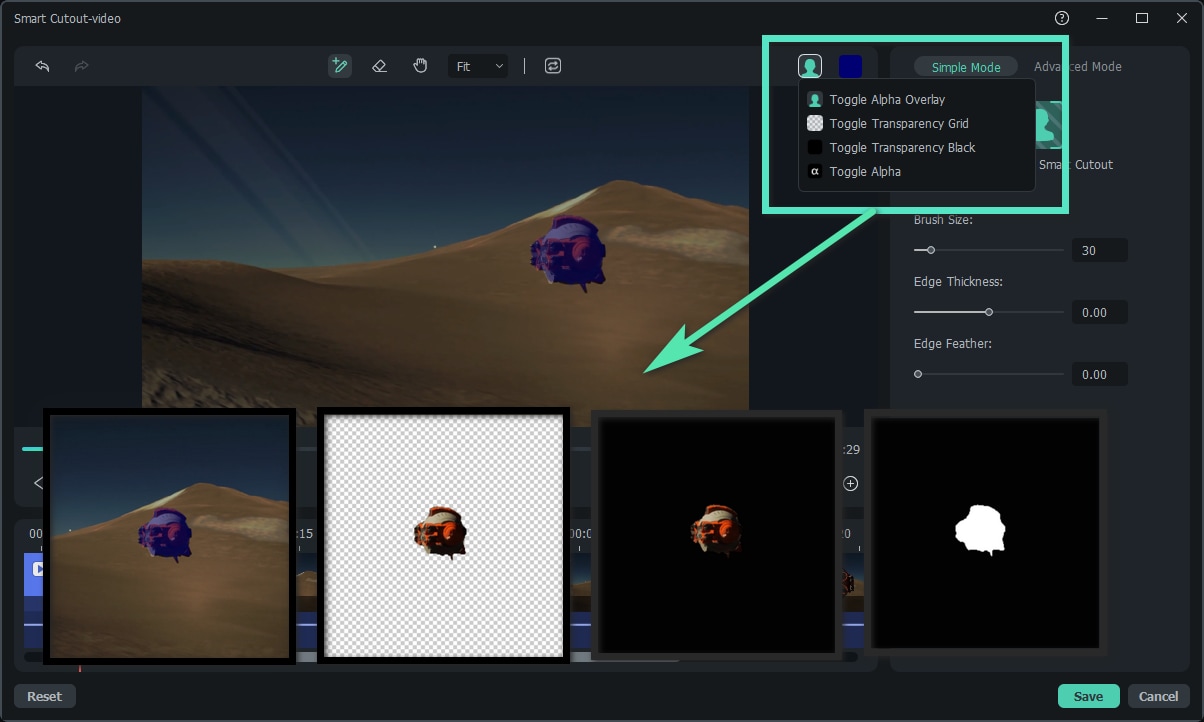
- 미리보기 모드 - 배경
선택한 영역을 확인한 후 이미지의 배경을 설정할 수 있습니다. 창 오른쪽 상단의 버스트 아이콘을 클릭하고 토글 알파 오버바이, 토글 투명도 그리드, 토글 투명도 블랙 또는 토글 알파 중에서 선택합니다. 그 다음, 왼쪽 창에서 가장자리 두께 또는 가장자리 흐림 효과를 변경할 수 있습니다.

단계 5: 변경 사항 저장하기
설정을 완료하면 저장을 클릭하세요. 그러면 효과가 이미지에 자동으로 적용됩니다.
비디오에 AI 스마트 컷아웃 적용하기
비디오의 배경을 제거하는 방법은 다음과 같습니다:
단계 1: 응용 프로그램을 실행하고 비디오를 타임라인에 추가하세요.
단계 2: 프로세싱 섹션에서 비디오를 클릭하면 비디오 설정 창이 나타납니다. 비디오 탭의 AI 도구를 클릭한 후 스마트 컷아웃버튼을 클릭하세요.
단계 3: 비디오에서 원하는 영역을 선택하기 위해 브러시 아이콘을 사용하세요. 더하기가 표시된 브러시는 잘라낼 영역을 그리는 데 사용되고, 마이너스가 표시된 지우개는 지우는 데 사용됩니다. 가장자리 두께 및 가장자리 흐림 효과와 같은 기능을 자유롭게 적용하여 품질을 높일 수 있습니다.
단계 4: 간단한 모드 섹션에서 스마트 컷아웃 시작 아이콘을 찾아 클릭하세요. 그러면 필모라가 전체 비디오에서 선택한 부분을 추출하고 짧은 시간 내에 내보냅니다.
단계 5: 변경 사항을 저장하세요.
마지막으로, 변경 사항을 저장하기 위해 저장을 클릭하세요. 그러면 AI 스마트 컷아웃 효과가 비디오에 적용됩니다.

