오디오 비주얼라이저 기능은 단일 오디오가 비디오 플랫폼에서 비디오로 배포될 수 없는 문제를 해결하며 동시에 비디오 품질을 향상시킬 수 있습니다.
이 섹션에서는 Filmora의 오디오 비주얼라이저에 대한 심층적인 개요를 포함합니다:
필모라 최신 버전으로 업그레이드
창의력을 마음껏 발휘하세요.
창의력을 마음껏 발휘하세요.
대상 사용자
팟캐스트 사용자를 위한 기능
- 이 기능을 사용하여 팟캐스트에 이야기를 전달할 수 있습니다. 또한 사진, 텍스트, 진동 파형을 오디오에 추가할 수 있습니다.
뮤직 비디오 덕후를 위한 기능
- 한 곡 이상의 음악을 동영상으로 만들어 유튜브, 페이스북, 인스타그램, 트위터 등의 플랫폼에 게시하여 사람들과 공유할 수 있습니다.
오디오 비주얼라이저 사용 방법
Filmora 시작 후 프로젝트 열기 클릭
Filmora를 성공적으로 다운로드한 후, 프로그램을 열고 메인 메뉴에서 로그인 또는 회원가입을 합니다. 이후 왼쪽의 컨트롤 패널로 커서를 이동한 뒤 "프로젝트 생성을 선택합니다. 메인 메뉴에 나타나는 여러 탭 중에서 "새 프로젝트" 탭을 탭하세요.
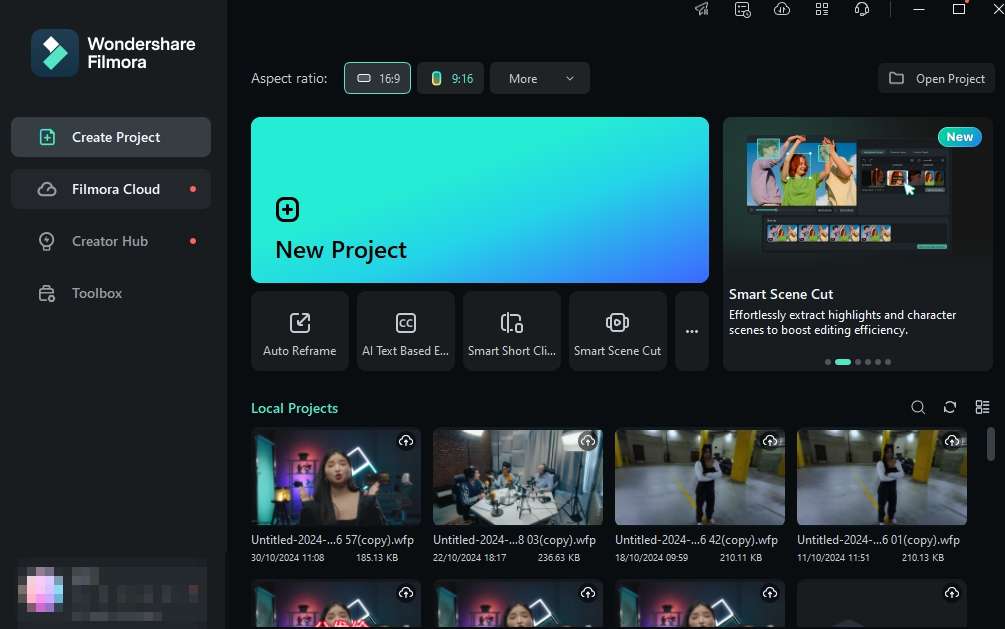
Filmora 시작 후 프로젝트 열기 클릭
오디오 에셋을 가져와서 타임라인에 추가하세요.
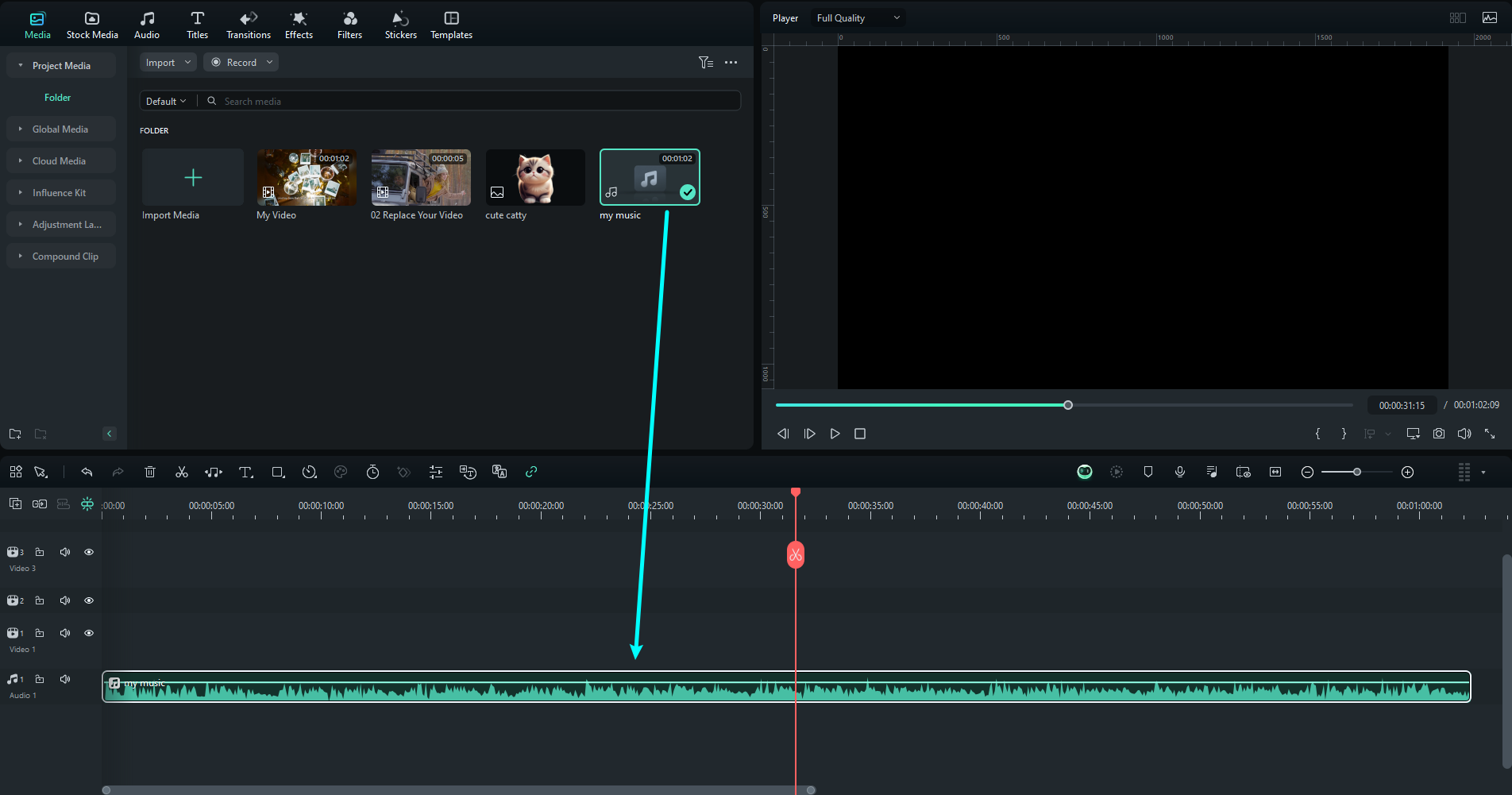
오디오 에셋 가져오기
오디오 비주얼라이저 찾기
그런 다음, "이펙트 효과" 탭으로 이동하여 왼쪽 패널에서 "오디오 이펙트"를 확장합니다. 그리고 "오디오 비주얼라이저"에서 여러 오디오 비주얼라이저 효과를 확인할 수 있습니다.
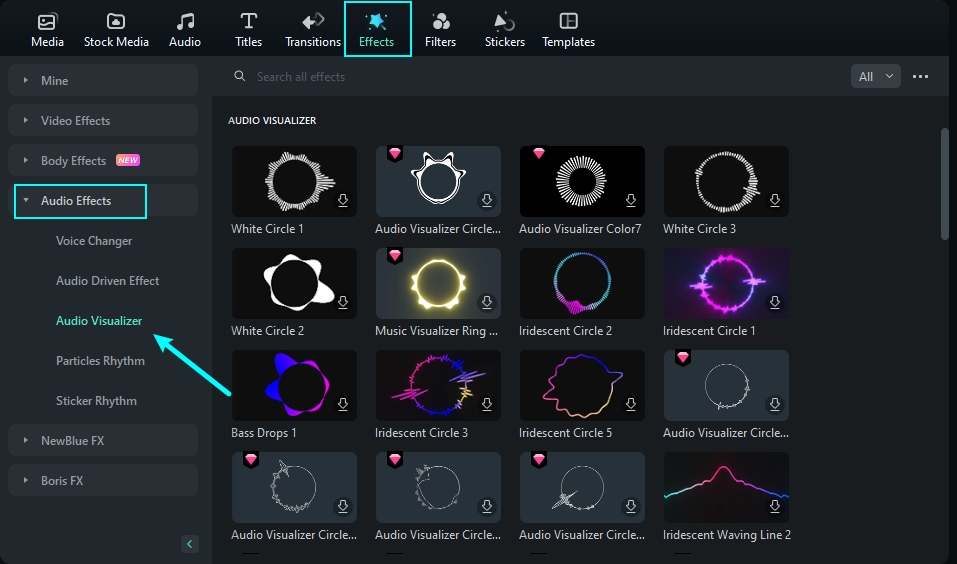
오디오 비주얼라이저 찾기
오디오 비주얼라이저 추가
마음에 드는 오디오 비주얼라이저 파티클을 선택하여 타임라인에 드래그한 후 오디오 위 트랙에 배치하세요.
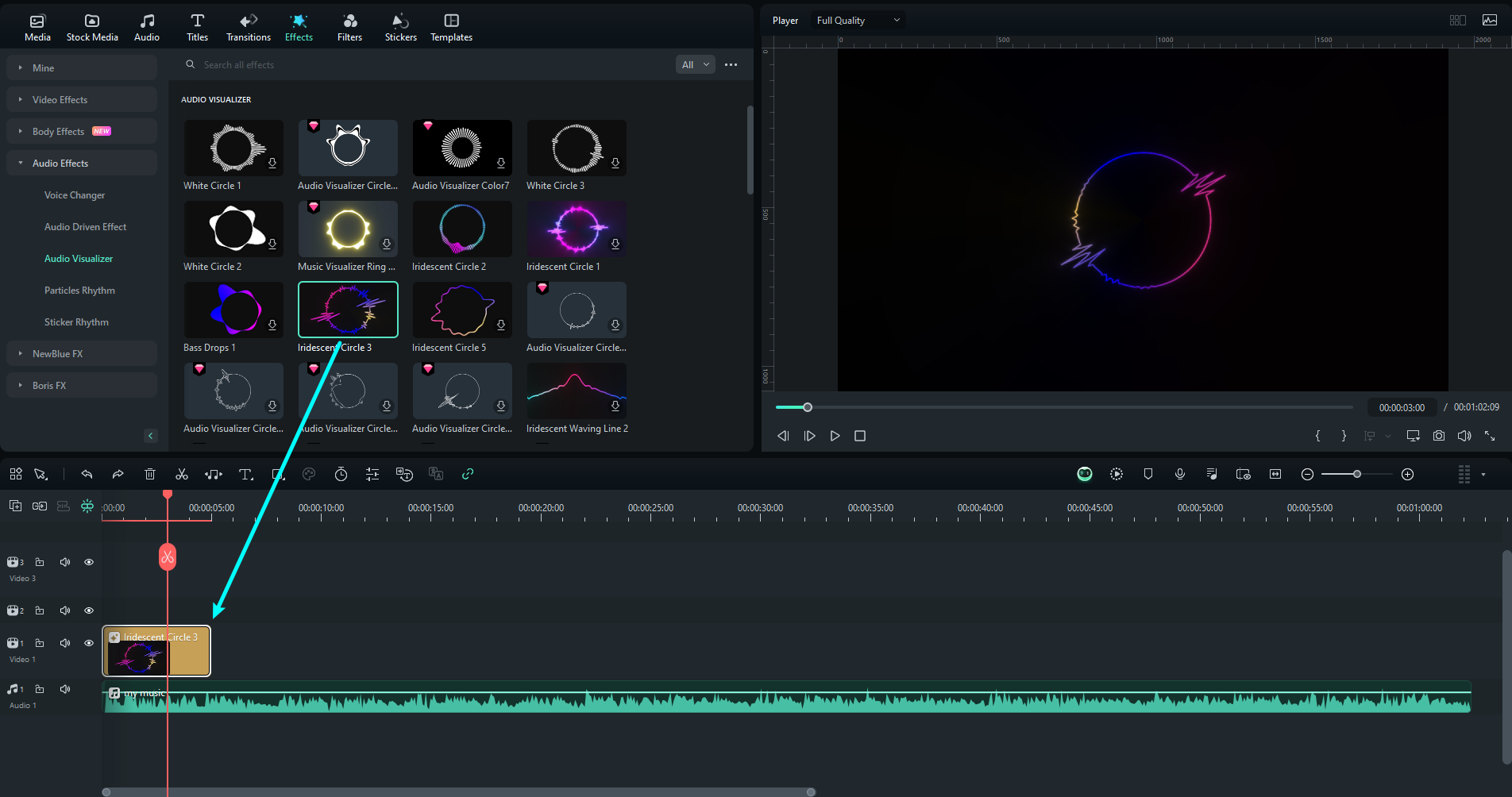
오디오 비주얼라이저 추가
참고:
파티클을 선택하고 마우스 우클릭한 후 적용을 선택한 다음 오디오 위 트랙에 배치할 수도 있습니다.오디오 비주얼라이저 조정
오디오 효과를 타임라인으로 드래그한 후, 효과를 더블 클릭하여 속성을 조정할 수 있습니다. 좌우 스크롤 바를 드래그하여 강도, 불투명도, 배율, 크기 X 및 크기 Y의 해당 값들을 조정하세요.
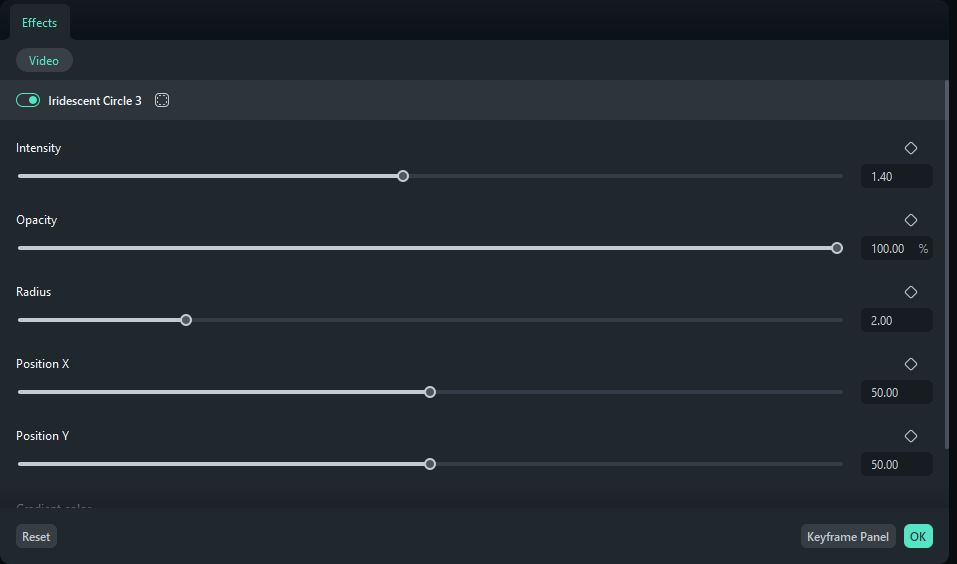
오디오 비주얼라이저 조정
결과 미리보기
오른쪽 플레이어에서 플레이 클릭하여 효과를 확인할 수 있습니다.
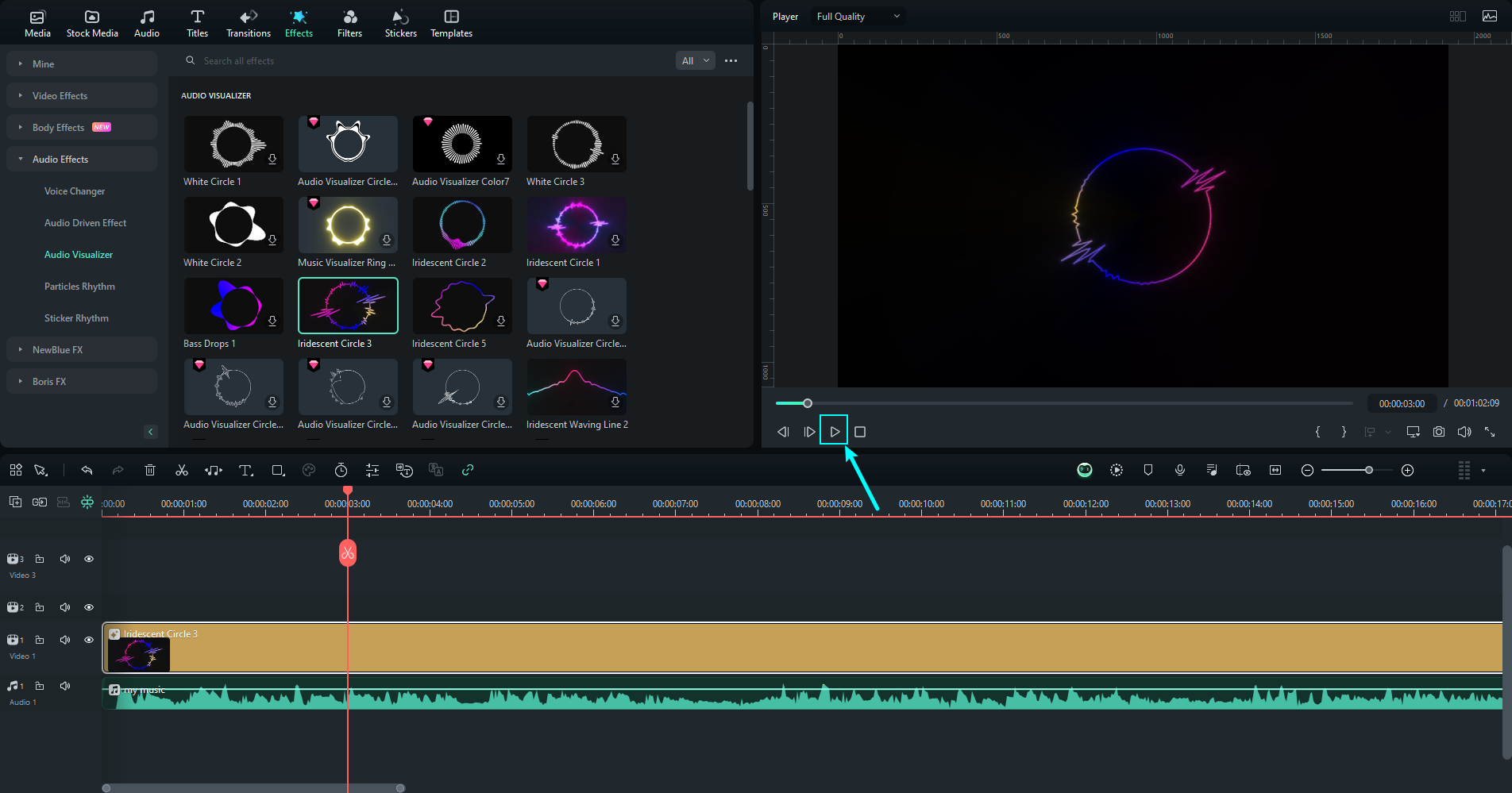
결과 미리보기
오디오 비주얼라이저 제거
클립에서 적용된 모든 효과를 제거하려면, 타임라인에서 우클릭하고 다음 삭제를 선택하세요. 적용된 오디오 효과 및 필터, 오버레이 등 기타 비디오 효과도 모두 제거됩니다.
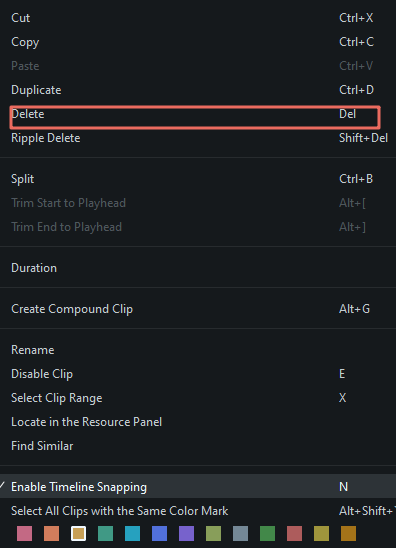
오디오 효과 제거

