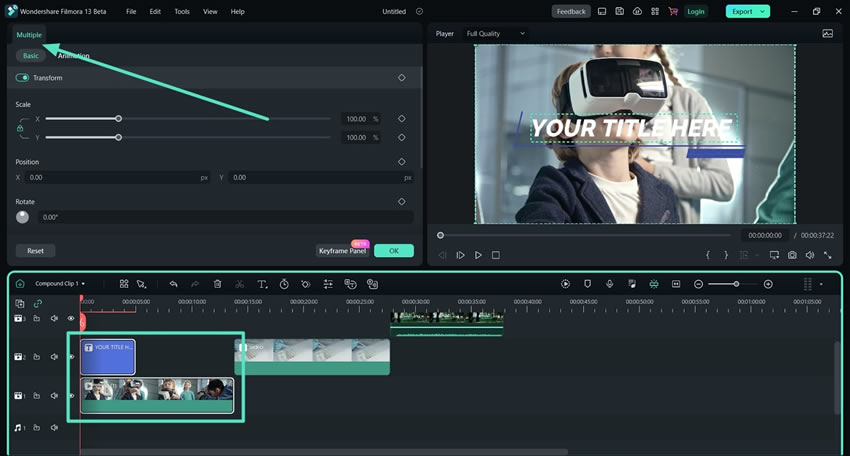Windows용 멀티 클립 편집
Wondershare Filmora에는 이미 사용자가 전문적인 편집을 위해 여러 동영상과 효과를 드래그앤드롭 할 수 있는 타임라인 기능이 있습니다. 이제 새 버전에서 두 개 이상의 동영상을 동시에 편집할 수 있는 "멀티 클립 편집" 기능을 제공합니다. 이 기능은 Filmora의 "일괄 편집" 기능의 업그레이드 버전입니다. 이 기능에 대해 자세히 알아보려면 이 가이드를 계속 읽어보세요:
멀티 클립 편집에 액세스하기
Filmora에서 여러 클립을 한 번에 편집하는 방법에 대해 알아보려면 아래 가이드를 참조해주세요:
Step 1: Filmora를 설치하고 새 프로젝트 시작하기
Wondershare Filmora의 공식 사이트에 액세스하여 Windows용으로 다운로드한 후 실행하세요. 그 다음 계정에 로그인하고 메인 메뉴에 나타나는 "새 프로젝트" 탭을 클릭하세요.
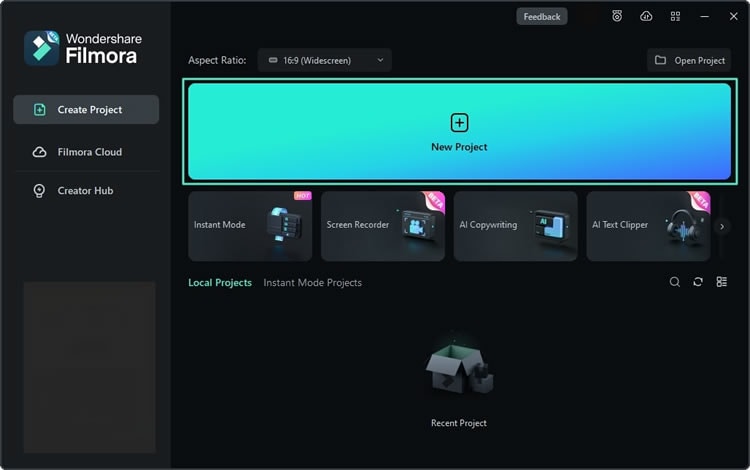
Step 2: 미디어 가져오고 타임라인에 드래그하기
Filmora의 편집 창에 들어간 후 "파일" 아이콘 아래에 나타나는 여기를 클릭하여 "미디어 가져오기" 버튼을 클릭하고 "미디어 라이브러리"에 파일을 가져옵니다. 파일을 타임라인으로 드래그 앤 드롭하세요.
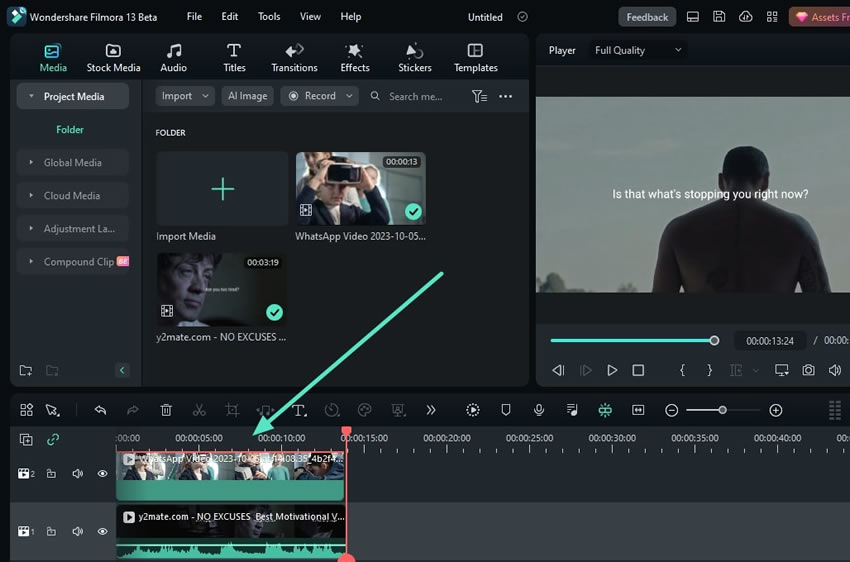
Step 3: 멀티 클립 편집 시작하기
이 파일을 동일한 트랙이나 다른 트랙에 놓아 동시에 편집할 수 있습니다. 이를 위해 키보드에서 "Ctrl" 키를 누르고 커서를 사용하여 두 클립을 선택하세요.
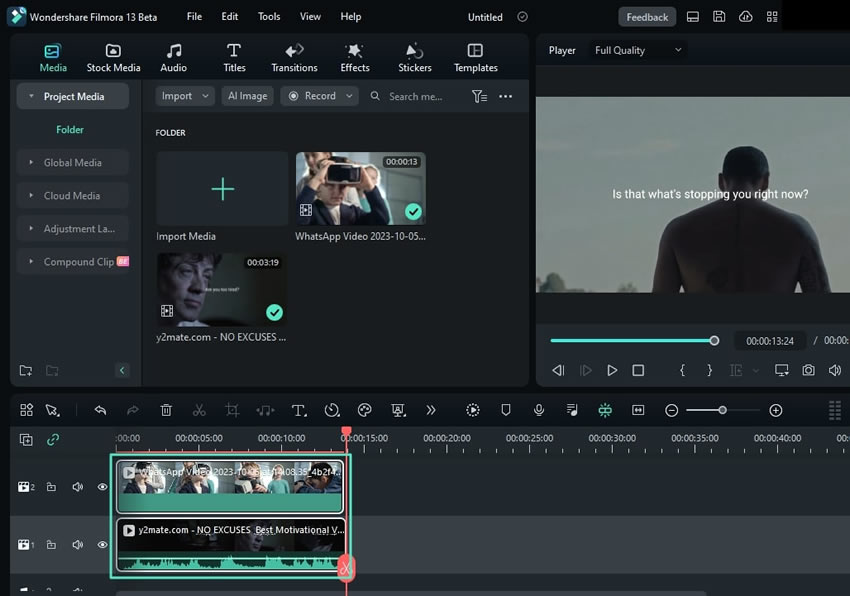
Step 4: 편집 시작을 위해 마우스 우클릭하기
여러 클립을 선택한 후 마우스 우클릭하면 드롭다운 메뉴가 나타납니다. 사용 가능한 옵션 중에서 이러한 클립에 어떤 기능을 포함할지 선택할 수 있습니다. 예를 들어 "컴파운드 클립", 및 "색상 매치"를 활성화하거나 두 클립에 대해 동시에 "오디오 조정" 을 할 수 있습니다.
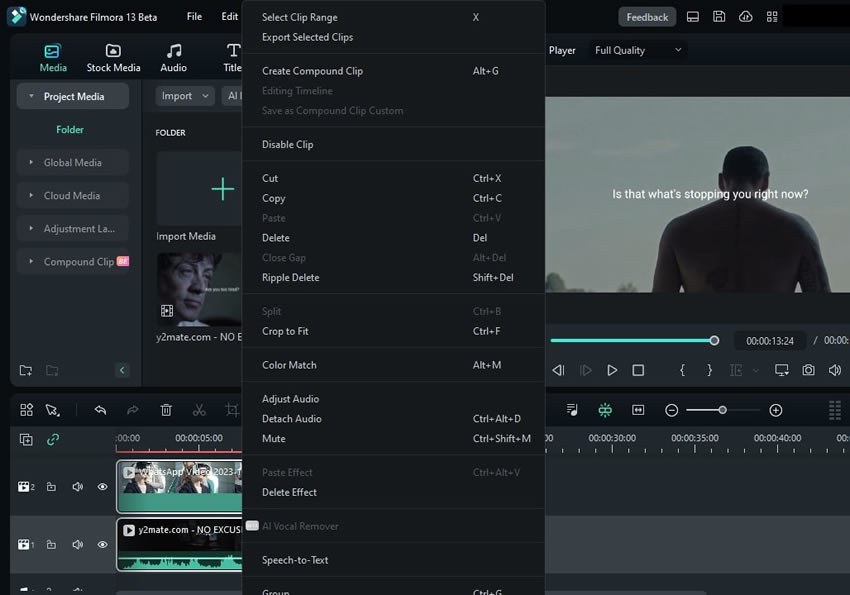
Step 5: 다양한 기능으로 멀티 편집 수행하기
동영상 타임라인에서 타임라인에서 서로 다른 요소들 간에 멀티 편집을 계속할 수 있습니다. 예를 들어 동영상 클립과 해당 클립 위에 타이틀을 추가한 경우 둘 다 선택하고 동시에 편집할 수 있습니다. 이를 위해 먼저 동영상 클립을 더블 클릭하여 해당 설정을 열고 "CTRL" 키를 계속 누르고 타임라인에서 타이틀을 탭하여 멀티 편집 시스템을 열 수 있습니다.