미디어 가져오기
원더쉐어 필모라를 사용하면 표준, HD 및 4K 비디오를 가져올 수 있습니다. 또한 필모라를 사용하여 컴퓨터의 웹캠을 사용하여 동영상을 녹화하거나 컴퓨터 화면을 녹화할 수도 있습니다. 물론 음성 녹음도 가능합니다.
가져오기 한 동영상, 사진 및 오디오 파일을 포함한 미디어 클립은 미디어 라이브러리에 표시되어 빠르고 쉽게 액세스할 수 있습니다.
필모라로 미디어 파일 가져오기 하는 방법
필모라로 미디어 파일을 가져오기 하는 방법은 세 가지가 있습니다.
지원되는 파일 형식 의 전체 목록은 여기에서 확인하실 수 있습니다.
방법 1
Click 파일 > 미디어 가져오기를 클릭합니다. 미디어 파일 추가, 미디어 폴더 추가, 외부장치에서 가져오기, 또는 자동 음악비트 맞추기를 선택하세요.

프로젝트 미디어 옆에 있는 메뉴에서 가져오기를 클릭할 수 있습니다.
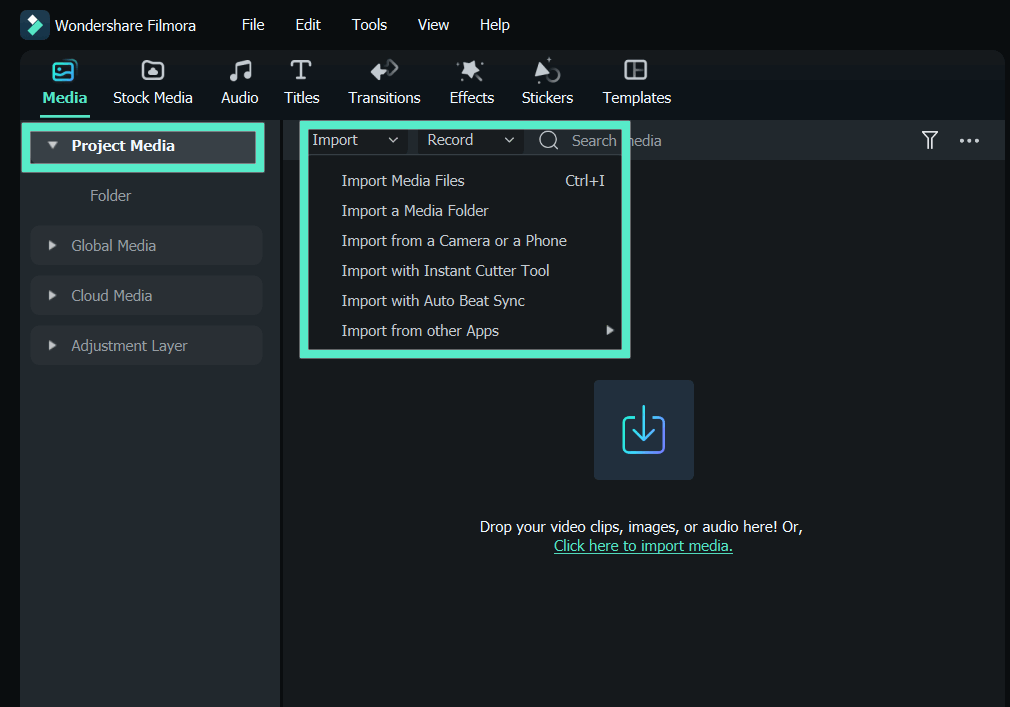
자동 음악비트 맞추기로 가져오기를 클릭하면 비트 싱크 작업 창이 나타납니다. 왼쪽 위의 미디어 가져오기 를 클릭하세요.
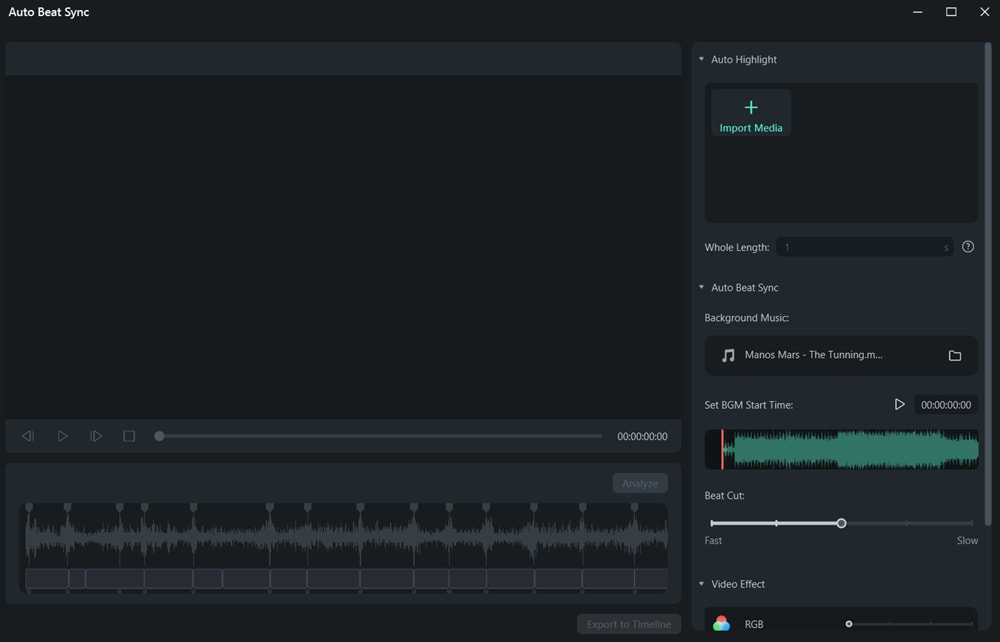
자동 음악비트 맞추기에 대해 자세히 알아보려면 클릭하세요.
방법 2
메뉴 바에서 미디어를 선택한 다음, 첫 번째 탭인 "프로젝트 미디어"를 클릭합니다. 아래 그림과 같이 미디어 가져오기를 클릭한 다음 팝업 창에서 하나 이상의 미디어 파일을 선택합니다.

방법 3
미디어 파일을 미디어 라이브러리로 드래그 앤 드롭합니다.
미디어 파일을 가져오기 할 때 필모라에서 편집 프로세스를 가속화하도록 프록시 파일을 생성할 것인지 물을 수도 있습니다.
프록시 파일은 원본 파일보다 두 번째로 작은 미디어 파일입니다. 보통 동영상의 해상도가 매우 높을 경우 타임라인의 효율성이 더 필요할 수 있습니다.
프록시 파일을 생성하면 편집중 비디오 해상도를 낮출 수 있어 전체 편집 프로세스를 가속화할 수 있으며 최종 내보내기 품질에는 영향을 주지 않습니다.
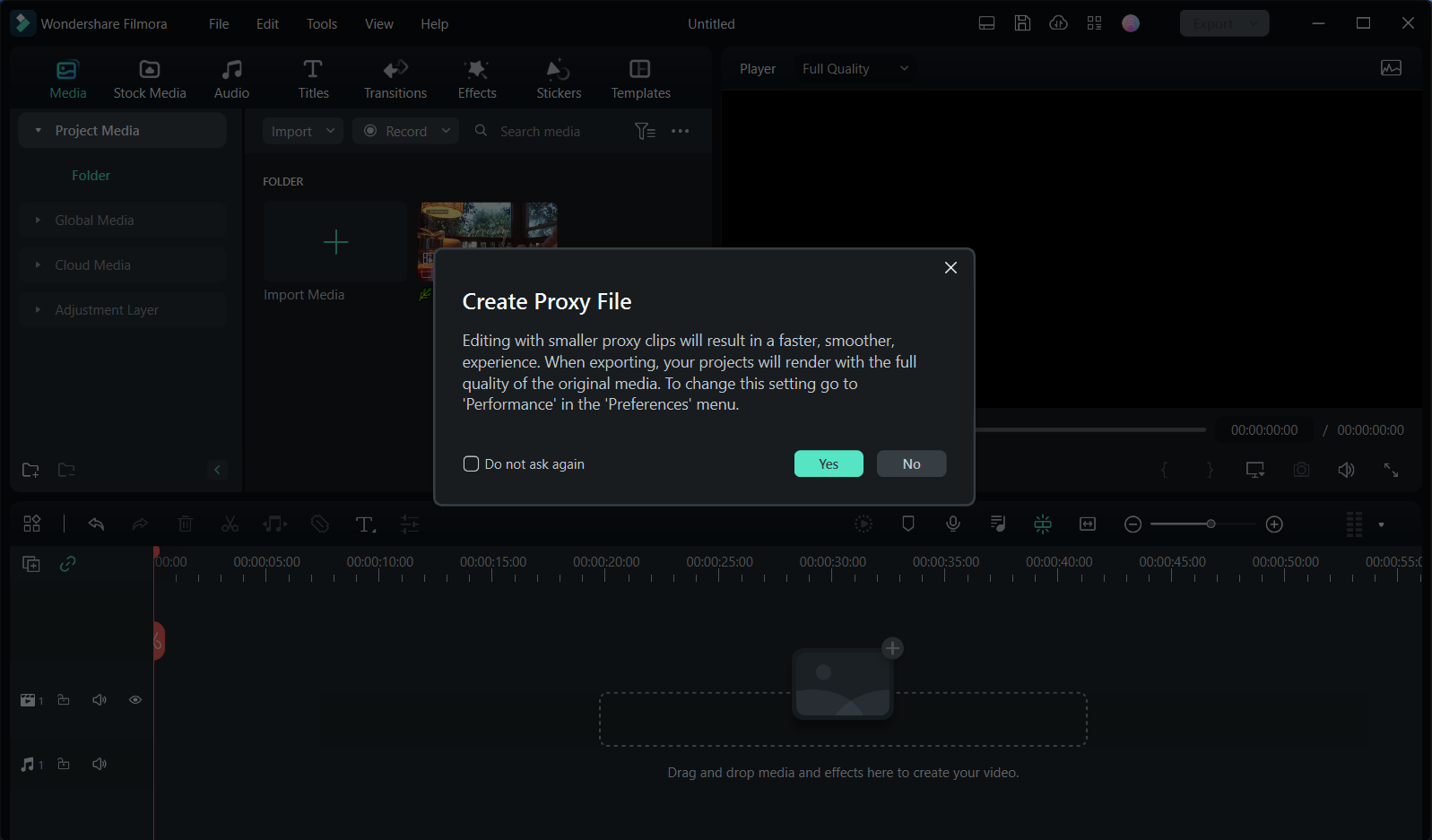
참고:
보다 빠른 비디오 편집을 위해 프록시 파일을 생성하는 것을 권장합니다.여러 파일을 한 번에 선택하는 방법
- 파일을 클릭하면서 Ctrl 키 또는 Shift 키를 누르세요.
- Ctrl을 누르면 파일 목록 어디에서 여러 파일을 선택할 수 있습니다. 파일이 서로 떨어져 있어도 괜찮습니다.
- Shift를 누르면 서로 인접한 파일들을 선택할 수 있습니다. 하나의 파일을 클릭한 후 Shift를 누르고 마지막 파일을 클릭하면 사이의 모든 파일이 선택됩니다.
파일을 선택하는 동안에만 Ctrl 또는 Shift 키를 누른 상태로 유지하면 됩니다. 파일 선택을 마치고 키를 놓으면 선택한 파일이 선택된 상태로 유지됩니다.

