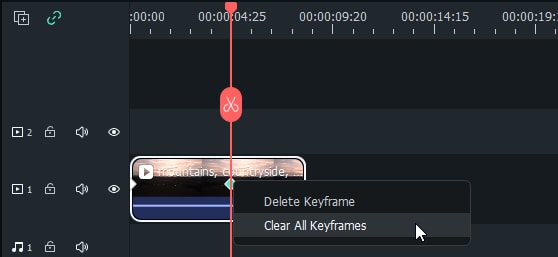Windows용 화이트 밸런스
화이트 밸런스는 동영상의 색상 왜곡을 제거하여 자연스럽게 색온도를 조정하는 기능입니다. 본문에서는 동영상에서 화이트 밸런스 기능을 사용하는 방법과 상세한 설정 방법을 알려드립니다.
사용 시나리오
화이트 밸런스는 동영상에서 흰색 대상이 실제로 흰색으로 보이도록 만드는 데 널리 사용됩니다. 또한, 색상 설정을 통해 차가운 느낌에서 따뜻한 느낌에 이르기까지 자신의 선호하는 분위기를 만들 수 있습니다.
Windows용에서 동영상에 화이트 밸런스 적용하기
아래 단계를 따라 화이트 밸런스 기능을 적용할 수 있습니다.
Step 1: 동영상 추가하기
컴퓨터에서 응용 프로그램을 실행하세요. 미디어를 가져오거나 스톡에서 필요한 동영상을 선택한 다음, 하단의 인터페이스로 드래그하세요.
Step 2: 화이트 밸런스 기능 열기
타임라인에서 동영상을 클릭한 다음, 색상 탭을 클릭하세요. 그리고 옆에 있는 버튼을 클릭하여 화이트 밸런스 기능을 활성화하세요.
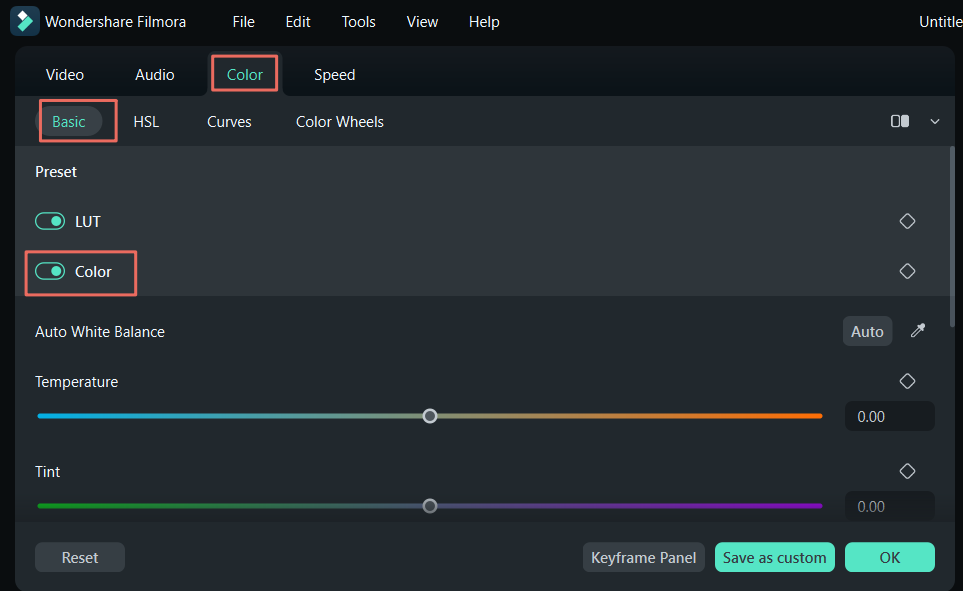
Step 3: 설정 조정하기
기능을 자동으로 적용하려면 자동 또는 스포이드 도구를 클릭하여 색상을 설정할 수 있습니다.
보다 정확한 조정을 위해 온도 및 색조 설정을 사용할 수 있습니다:
- 온도 슬라이더를 드래그하여 동영상의 색상을 조절하세요. 낮은 값은 더 차가운 색온도를 의미하며, 높은 값은 더 따뜻한 색온도를 나타냅니다.
- 그 다음, 색조 슬라이더를 드래그하여 동영상의 색조 레벨을 변경하세요.
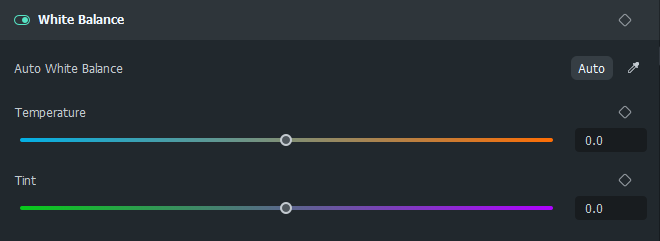
화이트 밸런스 제거하기
설정한 기능을 제거하려면 화이트 밸런스 항목 오른쪽에 있는 초기화 아이콘을 클릭하세요. 그러면 값이 기본값인 0으로 되돌아갑니다.

화이트 밸런스 키프레임
동영상의 일부 기간 동안만 화이트 밸런스를 적용하거나 여러 지점에서 서로 다른 화이트 밸런스 효과를 설정하려는 경우 타임라인에 키프레임을 설정해야 합니다. 필요한 위치로 재생 헤드를 드래그하고, 화이트 밸런스 조정을 설정한 다음 키프레임 아이콘을 클릭하세요.
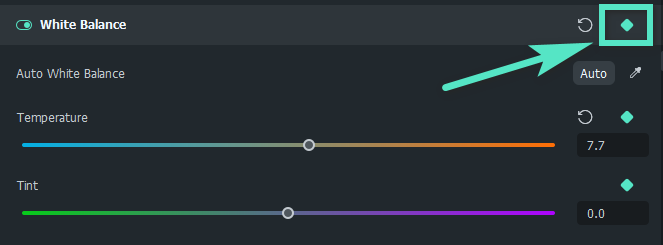
필요한 만큼 키프레임을 추가할 수 있습니다. 시스템은 두 개의 인접한 키프레임 사이의 차이를 분석하고 한 지점에서 다른 지점으로 자연스러운 변화를 내보낼 수 있습니다. 키프레임 기능을 삭제하려면 타임라인에서 해당 키프레임을 우클릭한 다음, "키프레임 편집", "키프레임 삭제" 또는 "키프레임 전체 삭제"를 선택하세요.