텍스트 편집 및 사용자 정의하기
텍스트를 편집하고 사용자 정의하는 방법을 배워서 스타일과 일치하는 텍스트 및 타이틀을 쉽게 만들어보세요.
텍스트 편집하기
지속 시간 변경하기
텍스트 효과의 기본 지속 시간은 5초입니다. 텍스트 효과의 지속 시간을 변경하는 두 가지 방법이 있습니다.
- 텍스트를 타임라인에 직접 드래그합니다.
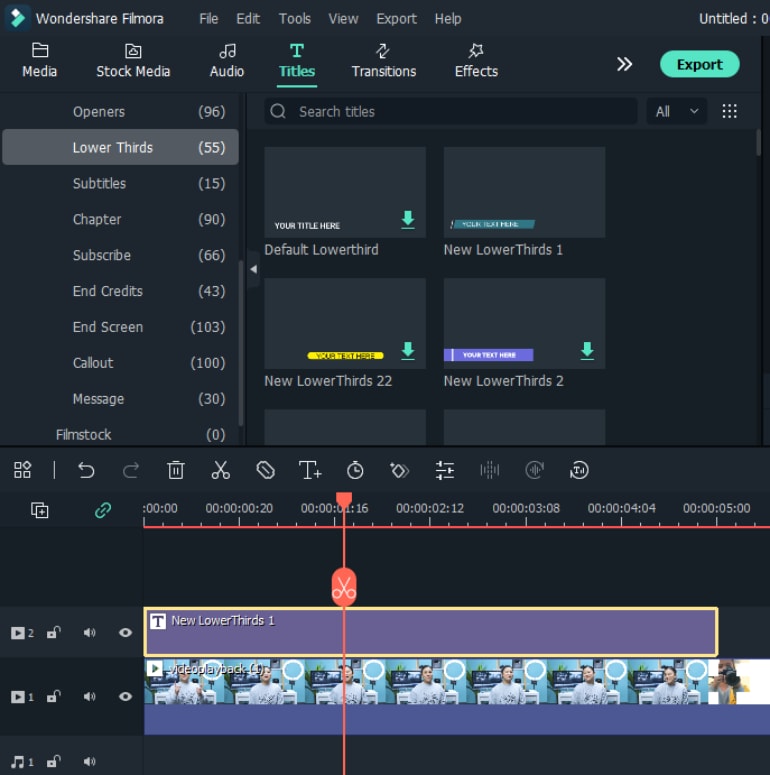
텍스트를 타임라인에 드래그하기
- 타임라인에서 텍스트를 선택하고 지속 시간 아이콘을 클릭하여 새로운 “지속 시간“을 설정합니다.
지속 시간 아이콘을 클릭하세요
타이틀을 타임라인으로 드래그하기
타이틀 라이브러리에서 드래그하여 타임라인에 드롭할 수 있습니다. 원하는 타이틀 효과를 마우스 우클릭하고 “적용“을 클릭하여 타임라인에 추가할 수도 있습니다.
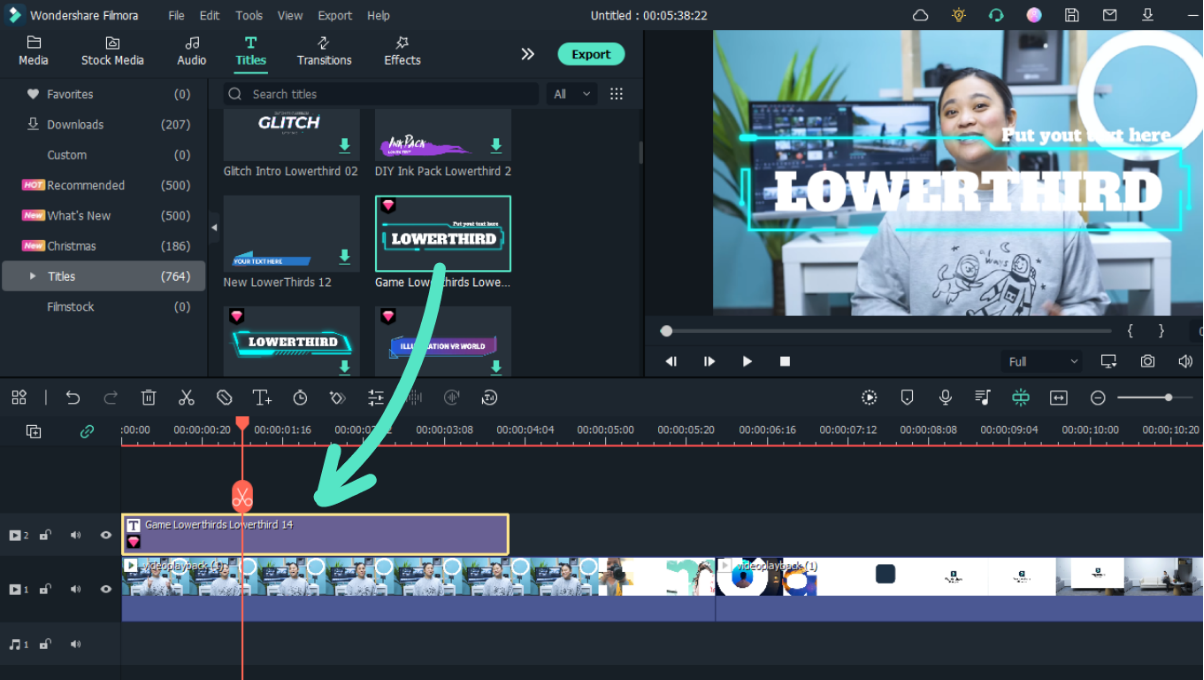
타이틀을 타임라인으로 드래그하기
텍스트 효과 편집하기
타임라인에서 타이틀을 더블 클릭하여 텍스트 편집 패널을 엽니다. 여기서 스타일(글꼴, 크기, 색상, 정렬, 변형 및 합성), 워드아트 유형 및 텍스트 애니메이션을 변경할 수 있습니다.
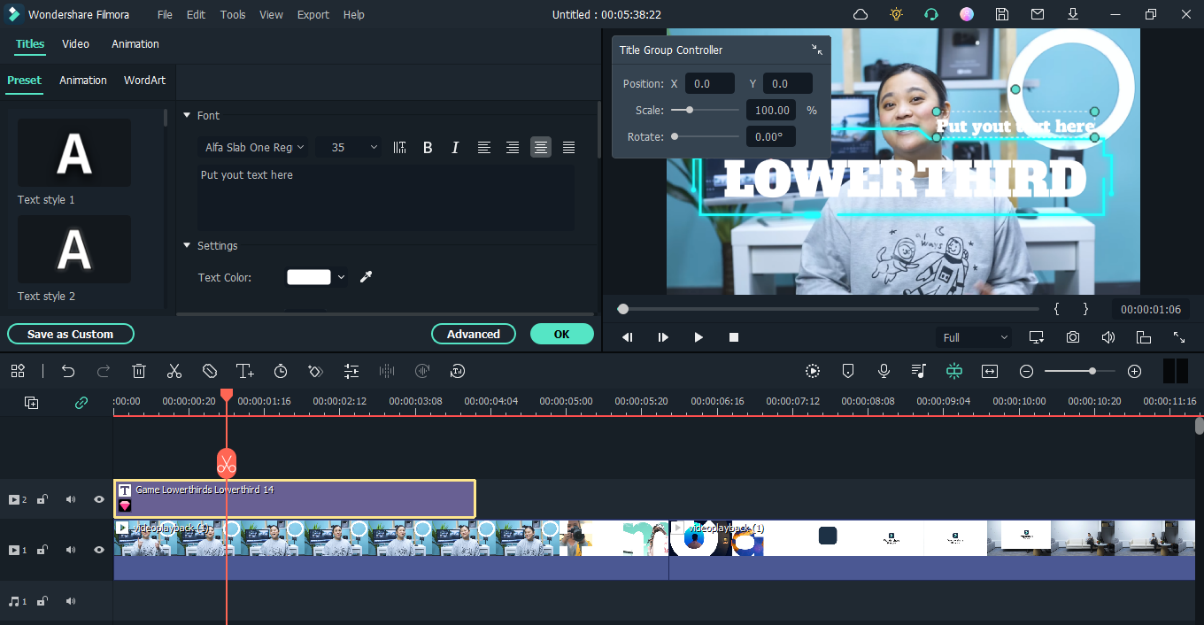
텍스트 효과 편집하기
타이틀 그룹 컨트롤러로 타이틀 편집하기.
- 트랙에서 타이틀을 더블 클릭하면 타이틀 그룹 컨트롤러가 나타납니다.
- X 및 Y 상자에 값을 입력하여 위치를 조정할 수 있습니다.
- 배율 슬라이더를 드래그하여 타이틀 템플릿의 크기를 조정할 수 있습니다.
- 회전 슬라이더를 드래그하여 템플릿의 방향을 변경할 수 있습니다.
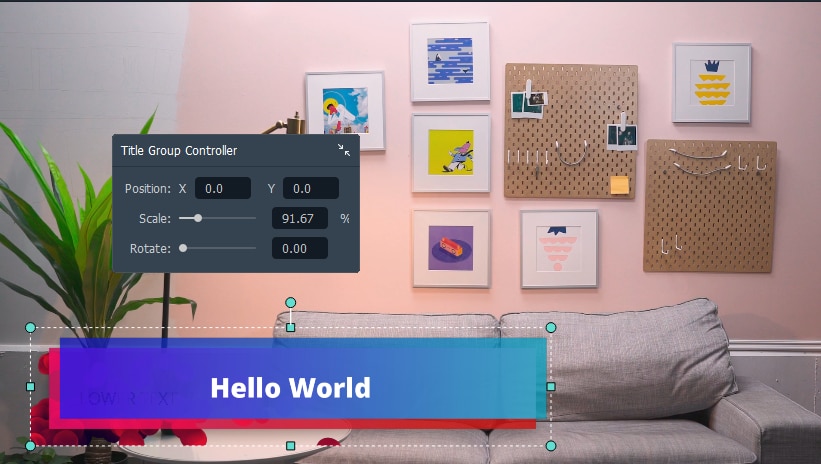
타이틀 그룹 컨트롤러
고급 텍스트 편집
더 많은 방법으로 텍스트를 편집하려면 고급 버튼을 클릭하여 고급 텍스트 편집 패널로 이동하세요.
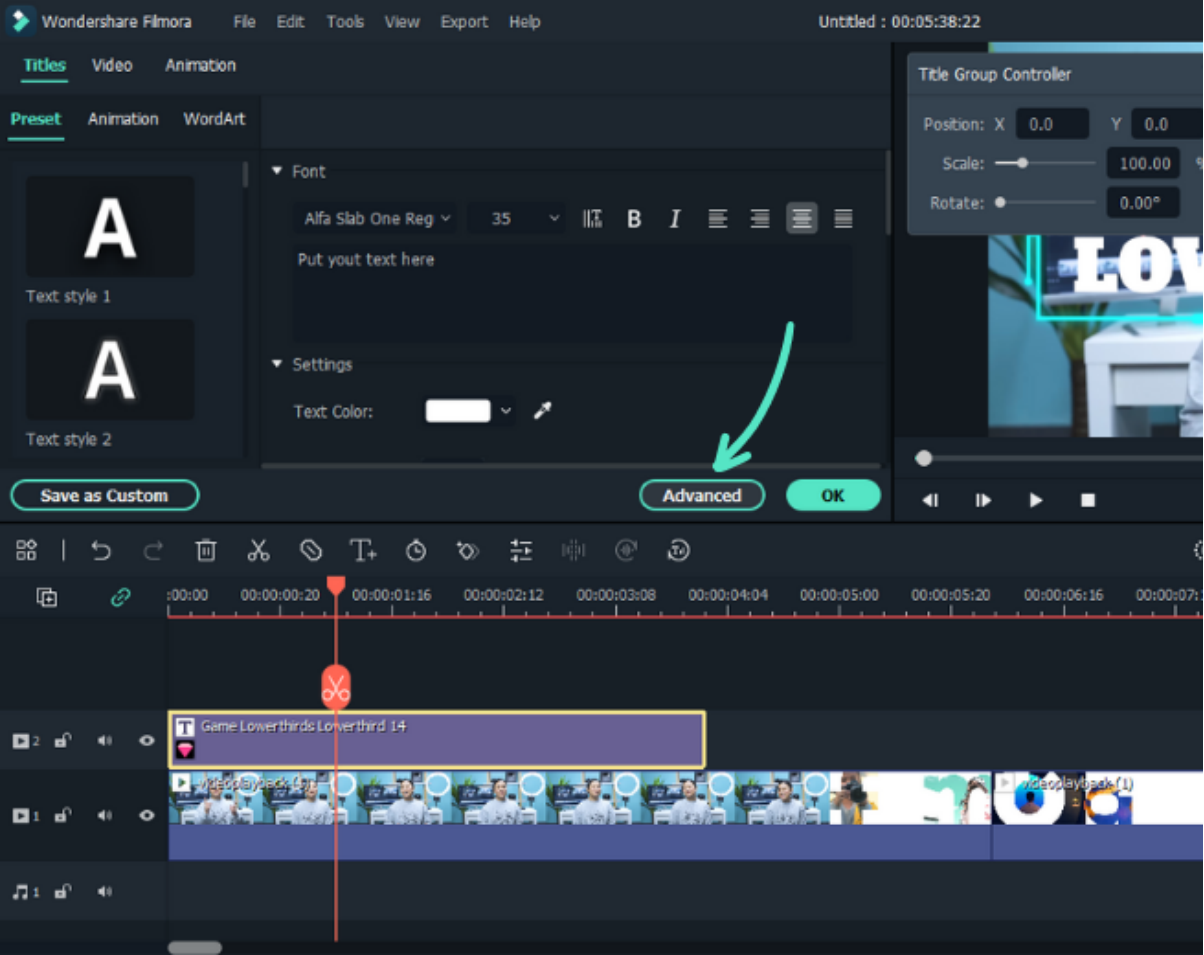
고급 텍스트 편집
고급 텍스트 편집 패널에서는 텍스트 상자 추가, 모양 또는 사진과 같은 요소를 사전 제작된 타이틀 효과에 추가할 수 있습니다.
고급 텍스트 편집 패널에서 다음과 같은 방법으로 텍스트 효과를 사용자 정의할 수 있습니다: 글꼴, 색상, 애니메이션, 불투명도, 채우기, 페더(색상 및 크기) 및 쉐도우(스타일, 색상 및 크기).
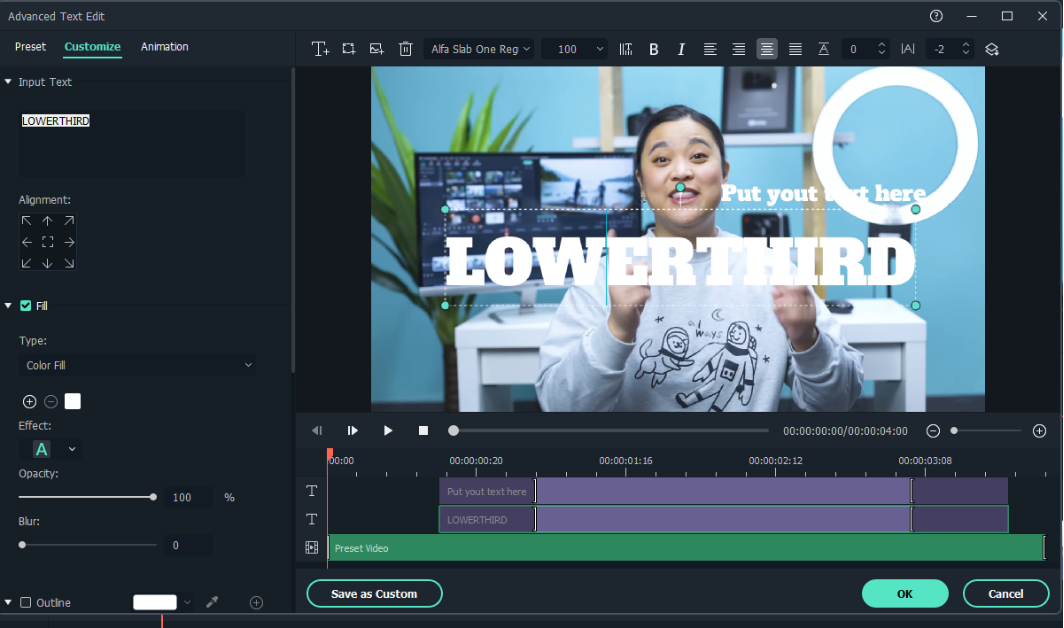
고급 텍스트 편집 패널

