동영상 재생 속도 변경
Filmora에서는 여러 가지 방법으로 동영상의 재생 속도를 조정할 수 있습니다. 동영상을 빠르게 재생하여 웃음 포인트를 추가하거나, 동영상을 느리게 재생하여 세부 사항을 강조할 수 있습니다. 클립의 여러 부분에서 속도를 변경하면 동영상을 더욱 재미있게 만들 수 있습니다.
일반 스피드로 동영상 속도 변경하기
일반 스피드 기능을 사용하여 선택한 클립의 속도를 동일한 비율로 조정할 수 있습니다.
❶ Step 1 - 일반 스피드 패널로 이동하기
타임라인에서 동영상을 클릭하고 위에 있는 도구 모음에서 '속도' 아이콘을 클릭하세요. 그 다음 '일반 스피드' 옵션을 클릭하세요.

❷ Step 2 - 동영상 속도를 일반 스피드로 변경하기
'속도' 슬라이더를 오른쪽 또는 왼쪽으로 드래그하여 재생 속도를 빠르게 또는 느리게 조절할 수 있습니다. 원하는 값을 '지속 시간' 필드에 입력하여 정확한 아웃풋을 얻을 수 있습니다.

❸ Step 3 - 동영상 미리보기 및 저장하기
미리보기 창에서 '재생' 버튼을 클릭하거나 스페이스바를 눌러 수정 사항을 미리 확인할 수 있습니다.
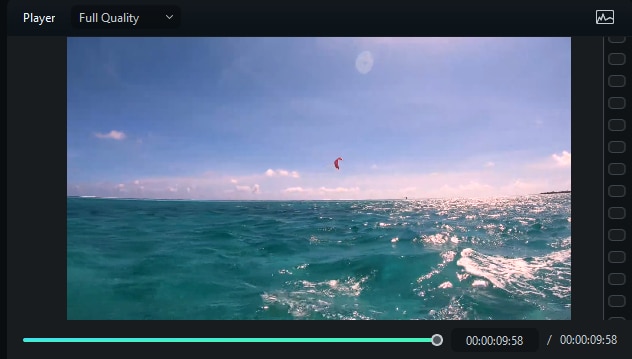
참고:
동영상 오디오를 자연스럽게 유지하려면 '오디오 피치 유지' 옵션을 활성화하는 것이 좋습니다.창의력을 마음껏 발휘하세요.
스피드 램핑으로 동영상 재생 속도 변경하기
일반 스피드 변경 이외에도 스피드 램핑을 사용하여 클립의 재생 속도를 다이내믹하게 변경할 수 있습니다. 동영상의 각 부분에서 서로 다른 재생 속도를 설정할 수 있습니다.
❶ Step 1 - 스피드 램핑 패널로 이동하기
타임라인에서 동영상을 클릭하고 '속도' 아이콘을 클릭한 다음 '스피드 램핑' 옵션을 선택하면 속성 패널에서 여러 옵션을 볼 수 있습니다:

없음: 스피드 램핑 적용 안 함.
사용자 정의: 기본적으로 5개의 스피드 포인트로 동영상 속도를 원하는 대로 사용자 정의할 수 있습니다.
몽타주: 선택한 동영상의 재생 속도에는 0.9x, 0.9x, 6.9x, 0.3x, 1.0x 및 1.0x와 같은 6개의 스피드 포인트가 있어, 느림, 느림, 빠름, 느림 및 정상 리듬을 차례대로 표현합니다.
히어로 타임: 선택한 동영상의 재생 속도에는 1.0x, 1.0x, 5.4x, 0.5x, 0.5x, 5.4x, 1.0x 및 1.0x와 같은 8개의 스피드 포인트가 있어, 정상, 빠름, 느림, 느림, 빠름 및 정상 리듬을 차례대로 표현합니다.
불릿 타임: 선택한 동영상의 재생 속도에는 5.2x, 5.2x, 0.5x, 0.5x, 5.2x 및 5.2x와 같은 6개의 스피드 포인트가 있어, 빠름, 빠름, 느림, 느림, 빠름 및 빠름 리듬을 차례대로 표현합니다.
점퍼: 선택한 동영상의 재생 속도에는 0.6x, 0.6x, 6.0x, 0.6x 및 0.6x와 같은 5개의 스피드 포인트가 있어, 느림, 느림, 빠름, 느림 및 느림 리듬을 차례대로 표현합니다.
플래시 인: 선택한 동영상의 재생 속도에는 5.2x, 5.2x, 1x 및 1x와 같은 4개의 스피드 포인트가 있어, 빠름, 빠름, 정상, 정상 리듬을 차례대로 표현합니다.
플래시 아웃: 선택한 동영상의 재생 속도에는 1x, 1x, 5.2x 및 5.2x와 같은 4개의 스피드 포인트가 있어, 정상, 정상, 빠름, 빠름 리듬을 차례대로 표현합니다.

❷ Step 2 - 스피드 램핑 프리셋 선택 및 사용자 정의
원하는 프리셋을 선택하여 변수 동영상 속도를 적용하고 필요에 따라 사용자 정의할 수 있습니다. 속도 변화는 재생 헤드가 다음 속도 포인트에 도달할 때까지 유지됩니다. 재생 헤드가 속도 포인트 사이를 이동함에 따라 동영상의 속도가 점진적으로 변경됩니다.
섹션의 속도 조정: 스피드 포인트를 위로 또는 아래로 드래그하여 섹션의 속도를 높이거나 낮출 수 있습니다.
섹션의 범위 조정: 스피드 포인트를 왼쪽이나 오른쪽으로 드래그하여 속도를 적용하는 영역을 변경할 수 있습니다.
스피드 포인트 추가: 속도를 변경하려는 지점에 재생 헤드를 놓고 왼쪽에 있는 플러스 + 아이콘을 클릭하여 스피드 포인트를 추가합니다.
스피드 포인트 삭제: 스피드 포인트를 선택하고 왼쪽에 있는 마이너스 – 아이콘을 클릭하여 삭제합니다.
프리즈 프레임 추가: 멈추고 싶은 지점에 재생 헤드를 놓고 눈 아이콘을 클릭하여 프리즈 프레임을 추가합니다. 프리즈 시간을 설정하고 적용 버튼을 클릭하여 저장합니다.

참고:
'사용자 정의' 옵션을 선택하여 스피드 램핑을 처음부터 설정할 수 있습니다.❸ Step 3 - 동영상 미리보기 및 저장
키보드의 스페이스바를 누르거나 미리보기 창에서 '재생' 버튼을 클릭하여 동영상의 수정 사항을 미리 확인할 수 있습니다. 설정을 재설정하려면 '초기화'을 클릭할 수 있습니다. 또한 '사용자 정의로 저장하기' 버튼을 클릭하여 스피드 램핑 설정을 저장할 수 있습니다.

참고:
만약 '일반 스피드' 및 '스피드 램핑' 옵션이 보이지 않는다면 필모라를 최신 버전으로 업그레이드해 보세요.창의력을 마음껏 발휘하세요.


