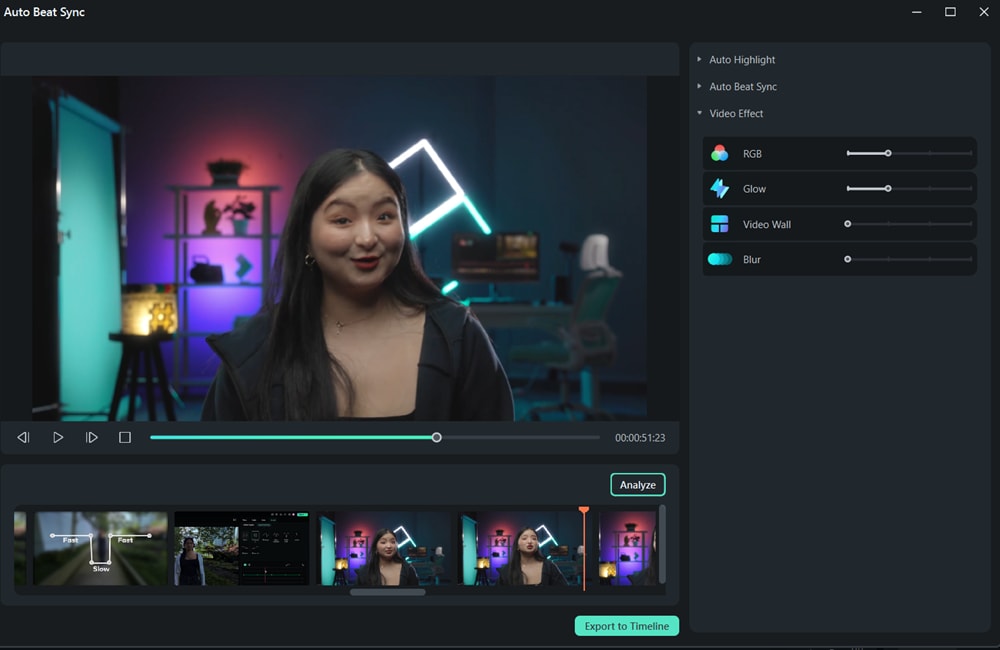자동 비트 맞추기
자동 비트 맞추기는 동일한 동영상 또는 다른 동영상에서 작은 부분을 추출하여 하나의 개성 있고 스타일리시한 동영상으로 결합시켜 줍니다.
자동 비트 맞추기 열기
자동 비트 맞춤 패널을 여는 세 가지 방법이 있습니다:
1 필모라 동영상 편집 프로그램을 실행하면 시작 창에서 간편하게 자동 비트 맞춤 옵션을 확인할 수 있습니다.
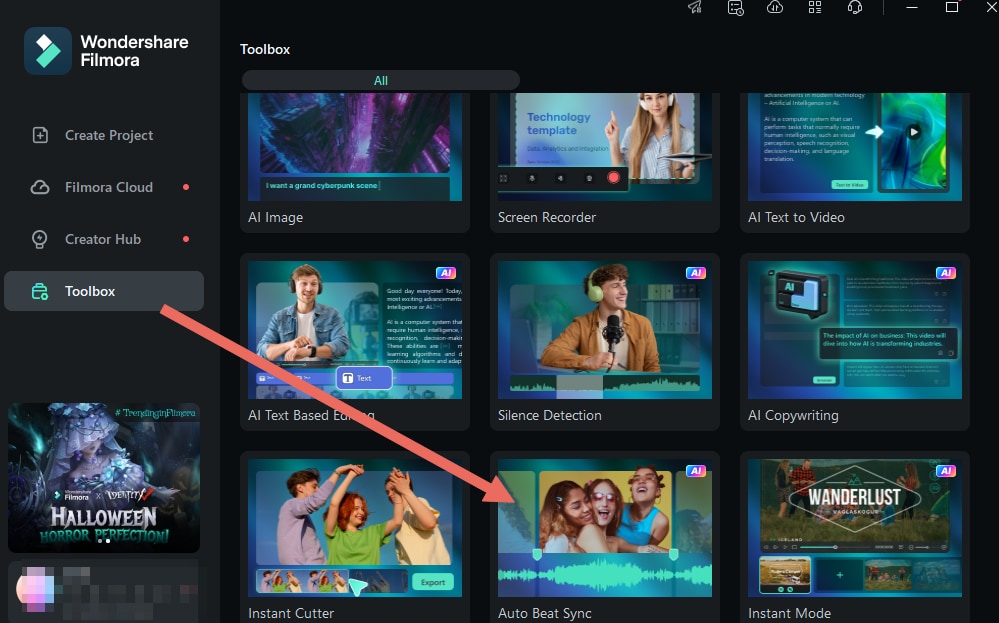
2 편집 인터페이스에서 이미 작업 중일 경우, 프로젝트 미디어에서 가져온 파일을 우클릭하고 자동 비트 맞추기를 선택하여 해당 기능에 액세스할 수 있습니다.
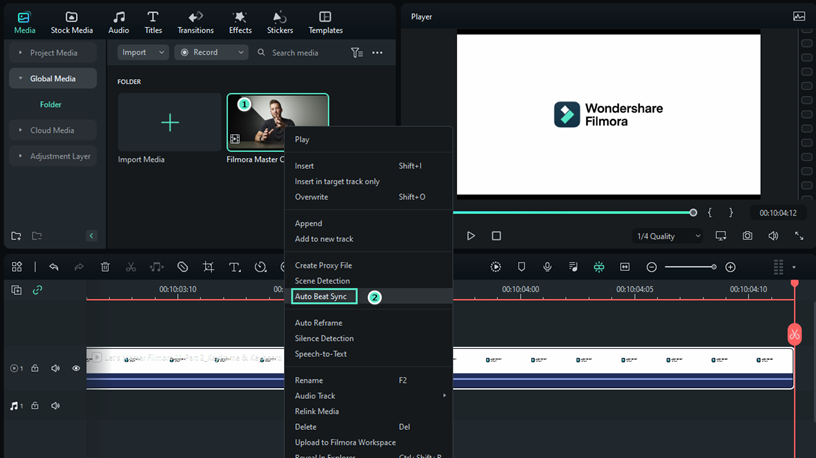
3 프로젝트 미디어에서 가져온 파일을 선택한 후 네비게이션 바에서 도구>자동 비트 맞추기를 클릭하여 자동 비트 맞추기를 찾을 수 있습니다.
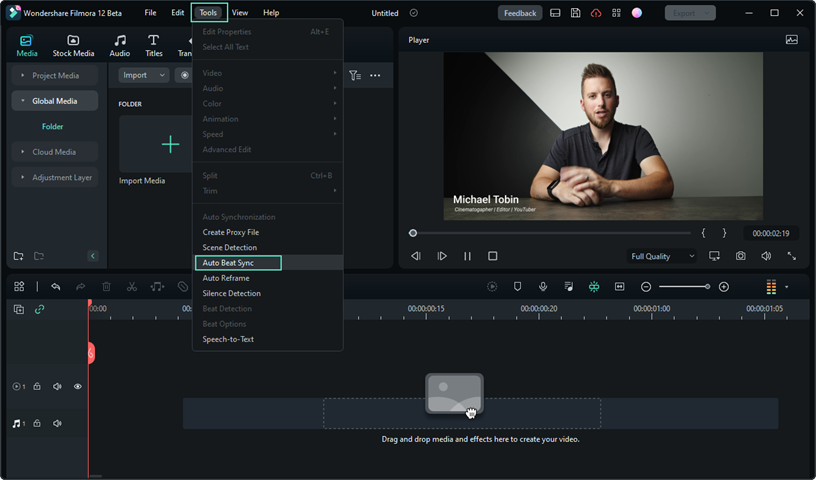
설정 조정하기
팝업으로 나타나는 자동 몽타주 패널에서 자동 하이라이트, 자동 비트 맞추기, 비디오 효과 주요로 세 가지 조정 가능한 매개변수가 표시됩니다.
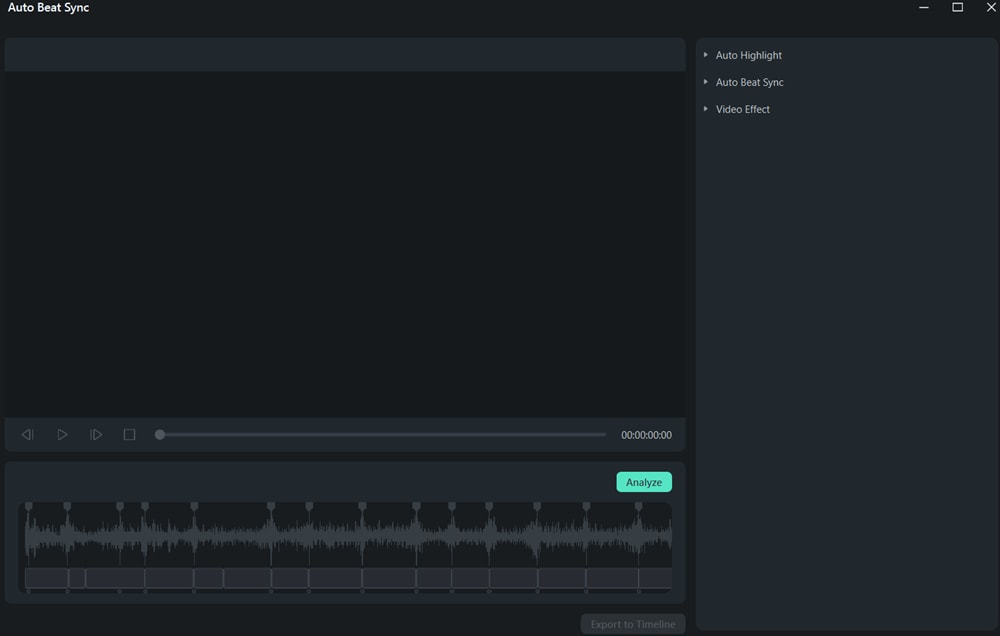
자동 하이라이트
자동 하이라이트 부분에서 더 많은 동영상이나 오디오 클립을 추가할 수 있고, 가져온 동영상이나 오디오 클립의 순서를 변경하거나 삭제할 수 있습니다. 또한 생성된 동영상이나 오디오 클립의 길이를 조절할 수 있습니다.
참고:
최종 동영상의 최대 지속 시간은 배경음악보다는 짧아야 하고, 또한 가져온 클립의 총 지속 시간의 1/3보다는 길어야 합니다.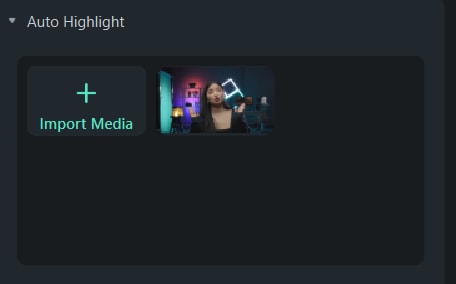
자동 비트 맞추기
자동 비트 맞추기 인터페이스에서 배경 음악을 가져와 배경음악 시작 시간을 설정할 수 있습니다. 배경 음악의 시작 시간을 선택하기 위해 미리 들어볼 수도 있습니다. 또한 비트 컷 속도를 빠르게 혹은 느리게 선택하는 것도 가능합니다.
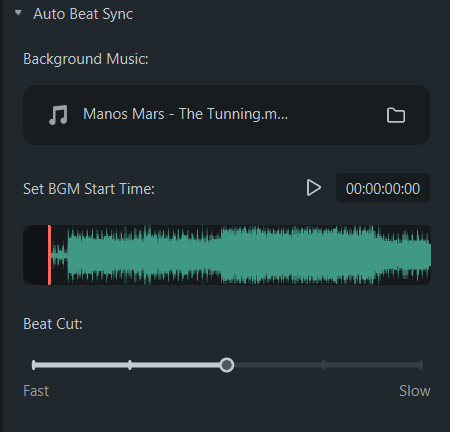
비디오 효과
비디오 효과 부분에서 RGB, Glow, Video Wall, Blur 비디오 효과의 나타나는 빈도를 조절할 수 있습니다.
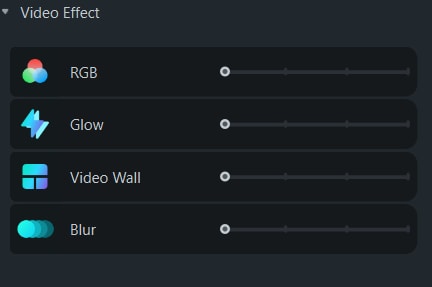
분석하기
모든 설정을 완료한 후에는 분석 버튼을 눌러 자동 분석 프로세스를 시작할 수 있습니다. 일반적으로 분석 프로세스를 완료하는 데 두 단계가 필요하므로 기다려주시기 바랍니다.
Step 1. 배경 음악의 비트와 리듬을 분석합니다.
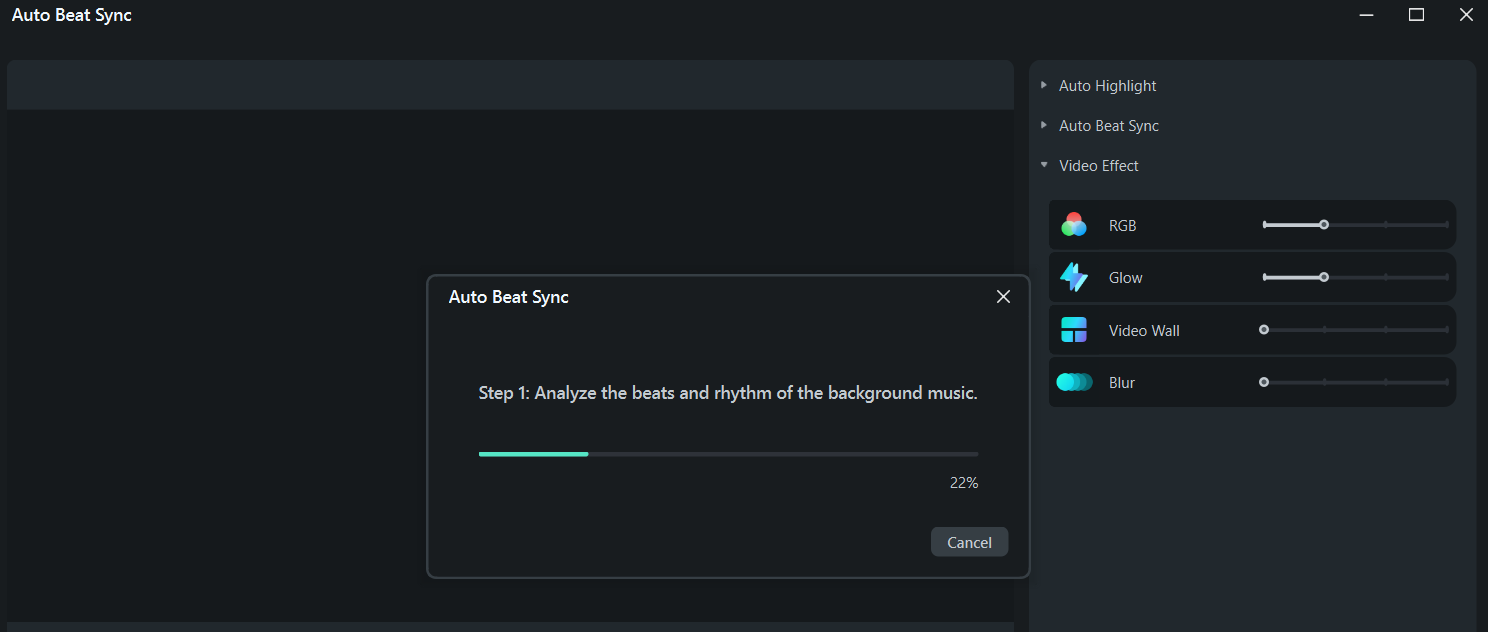
Step 2. 자동으로 하이라이트를 선별하고 배경 음악의 비트에 맞춰 최적의 장면들을 조합합니다.
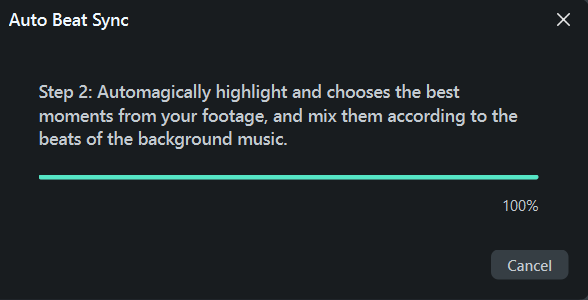
생성된 동영상 미리보기
동영상 미리보기를 원하시면 Blank 버튼이나 재생 아이콘을 클릭하세요. 결과에 만족하시면 타임라인으로 내보내실 수 있고, 아니라면 설정을 다시 조정하고 재분석할 수 있습니다.