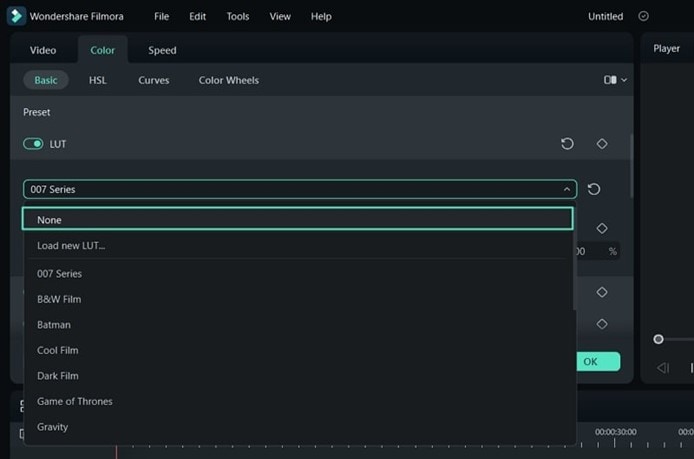Windows용 3D LUT
원더쉐어 필모라 비디오 편집기에 LUT 사용 기능이 업데이트됐습니다. 이 기능은 "프리셋" 패널과 분리되어 독립적인 매개 변수로 작동되며, 적용된 LUT의 명도도 쉽게 조절할 수 있습니다. 필모라에서 3D LUT를 효과적으로 적용하는 방법을 알아보세요:
Windows에서 LUT 적용 및 조절하기
Windows 기기에서 LUT를 추가하는 다양한 방법과 해당 LUT를 조절하는 방법을 알아보겠습니다:
방법 1: 효과 탭에서 추가하기
Step 1: 타임라인에 동영상 추가하기
Windows 기기에서 최신 버전의 원더쉐어 필모라를 실행하고 "새 프로젝트 만들기" 섹션에서 "새 프로젝트" 버튼을 클릭하세요. 새 창으로 이동하면 "가져오기" 버튼을 선택하여 동영상을 플랫폼에 추가합니다. 이어서 편집 작업을 진행하기 위해 타임라인에 동영상을 드래그하세요.
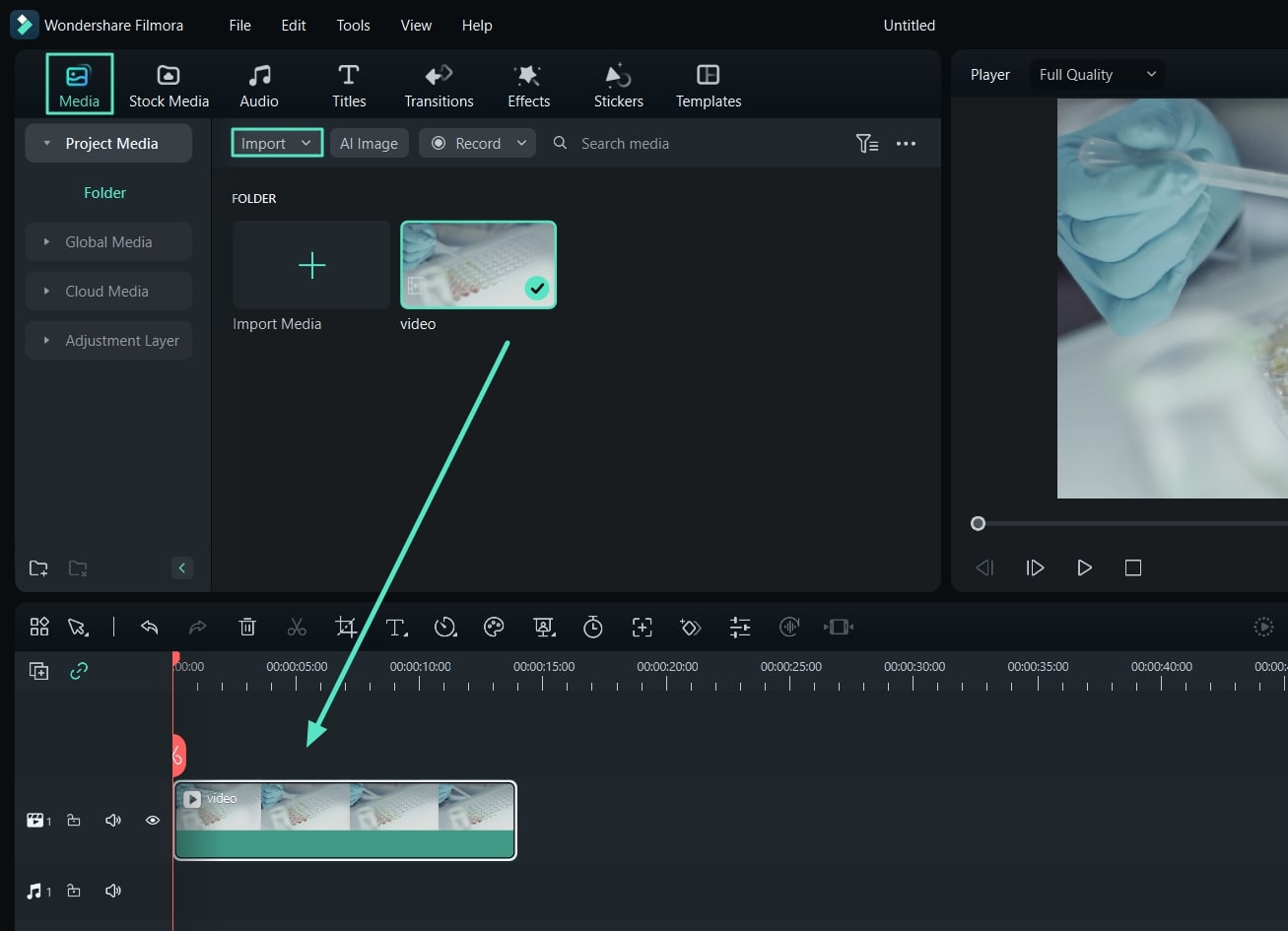
Step 2: 효과 탭에서 LUT 섹션 열기
동영상을 타임라인에 추가한 후 상단의 "효과" 탭으로 이동하세요. 왼쪽의 "필터 및 LUT" 섹션으로 이동하여 LUT 목록을 열 수 있습니다.
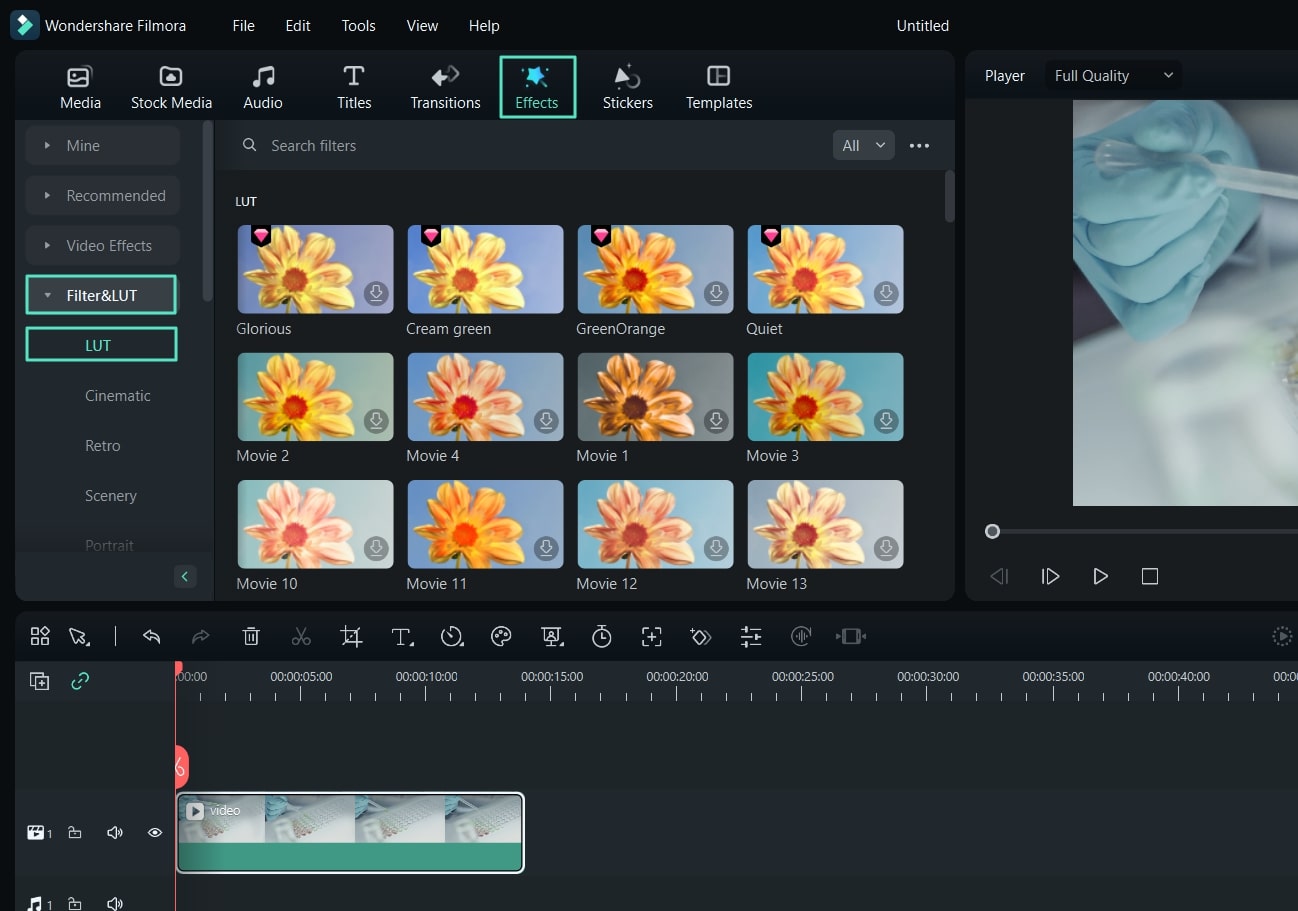
Step 3: 동영상에 LUT 추가하고 설정 조절하기
LUT 옆의 "다운로드" 버튼을 클릭하여 원하는 LUT를 선택하고 해당 LUT를 동영상 위로 드래그하거나 동영상 트랙 위에 추가하세요. 추가한 후 두 번 클릭하여 설정을 엽니다. 그러면 화면에 표시된 슬라이더를 사용하여 불투명도를 조절할 수 있습니다.
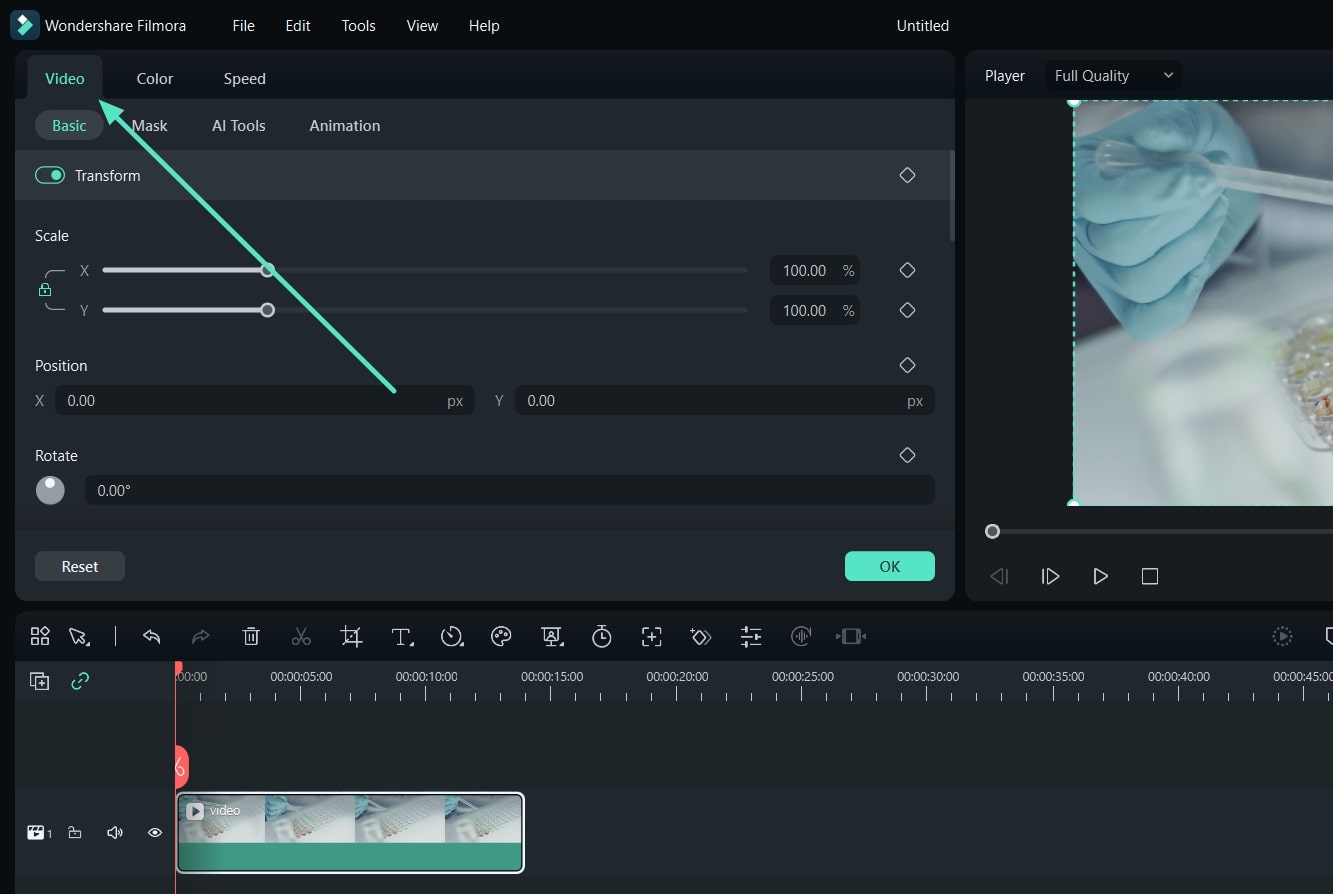
방법 2: 타임라인에 추가된 비디오에서 추가하기
Step 1: 비디오 설정 열기
동영상을 타임라인에 추가한 후 해당 동영상을 더블 클릭하여 비디오 설정을 엽니다.
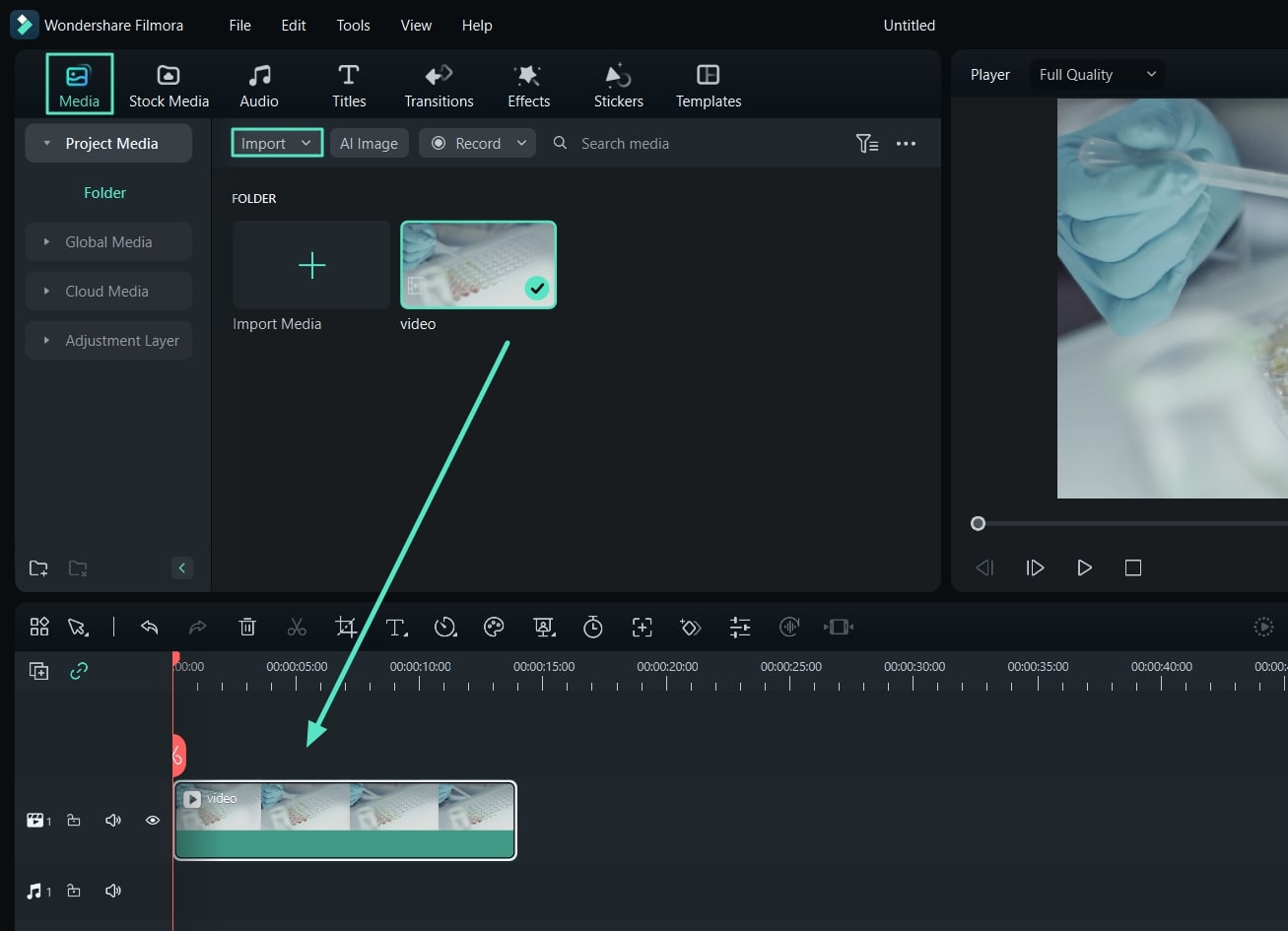
Step 2: 비디오 설정에서 LUT 설정에 액세스하기
"색상" 탭으로 이동하여 옵션 중 "기본" 탭을 클릭하세요. 아래로 스크롤하여 "LUT" 섹션을 활성화하세요.
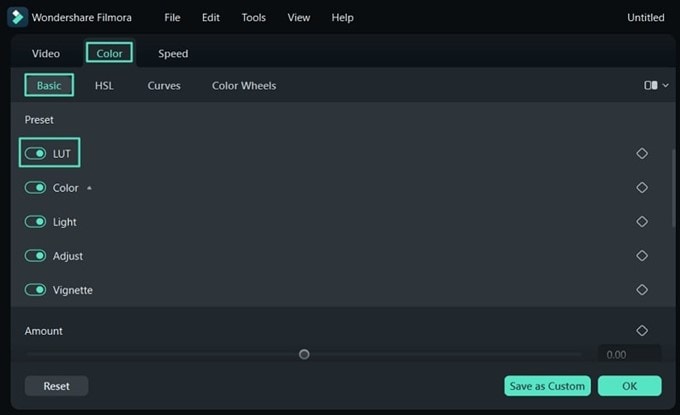
Step 3: LUT 추가 및 매개 변수 설정하기
작업을 완료하면 추가할 LUT를 목록에서 선택하세요. 드롭다운 메뉴에서 "새 LUT 로드" 옵션을 클릭하여 새로운 LUT를 추가할 수 있습니다. 사용 가능한 슬라이더를 사용하여 추가한 LUT의 "Strength"를 설정하고 작업을 완료하기 위해 "확인"을 클릭하세요.
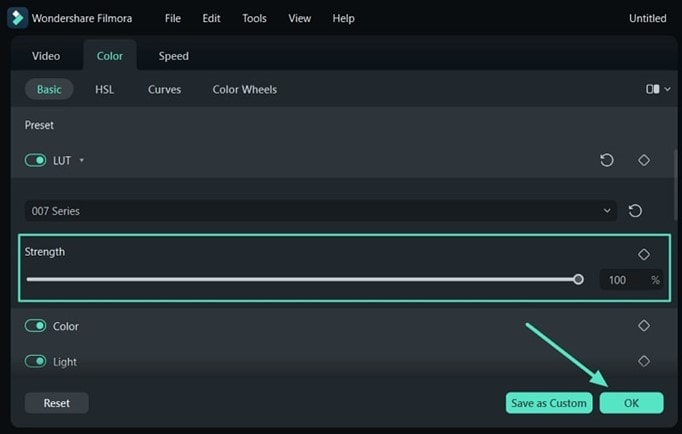
비디오에서 LUT 제거하기
LUT를 동영상에 추가한 후에 LUT를 제거해야 하는 경우가 있습니다. 아래의 간단한 방법을 사용하여 동영상에서 LUT를 제거하세요:
방법 1: 타임라인에서 직접 제거하기
"LUT" 탭에서 LUT를 추가한 경우, 타임라인에서 해당 LUT를 선택한 후 우클릭하세요. 그리고 "삭제" 버튼을 선택하여 동영상에서 LUT를 제거하세요.
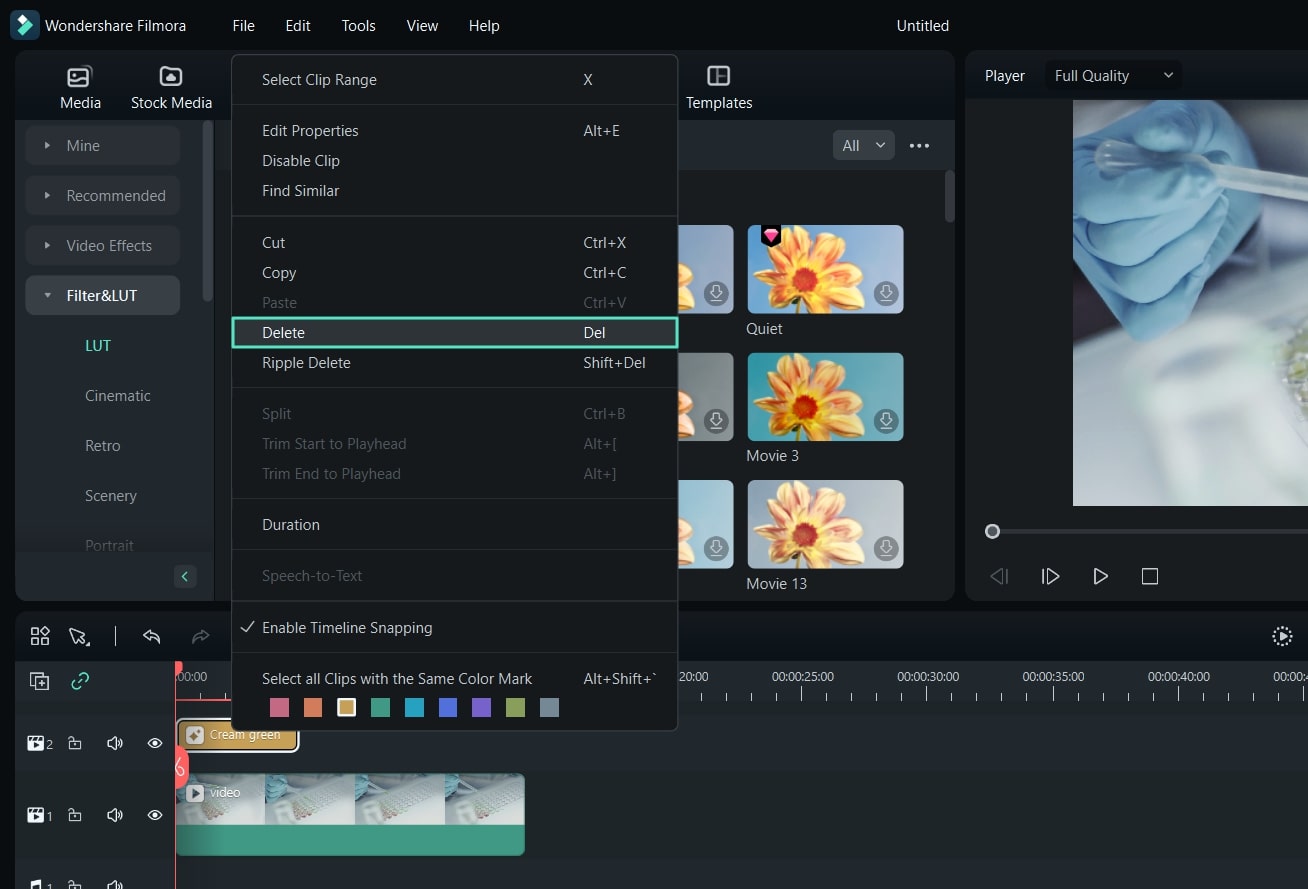
방법 2: 비디오 설정에서 제거하기
"색상" 탭의 "비디오" 설정에서 LUT를 추가한 경우, "LUT" 섹션의 드롭다운 메뉴로 이동하세요. 그리고 메뉴에서 "없음"을 선택하고 LUT를 제거하세요.