프록시 비디오 편집이란?
다음 동영상에 사용할 모든 동영상 클립을 카메라에서 컴퓨터로 전송하고 잘 정리한 후, 동영상 클립을 효율적으로 조합하는 가장 효과적인 방법을 고려해볼 수 있습니다.
이때 프록시 파일 생성이 필요합니다. 왜냐하면 원본 크기의 RAW 파일을 사용할 필요 없이, 카메라로 촬영된 동영상 파일보다 크기가 훨씬 작은 프록시 파일을 생성할 수 있으며 4K 또는 UHD 해상도의 동영상을 내보낼 수 있습니다.
프록시가 어떻게 사용되나요?
- 프록시 비디오 편집은 편집에 사용되는 컴퓨터의 RAM 용량이 부족하거나, 복잡한 시각 효과 적용에 필요한 처리 능력이 충분하지 않은 경우에 좋은 대안이 됩니다.
- 비록 프록시 파일을 사용하면 편집 시간을 단축시킬 수 있지만, 이 동영상 편집 기술은 특정한 경우에만 유용합니다.
Filmora에서 프록시를 생성하고 사용하는 방법
액션 카메라 등으로 동영상을 4K 해상도로 녹화하는 영상 콘텐츠 크리에이터들은 Filmora에서 쉽게 프록시 파일을 생성할 수 있습니다.
- 소프트웨어를 설치하고 새 프로젝트를 생성하세요.
- 파일 메뉴로 이동하여 "환경 설정" 옵션을 클릭하세요. 또는 "CTRL+SHIFT+," 단축키를 사용하여 환경 설정 창을 띄우고 "성능" 탭을 클릭하세요.
- 먼저 GPU 가속과 하드웨어 가속을 활성화하세요. 그래픽 카드를 찾을 수 없다면 GPU 검사를 실행하세요.
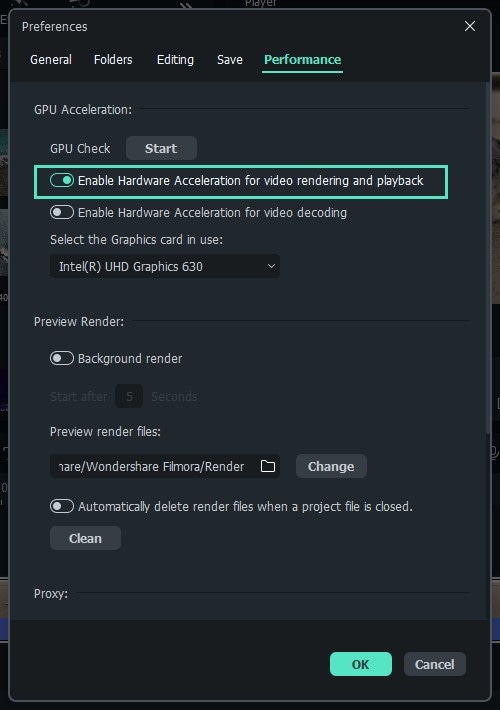
프로젝트 설정하기
- 프록시 메뉴에서 "다음보다 해상도가 높은 경우 프록시 자동 생성" 옵션을 선택하고 1280x720p 또는 1920x1080p 해상도 중 하나를 선택하세요.
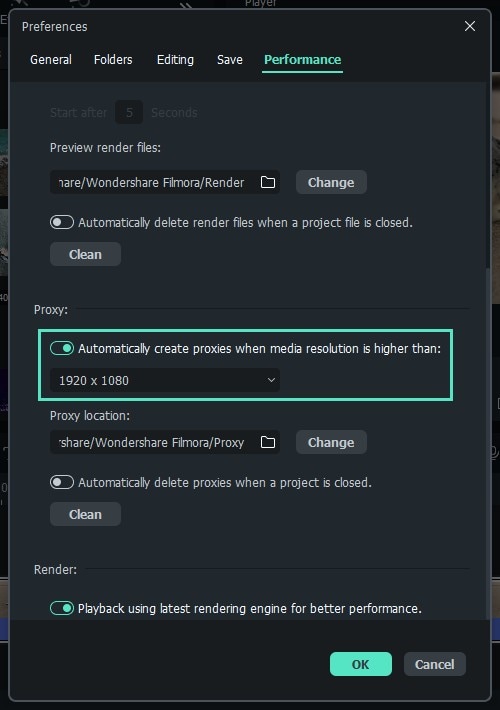
프로젝트 설정하기
- 또한 모든 프록시 미디어 파일이 저장될 컴퓨터 하드 드라이브의 폴더를 선택할 수 있습니다.
- 프로젝트를 완성한 후 생성한 모든 프록시 파일을 삭제하려면 "프로젝트가 닫힐 때 렌더 파일을 자동으로 삭제합니다." 옵션을 활성화한 다음 "확인" 버튼을 클릭하세요.
- 미디어 패널로 이동하여 프로젝트에 사용하려는 미디어 파일을 불러오면 Filmora는 각 파일의 해상도가 이전에 설정한 해상도보다 높을 경우 자동으로 프록시를 생성합니다.

