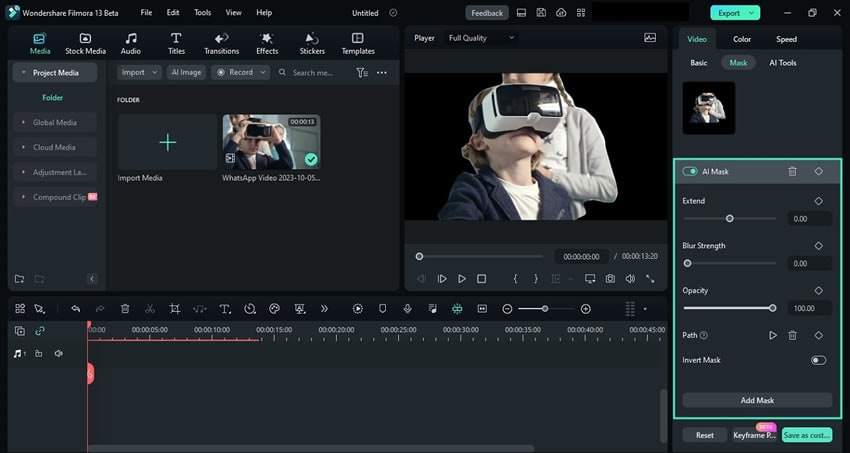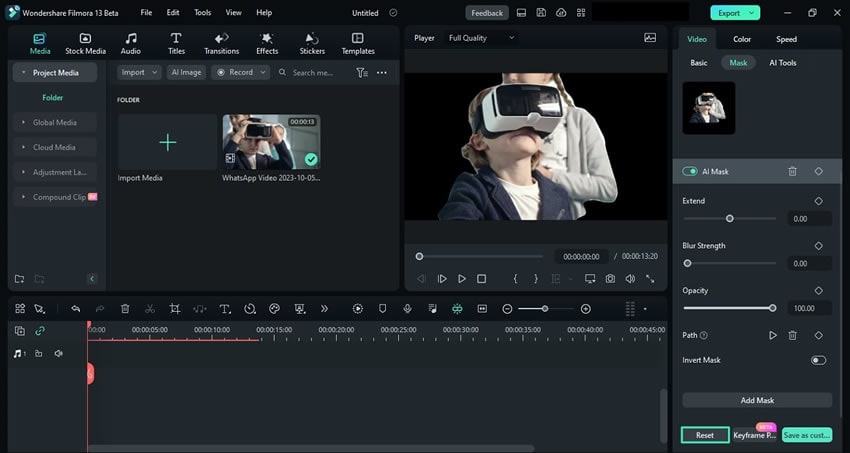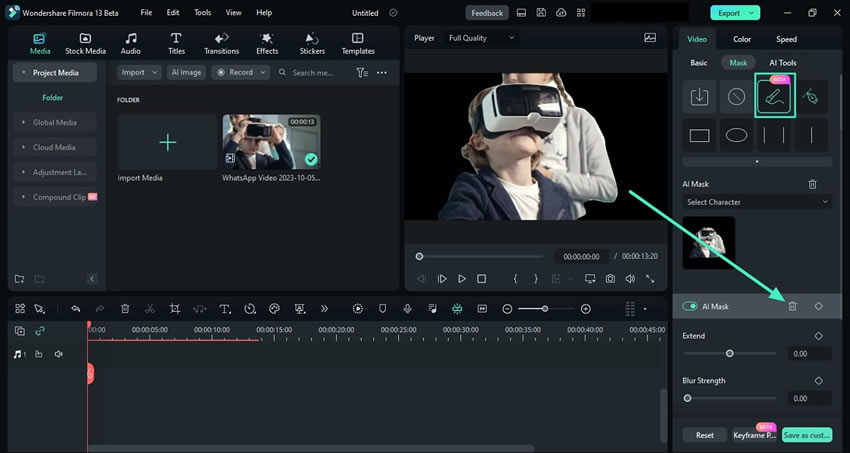Windows용 AI 스마트 마스킹
동영상 요소를 독립적으로 편집하는 것은 동영상 제작의 중요한 부분이며, Filmora의 마스킹은 다양한 옵션을 제공합니다. 최근 V13 업그레이드로 사용자는 AI 마스크를 활성화할 수 있으며 이는 마스킹할 수 있는 객체를 자동으로 감지합니다. 시간과 노력을 절약하고 이 기능을 즐기려면 다음 가이드을 따라주세요.
AI 스마트 마스킹 활성화하는 방법
동영상 편집에는 시대에 맞는 도구가 필요하며, 여기에 Filmora의 AI 스마트 마스킹 옵션을 사용하는 방법에 대한 가이드가 있습니다:
Step 1: Filmora 설치 및 새 프로젝트 시작하기
Filmora로 편집을 시작하려면 데스크톱에 소프트웨어를 설치하고 시작하세요. 그 다음 메인 화면 상단에서 계정에 로그인하고 왼쪽 패널로 이동하세요. "프로젝트 생성" 옵션을 선택하고 표시된 옵션에서 "새 프로젝트"를 선택하세요.
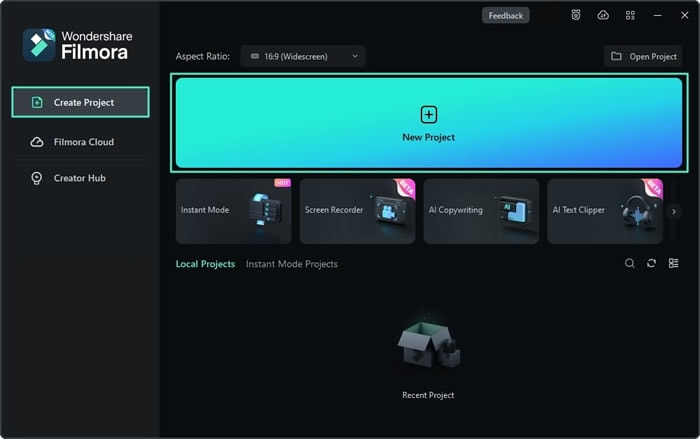
Step 2: 미디어 가져오고 타임라인에 배치하기
새 프로젝트 생성 후 원더쉐어 Filmora의 메인 편집 인터페이스로 이동하세요. 상단 툴바에서 "파일"을 선택하고 드롭다운 메뉴에서 "미디어 가져오기" 옵션을 확장하고 가져오기 방법을 선택하세요. 미디어 클립을 가져온 후 마우스 또는 트랙패드를 사용하여 클립을 타임라인 트랙에 배치하세요.
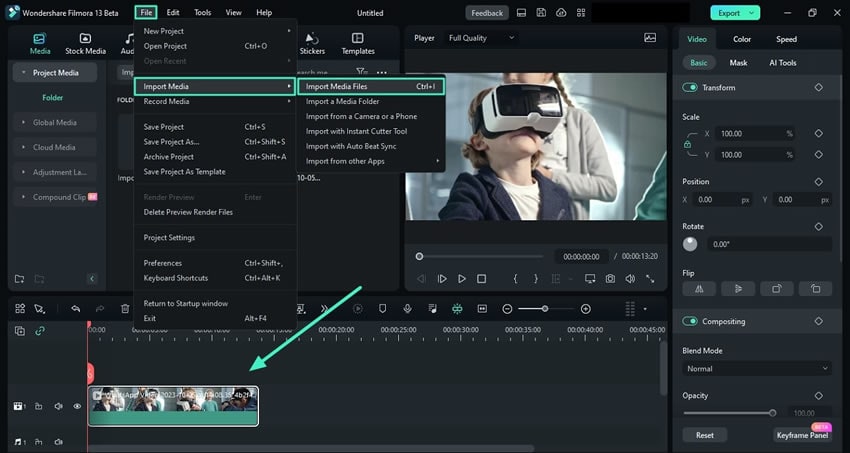
Step 3: AI 마스크 옵션 활성화하기
마스킹을 시작하려면 타임라인에서 클립을 선택하고 마우스를 설정 패널 방향으로 이동하세요. "동영상" 탭 아래에서 "마스크" 옵션을 선택하고 "AI 마스크" 아이콘을 선택하세요.
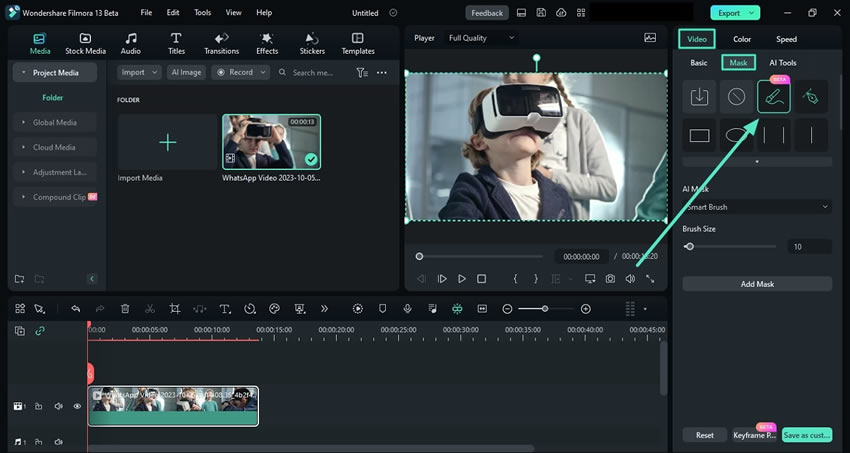
Step 4: AI 마스크 옵션 선택
이러면 "AI 마스크" 항목이 확장되며 요구 사항에 따라 주어진 옵션 중에서 선택하세요. "스마트 브러시"", "캐릭터 선택" 또는 "주제 선택" 과 같은 여러 옵션이 있습니다. 주어진 옵션에서 선택한 후 동영상에서 자동 마스크를 감지하기 위해 "마스크 추가" 버튼을 클릭하세요.
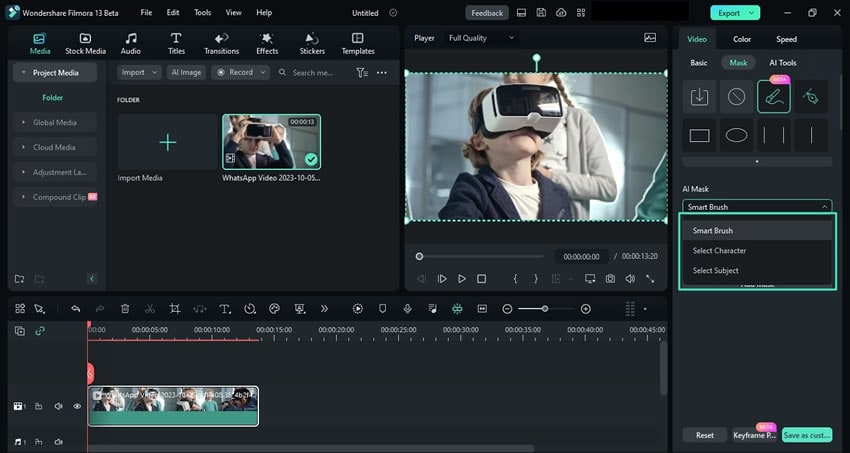
Step 5: 설정 조정 및 내보내기
"주제 선택" 옵션을 선택하고 AI를 통해 감지된 객체를 선택하면 "확장", "블러 강도", "불투명도"와 같은 다른 마스크 설정을 조정할 수 있습니다. 더 나아가 "경로" 및 "마스크 반전" 옵션에서 클립에 대한 모션 트래킹을 활성화할 수도 있습니다. 완료되면 오른쪽 상단의 "내보내기" 버튼을 클릭하고 동영상을 장치에 저장하세요.