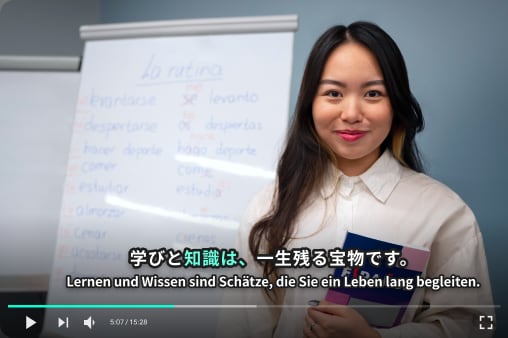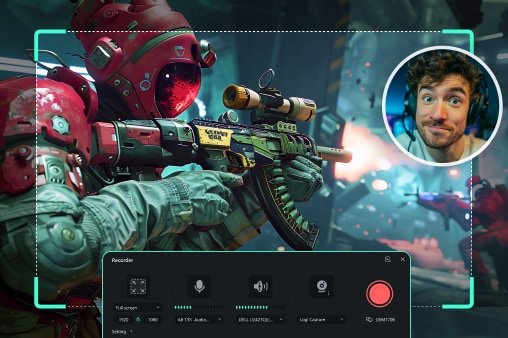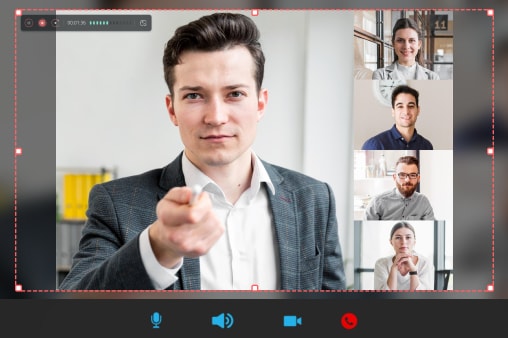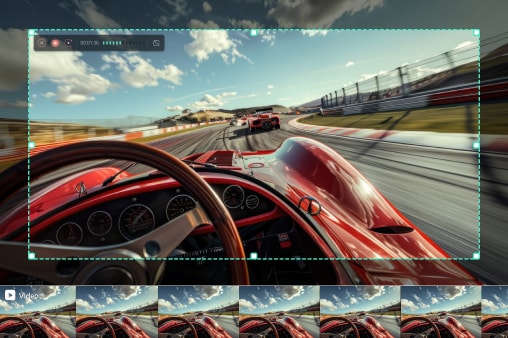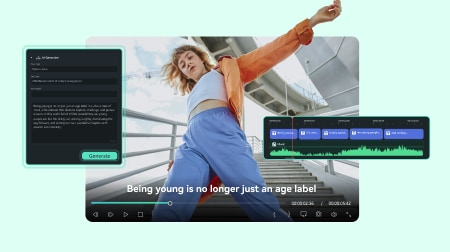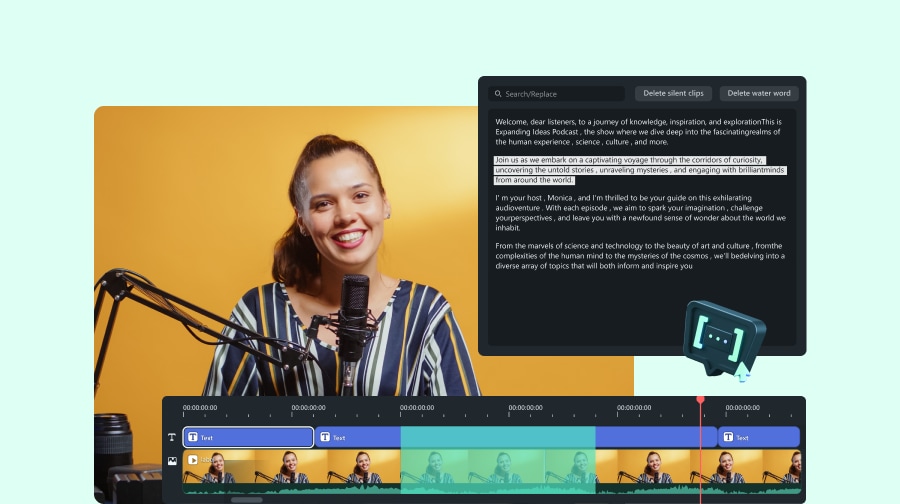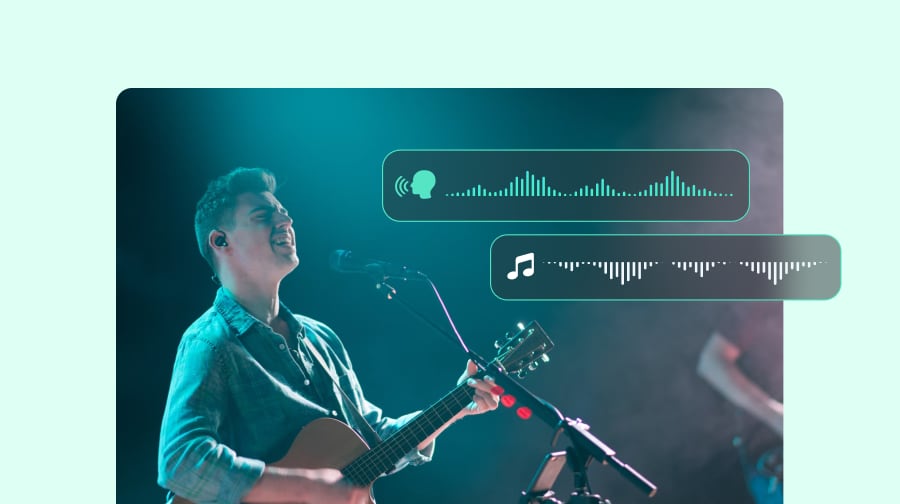올인원 화면 녹화 프로그램 및 편집
필모라 화면 녹화 프로그램은 단순한 화면 캡처 도구가 아니라 PC와 Mac을 위한 완전한 녹화 및 편집 소프트웨어입니다. 녹화의 유연성부터 세련된 편집까지, 모든 디테일이 워크플로우를 단순화하도록 설계되었습니다.
원스톱 녹화 & 편집
화면, 웹캠, 시스템 오디오, 마이크 입력을 동시에 다중 트랙으로 녹화할 수 있습니다. 녹화가 끝나면 영상이 자동으로 필모라의 영상 편집 프로그램에서 열립니다.
- 화면, 웹캠, 시스템 오디오, 마이크 녹화
- 다중 트랙 녹화로 오디오와 비디오 편집 및 동기화가 쉬움
- 녹화 종료 후 파일이 바로 필모라 영상 편집 프로그램에서 열림
- 튜토리얼, 게임 플레이, 프레젠테이션, 전문 데모에 이상적
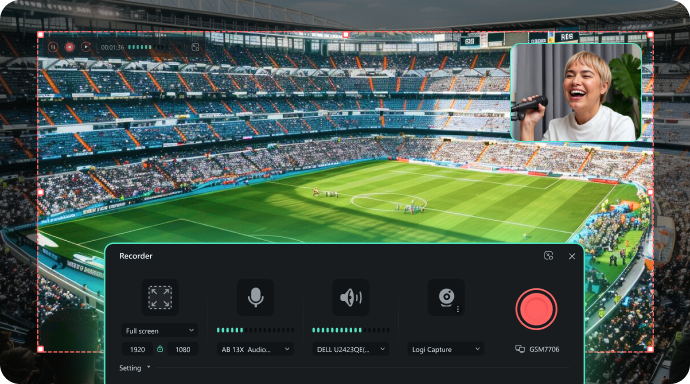
전문적인 배경 커스터마이징
지저분하거나 산만한 환경에서 녹화하면 영상의 품질이 떨어질 수 있습니다. 필모라 화면 및 웹캠 녹화기를 사용하면 내장된 배경 및 프레임 옵션으로 깔끔하고 전문적인 느낌의 영상을 만들 수 있습니다.
- 배경을 흐리게 처리해 발표나 게임 플레이에 집중 가능
- 웹캠 배경을 제거하거나 교체해 방해 없는 화면 연출
- 웹캠 화면을 반전시켜 더욱 자연스러운 시선 제공
- 원형 또는 사각형 웹캠 프레임 선택 가능, 유연한 크기 조절 지원
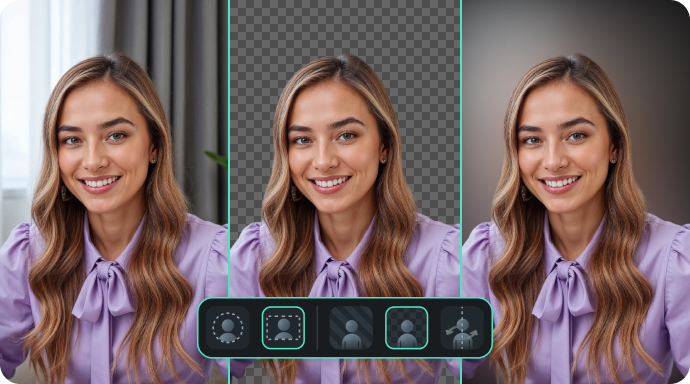
유연한 화면 녹화를 위한 세밀한 제어
크리에이터마다 필요한 녹화 설정은 다릅니다. 필모라 화면 녹화 소프트웨어는 원하는 방식대로 정확하게 녹화할 수 있도록 정밀한 제어 기능을 제공합니다. 튜토리얼, 소프트웨어 데모, 전문 프레젠테이션에 이상적입니다.
- 녹화 영역을 직접 설정해 필요한 부분만 캡처
- 실시간 오디오 모니터링으로 명확한 음성과 시스템 사운드 보장
- 녹화 타이머로 시작과 종료를 자동 예약
- 화면에 키보드 입력과 마우스 클릭 표시로 더 명확한 교육용 영상 제작
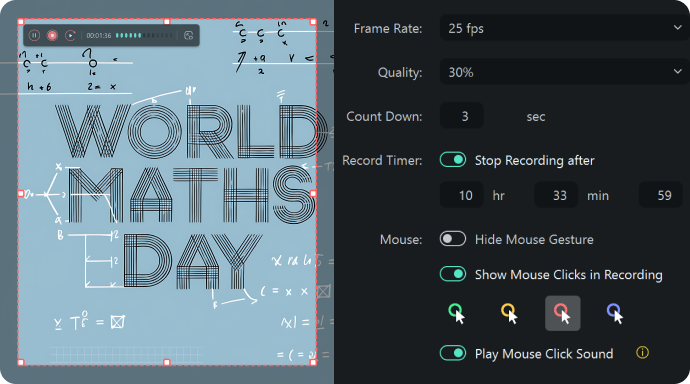
더 스마트한 워크플로우, 향상된 효율성
매번 동일한 옵션을 설정하느라 시간을 낭비하지 마세요. 필모라는 사용자가 선호하는 해상도와 장치 구성을 자동으로 저장하고, 녹화를 일시 중지하거나 재개할 수 있으며, 빠르고 효율적인 워크플로우를 유지할 수 있도록 도와줍니다.
영상 편집이 내장된 화면 녹화 프로그램
일반적인 화면 녹화 소프트웨어는 녹화를 멈추면 끝나지만, 필모라는 더 나아갑니다. 녹화 파일을 바로 편집기에서 열어 자르기, 크롭, 클립 결합, 텍스트·음악·효과 추가, 다양한 형식으로 내보내기까지 가능합니다.
웹캠과 오디오로 화면을 녹화하는 방법
필모라 화면 녹화 프로그램은 초보자도 쉽게 사용할 수 있고, 전문가에게도 충분한 강력함을 제공합니다.
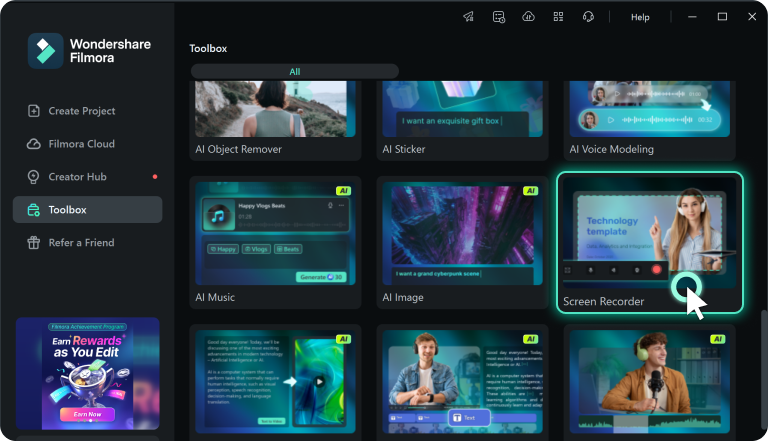
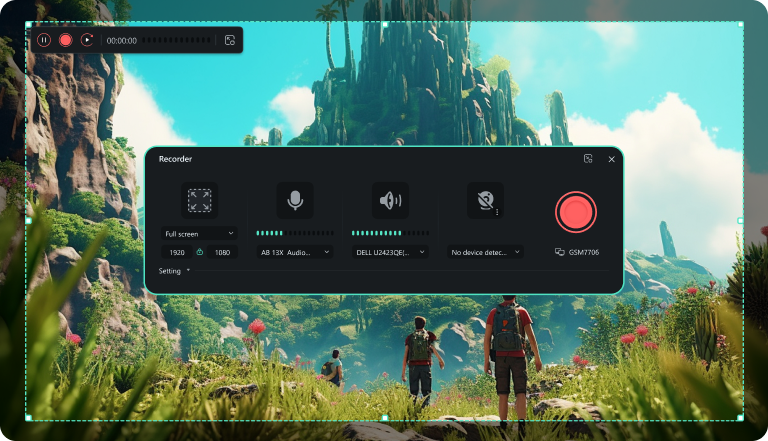
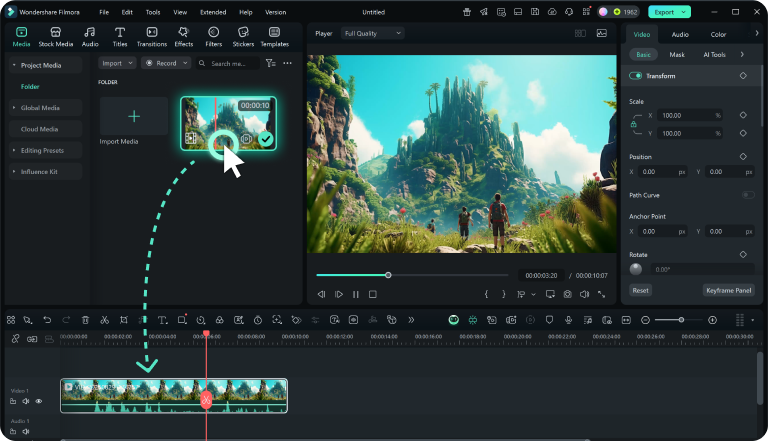
업무, 게임, 학습에 완벽한 선택
온라인 교육부터 게임, 전문적인 작업까지 필모라 컴퓨터 화면 녹화 프로그램 및 편집기는 다양한 환경에 맞춰 적응하며, 더 짧은 시간에 선명하고 몰입감 있으며 전문적인 영상을 제작할 수 있도록 도와줍니다.
왜 필모라가 편집기 내장 화면 녹화기 중 최고인지

끊김 없는 녹화 & 편집
끊김 없는 녹화 & 편집
필모라는 단순한 화면 캡처 앱이 아니라 완전한 크리에이티브 스위트입니다. 화면, 오디오, 웹캠을 녹화하고, 모든 것을 동일한 작업 공간에서 도구 전환 없이 편집할 수 있습니다.
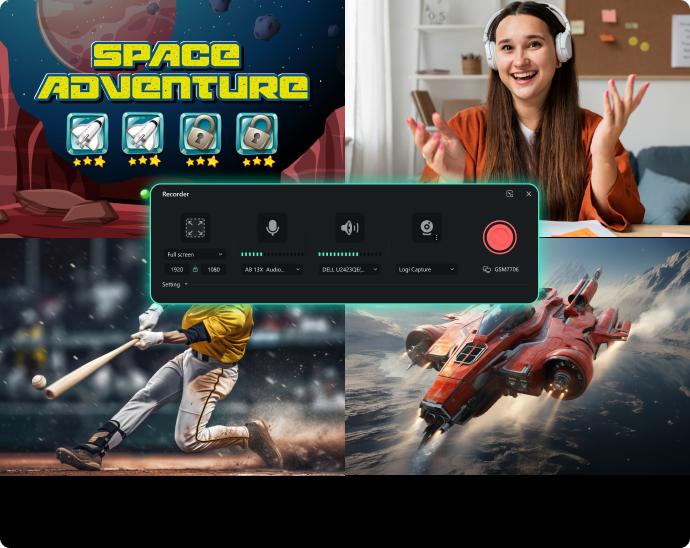
신뢰할 수 있고 유연함
신뢰할 수 있고 유연함
교육부터 게임까지, 필모라는 다양한 해상도, 웹캠 오버레이, 오디오 입력, 내보내기 형식을 지원합니다. 모든 시나리오에서 원활한 녹화를 보장하며 워크플로우에 맞춰 유연하게 적용됩니다.

녹화를 넘어
녹화를 넘어
필모라는 단순한 녹화기를 넘어섭니다. 자막, 배경 음악, 전환 효과를 추가하고, 유튜브, 틱톡, 프레젠테이션용으로 바로 내보낼 수 있습니다. 최소한의 노력으로 전문적인 결과물을 원하는 사람들에게 완벽한 솔루션입니다.
자주 묻는 질문
필모라 화면 녹화 프로그램은 무료인가요?
필모라 화면 녹화기를 무료로 체험할 수 있습니다. 체험판에서는 내보낸 영상에 워터마크가 포함됩니다. 구독하면 워터마크가 제거되고 모든 기능이 잠금 해제됩니다.
화면과 웹캠을 동시에 녹화할 수 있나요?
네. 화면과 웹캠을 동시에 녹화할 수 있으며, 웹캠 프레임과 레이아웃을 자유롭게 설정할 수 있습니다.
필모라 화면 녹화기가 시스템 및 마이크 오디오를 모두 녹음하나요?
네. 시스템 오디오와 마이크 입력을 모두 녹음할 수 있으며, 각각 따로 또는 동시에 녹음 가능합니다.
내보내기 시 어떤 영상 형식을 지원하나요?
필요에 따라 MP4, MOV, WMV, AVI 등 다양한 형식으로 녹화 영상을 내보낼 수 있습니다.
녹화를 예약할 수 있나요?
네. 내장된 녹화 타이머를 사용하면 시작 및 종료 시간을 자동으로 설정할 수 있습니다.
필모라는 녹화 후 편집을 지원하나요?
물론입니다. 녹화한 영상은 바로 필모라 편집기에서 열리며, 자르기, 크롭, 텍스트, 음악, 효과 추가가 가능합니다.
 4.7
(
4.7
(