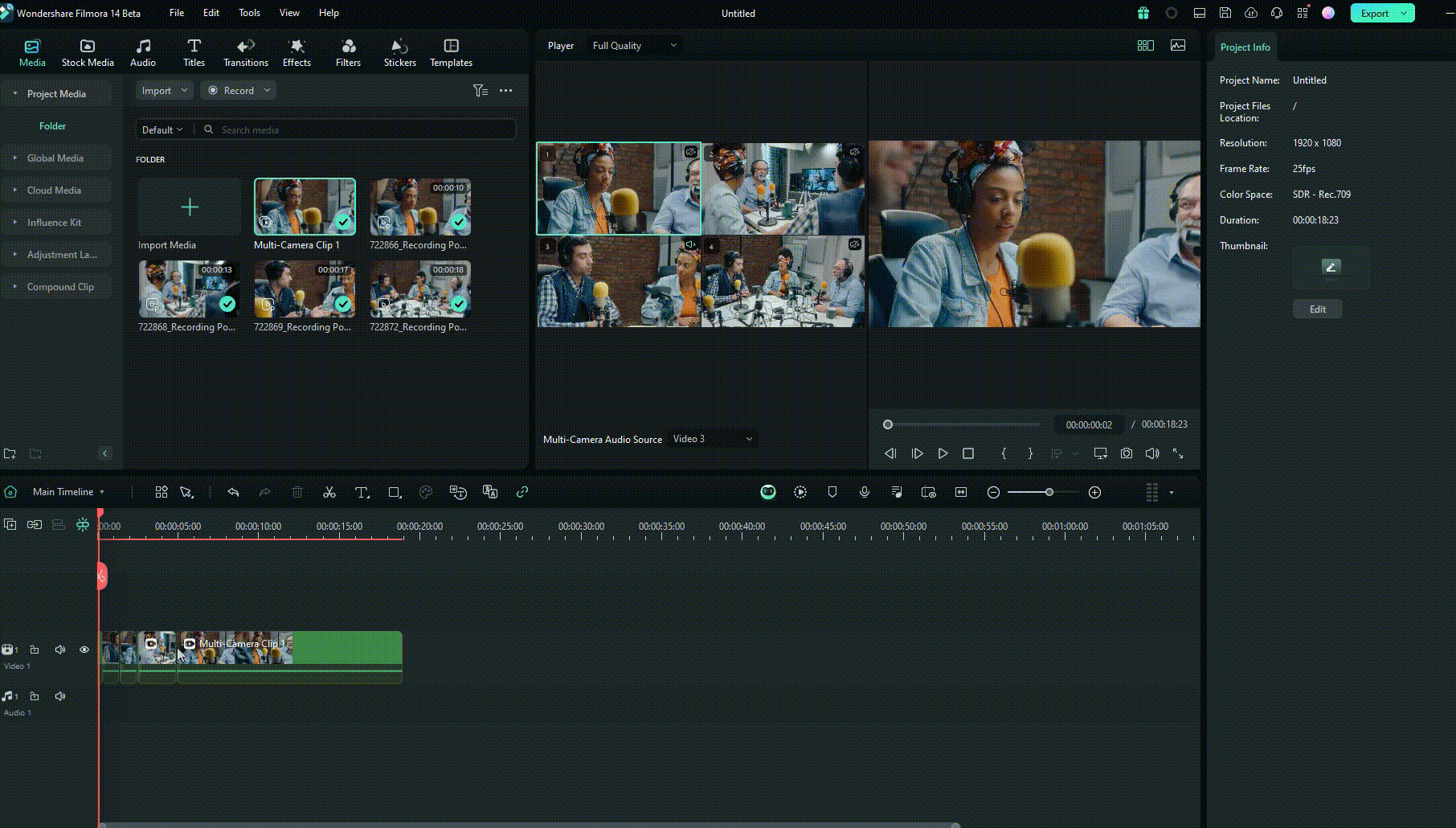멀티 카메라 편집
멀티 카메라 편집 기능은 여러 카메라에서 촬영한 영상을 일관된 시퀀스로 결합할 수 있게 해줍니다. 클립의 인점과 아웃점을 설정하거나 오디오 기반 동기화를 사용하여 정밀하게 정렬할 수 있습니다. 이 기능은 멀티 카메라 편집을 간소화하여 다양한 각도에서 다이내믹한 프레젠테이션을 쉽게 만들 수 있게 해줍니다.
멀티 카메라 편집 도구
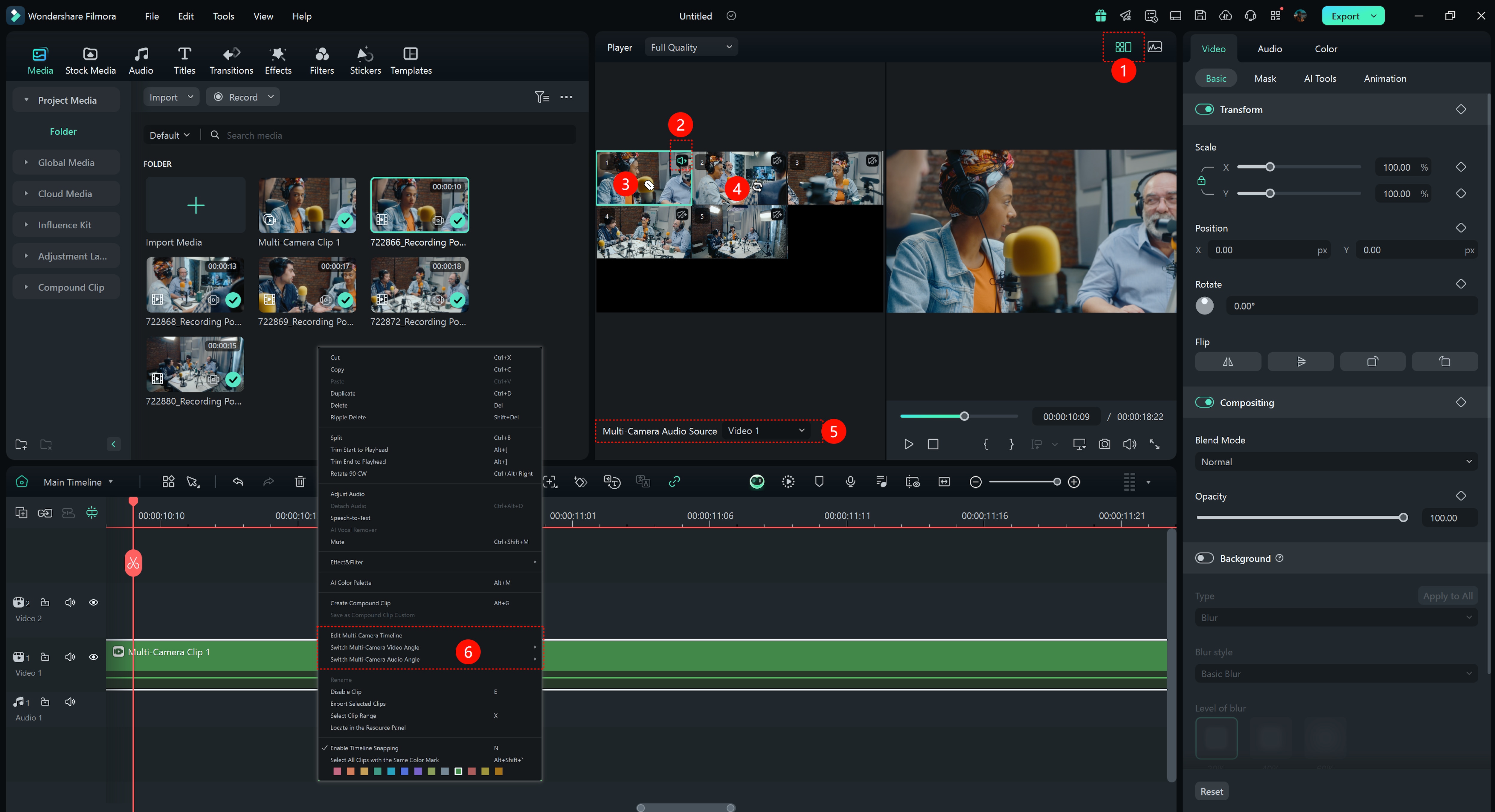
① 멀티 카메라 뷰 버튼: 클릭하여 멀티 카메라 뷰를 엽니다.
② 멀티 카메라 오디오 소스: 선택한 카메라 각도에서 멀티 카메라 편집으로 오디오를 내보내기 위해 아이콘을 활성화합니다.
③ 멀티 카메라 트림 커서: 재생 중 멀티 카메라 뷰 위에 마우스를 올려 멀티 카메라 클립 사이를 전환합니다.
④ 멀티 카메라 교체 커서: 정지 모드에서 멀티 카메라 편집을 선택합니다. 커서가 클립 위에 있을 때, 멀티 카메라 인터페이스에서 다른 뷰를 클릭하면 현재 선택된 카메라 각도가 교체됩니다.
⑤ 멀티 카메라 오디오 소스: 오디오 트랙의 오디오 소스를 표시합니다.
⑥ 타임라인 오른쪽 클릭 메뉴 옵션:
- 멀티 카메라 타임라인 편집: 멀티 카메라 편집을 두 번 클릭하여 멀티 카메라 타임라인을 엽니다. (참고: 클래식 레이아웃에서는 두 번 클릭이 효과가 없습니다.)
- 멀티 카메라 영상 각도 전환: 선택한 클립의 카메라 각도를 교체합니다. 이는 멀티 카메라 교체 커서와 유사합니다.
- 멀티 카메라 오디오 각도 전환: 멀티 카메라 편집의 오디오 트랙을 전환합니다. 이는② 및 ⑤와 유사합니다.
멀티 카메라 편집 워크플로우
여러 카메라에서 촬영한 영상을 쉽게 가져오고 각도를 원활하게 전환하여 효율적이고 편리한 편집 경험을 원하신다면 아래의 세부 단계를 따라주세요:
1단계: 새 프로젝트 생성
필모라를 다운로드하고 계정에 로그인한 후, 왼쪽 사이드 패널에서 "프로젝트 생성" 옵션을 클릭하세요. 그러면 여러 탭이 메인 화면에 표시됩니다. 여기서 "새 프로젝트" 옵션을 선택하세요.
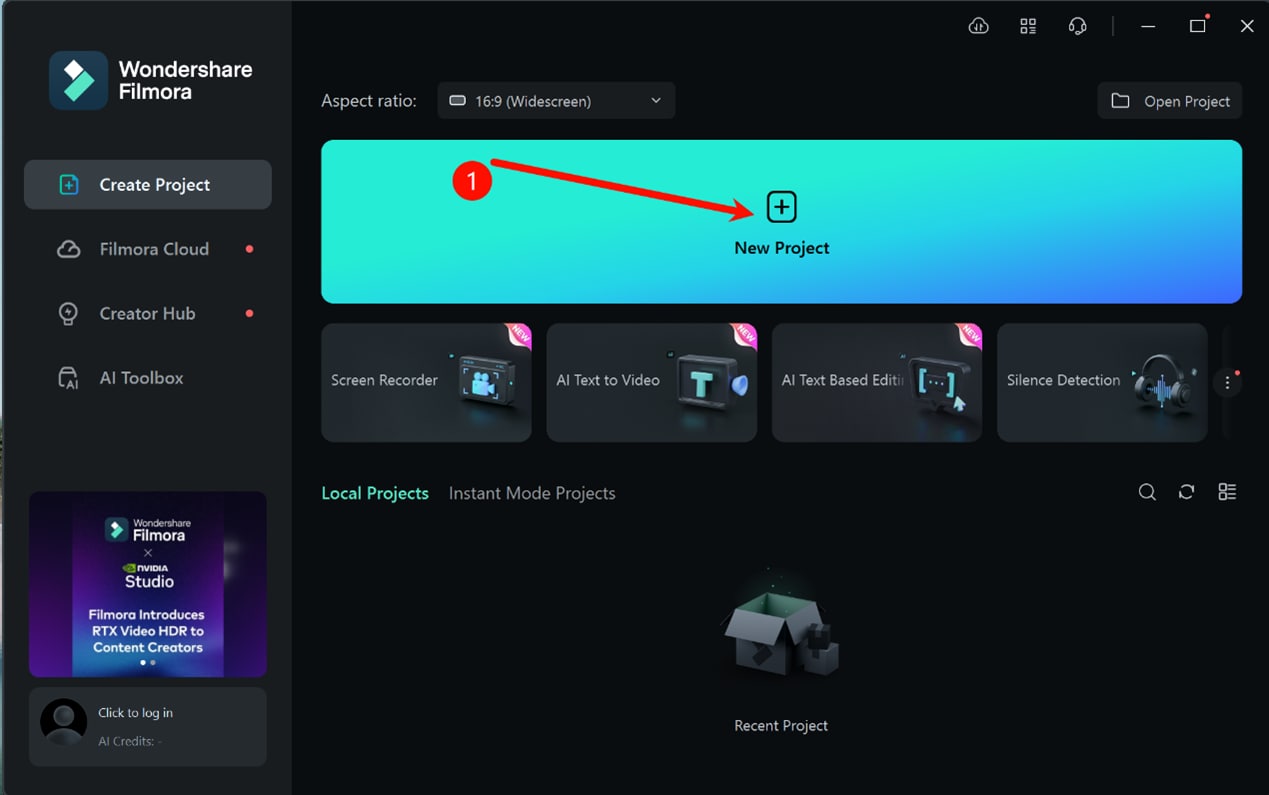
2단계: 영상 가져오기
편집 창에서 사용자 정의 도구 모음의 "미디어" 탭으로 이동한 후, 미디어 화면에서 "가져오기" 옵션을 선택하여 미디어를 가져옵니다.
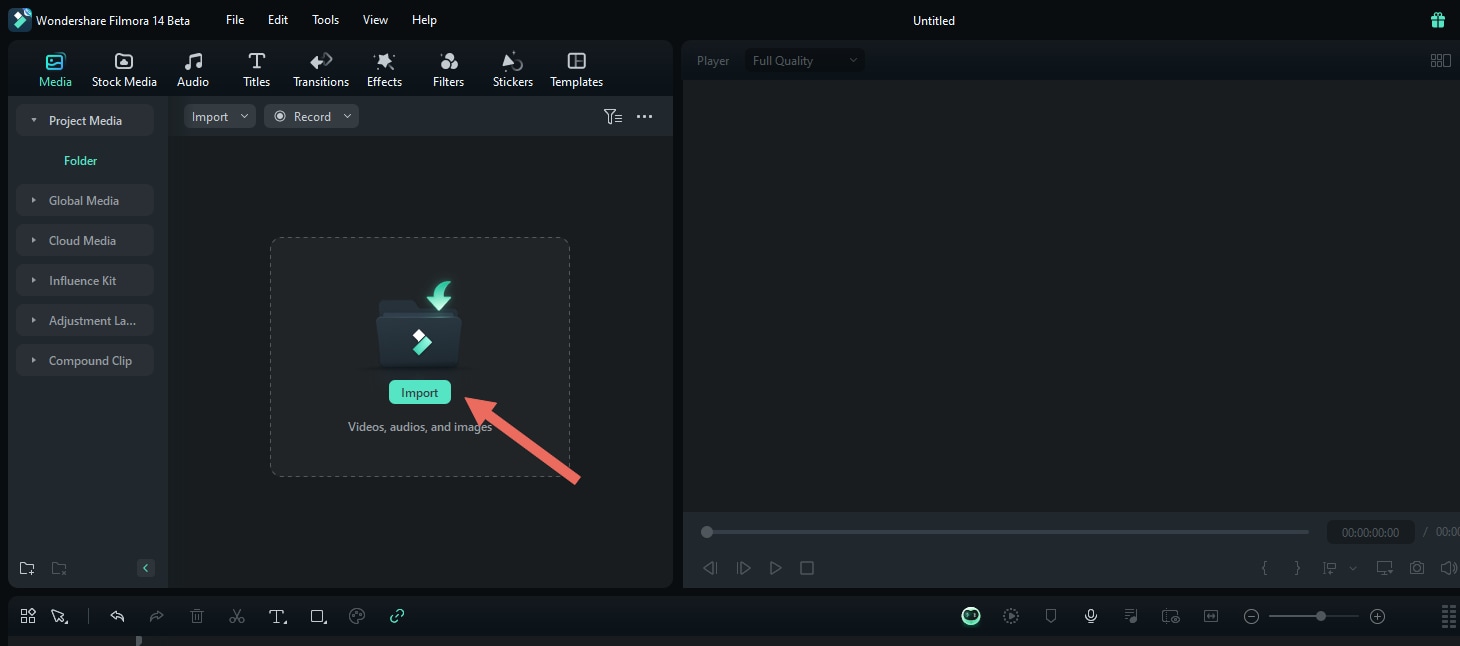
3단계: 멀티 카메라 편집 (두 가지 방법)
방법 1: 미디어 빈에서 멀티 카메라 영상 또는 오디오 클립을 선택한 후, 오른쪽 클릭하여 "멀티 카메라 편집"을 선택합니다.
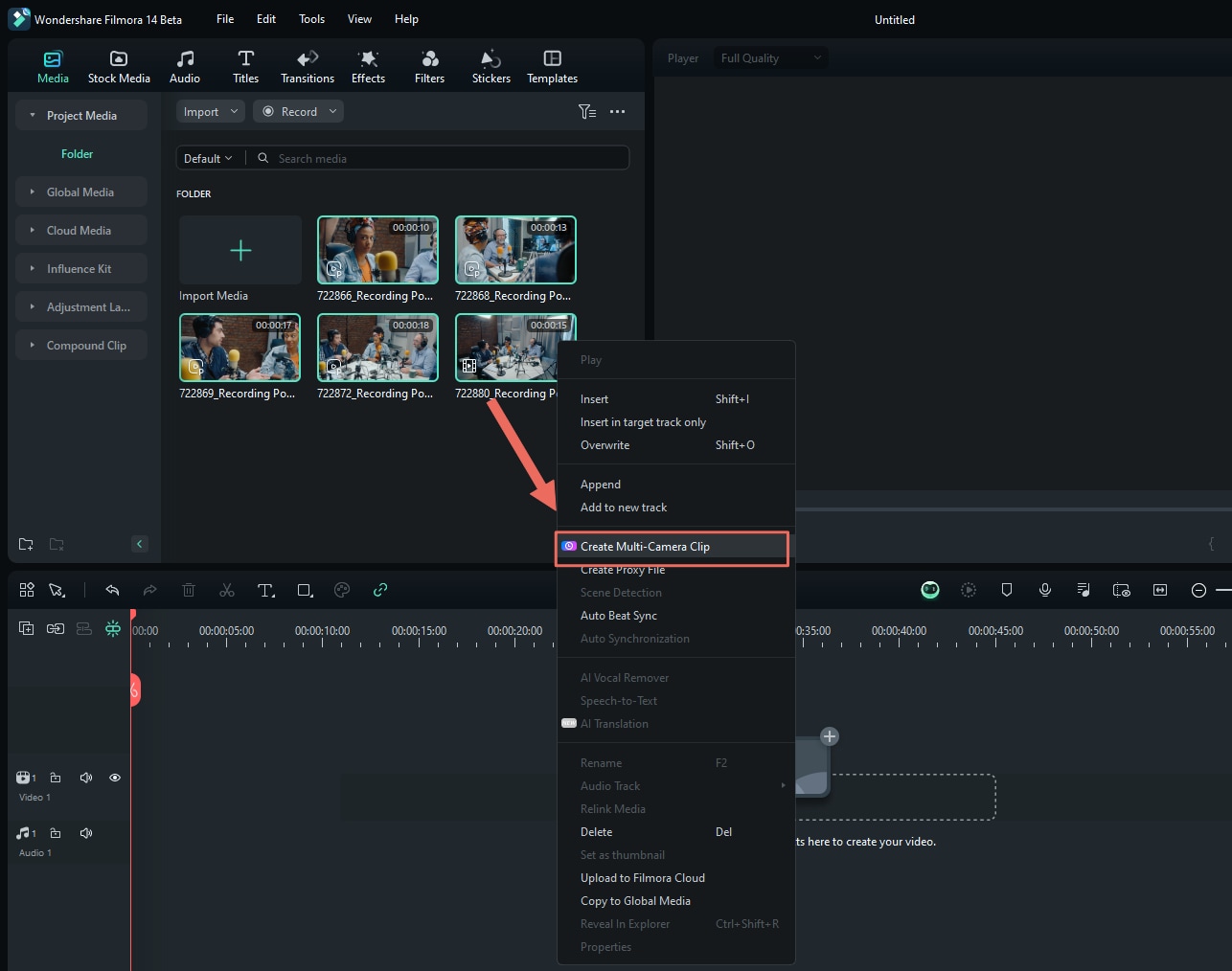
방법 2: 타임라인에서 멀티 카메라 영상 또는 오디오 클립을 선택한 후, 오른쪽 클릭하여 "멀티 카메라 편집"을 선택합니다.
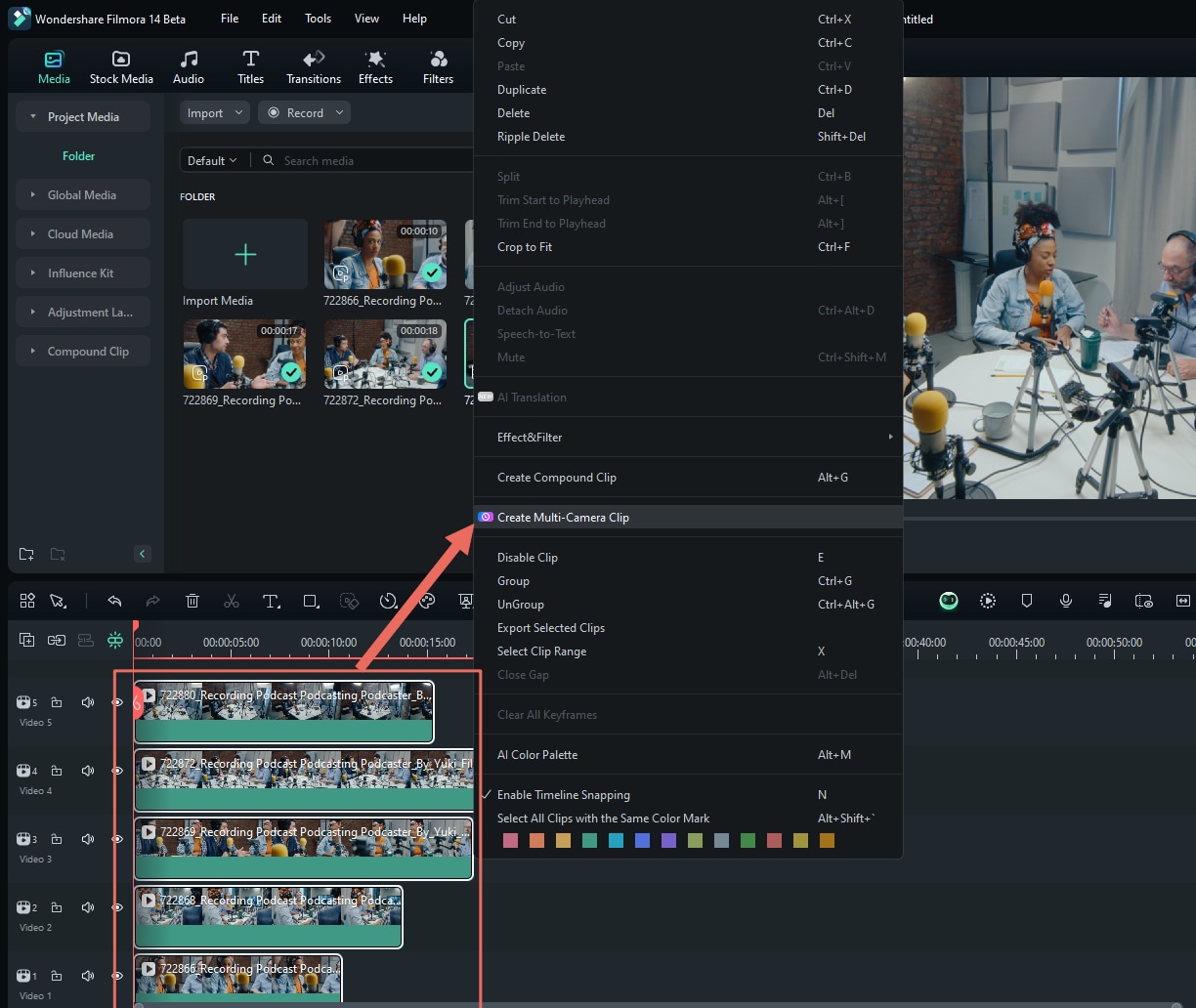
이름을 지정하고 클립 동기화 방법을 선택하세요.
(미디어 빈에서 멀티 카메라 편집할 때는 두 가지 동기화 방법이 있으며, 타임라인에서 멀티 카메라 편집할 때는 세 가지 동기화 방법이 있습니다.)
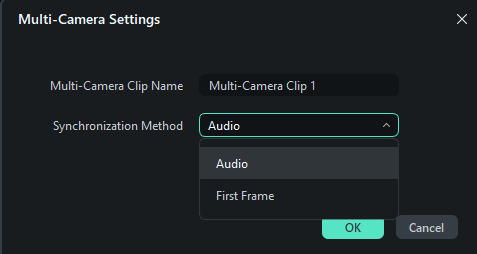
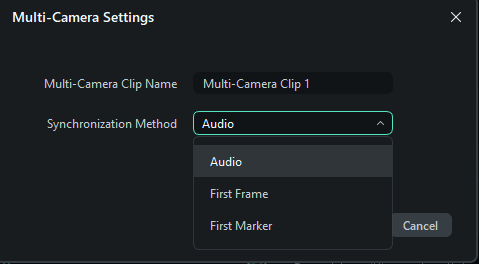
- 오디오: 각 카메라 각도에서 오디오 파형을 사용하여 정밀한 동기화 조정을 합니다.
- 첫 프레임: 각 카메라 각도의 첫 프레임을 동기화 지점으로 사용합니다.
- 첫 마커: 각 카메라 각도의 첫 마커를 동기화 지점으로 사용합니다.
4단계: 멀티 카메라 뷰 활성화
플레이어 창에서 “멀티 카메라 뷰 전환”을 클릭하여 멀티 카메라 뷰를 활성화합니다.
이 모드에서는 모든 카메라의 영상을 동시에 볼 수 있으며, 최종 편집을 위해 원하는 영상을 선택할 수 있습니다.
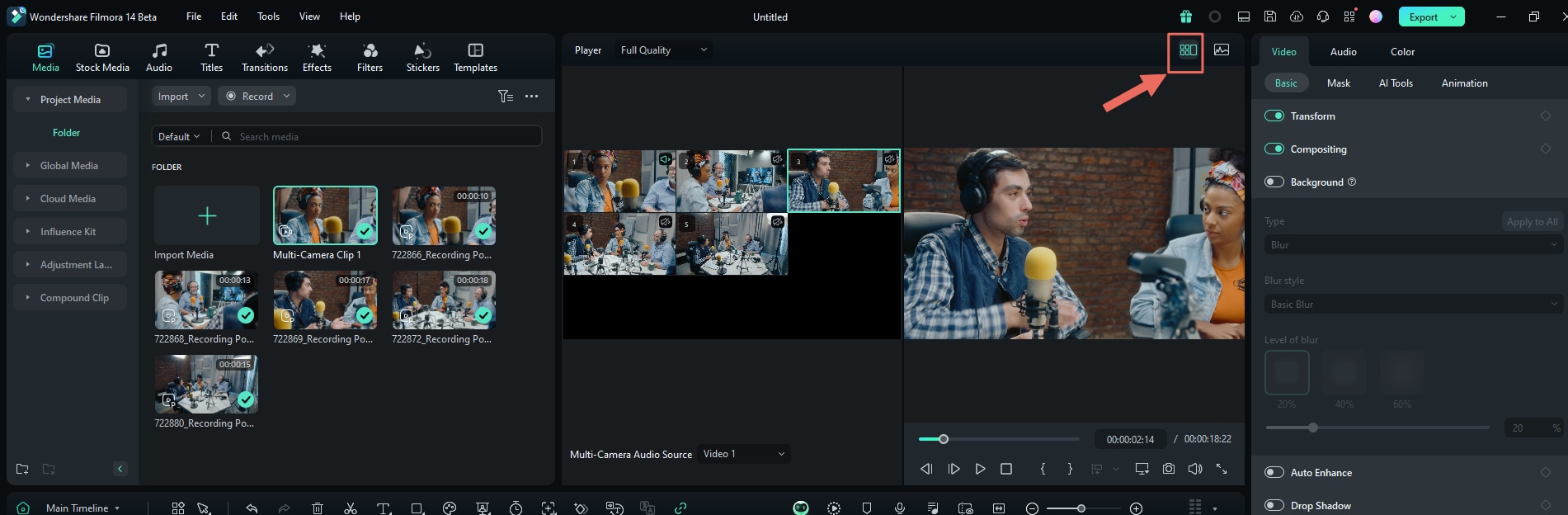
5단계: 멀티 카메라 편집하기
스페이스바를 누르거나 플레이어/타임라인 패널에서 재생/정지 버튼을 클릭하여 재생을 시작합니다. 클립이 재생되는 동안 멀티 카메라 뷰 화면을 클릭하면 타임라인이 해당 카메라 각도로 전환됩니다.
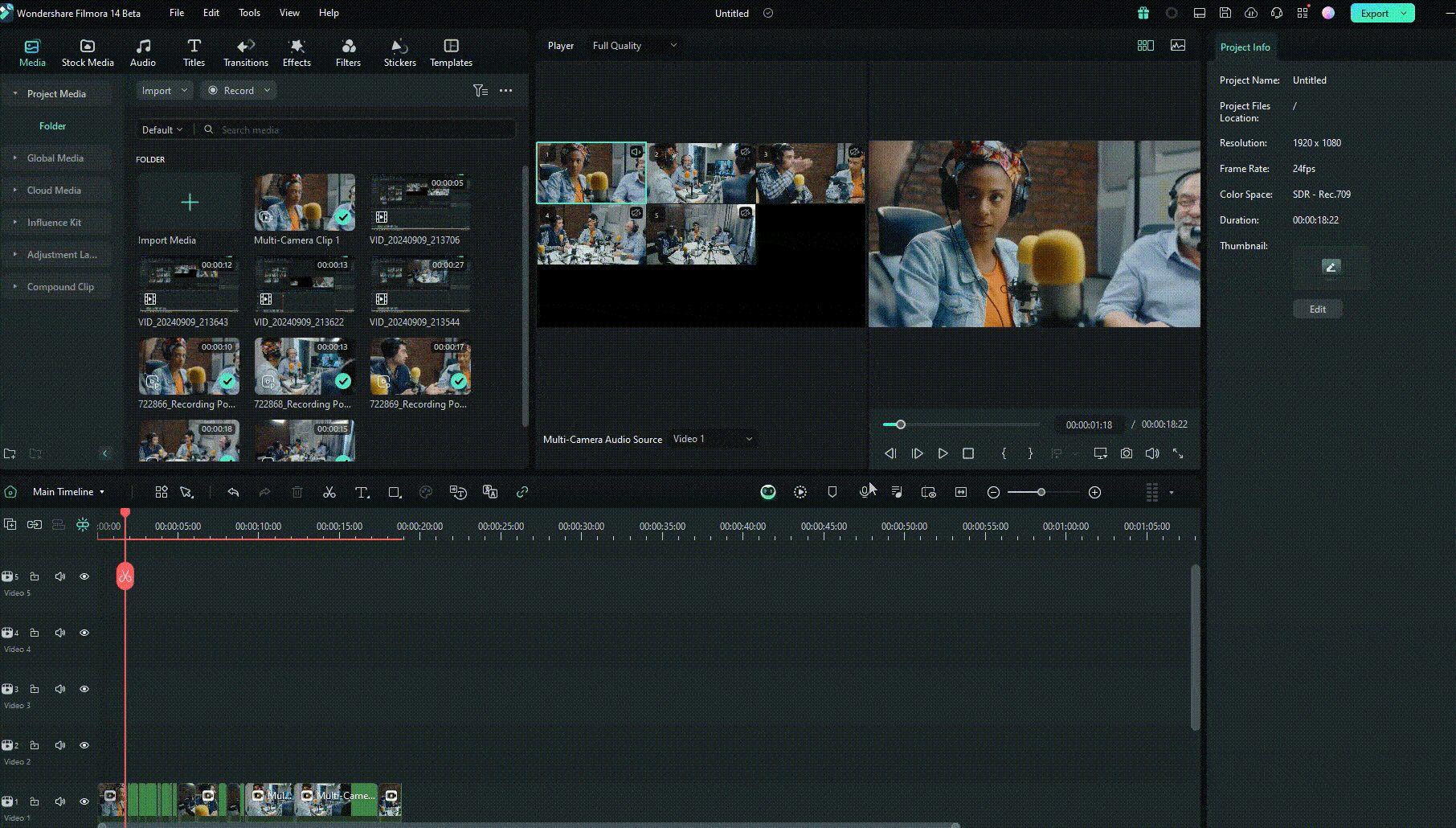
6단계: 편집 조정 및 세부 조정
- 멀티 카메라 타임라인 조정:
타임라인: 멀티 카메라 클립 내에서 멀티 카메라 타임라인을 편집하고 조정하기 위해 두 번 클릭하거나 오른쪽 클릭합니다.
미디어 탭: 멀티 카메라 클립 내에서 멀티 카메라 타임라인을 편집하고 조정하기 위해 오른쪽 클릭합니다.
- 멀티 카메라 클립 수정:
트림한 멀티 카메라 클립을 선택하고 멀티 카메라 뷰를 클릭하여 선택한 카메라 각도로 클립을 전환합니다.
- 양방향 편집:
현재 컷 포인트가 적합하지 않다고 판단되면 컷 포인트 위에 마우스를 올려 양방향 화살표로 변경합니다. 이때 마우스를 드래그하여 컷 포인트를 조정할 수 있습니다.