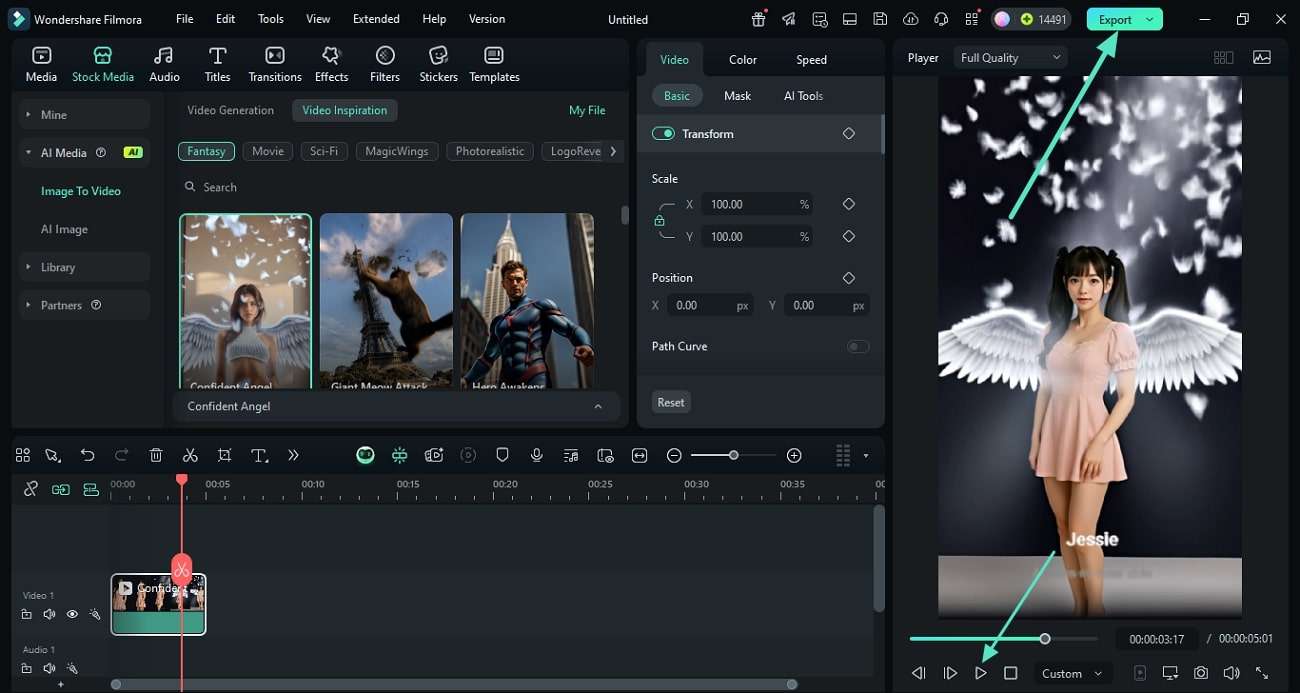Windows용 필모라에서 이미지를 동영상으로 변환하기
Filmora의 이미지 동영상 변환 기능을 사용하면 스타일 사진을 손쉽게 매력적인 동영상 콘텐츠로 변환할 수 있습니다. 다양한 크리에이티브 템플릿으로 몇 번의 클릭만으로 정적인 이미지를 생동감 있게 만들 수 있습니다. 새롭게 도입된 Veo 3 모델로 Filmora는 이미지 동영상 변환 생성 기능을 한 단계 끌어올렸습니다.
더 부드러운 전환, 현실감 있는 애니메이션, 고급 커스터마이징을 통해 시각적으로 놀라운 결과물을 제공합니다. Veo 3는 Google에서 도입한 최신 AI 동영상 생성 모델로, 이미지와 텍스트 프롬프트를 네이티브 오디오 통합과 함께 고품질 영상으로 변환할 수 있습니다.
창의력을 마음껏 발휘하세요.
항목 1. 영상 생성 모드 접속하기
모드 1. 이미지 동영상 변환 - Veo 3
1단계. 이미지 동영상 변환 - Veo 3 선택
Filmora의 메인 인터페이스에 진입하면, 이미지 동영상 변환 - Veo 3 모드를 비디오 생성 아래에서 활성화하고 참조 이미지를 삽입합니다. 다음으로 텍스트 프롬프트를 입력하고 Veo 3 품질 을 드롭다운 메뉴에서 확장하여 선택합니다. 프로세스를 실행하려면 생성 버튼.
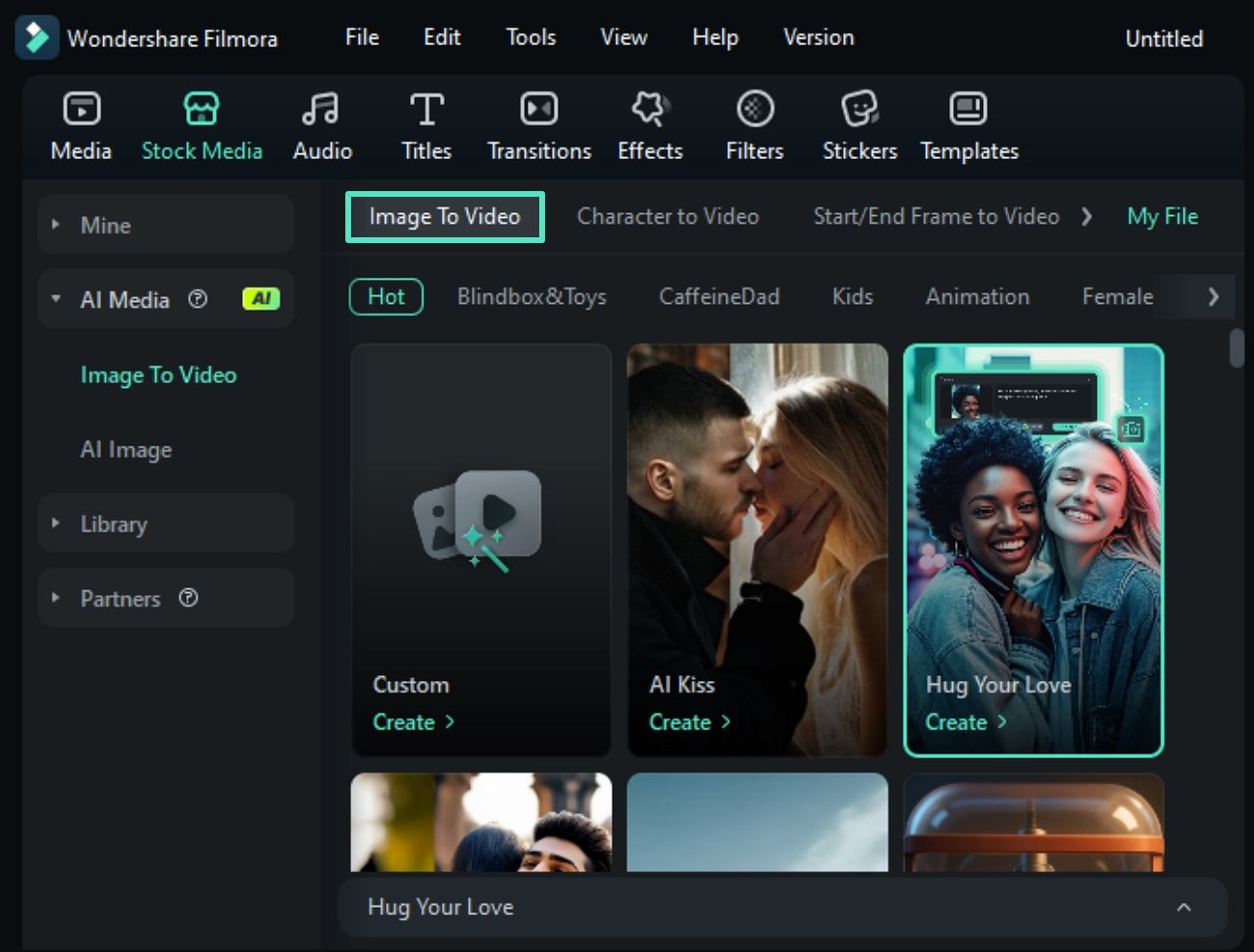
2단계. 생성된 비디오 검토 및 내보내기
요구 사항에 맞는 오디오와 함께 비디오가 미리보기 창에서 생성됩니다. 재생 아이콘을 눌러 검토하고, 결과를 기기에 성공적으로 저장하려면 내보내기 버튼.
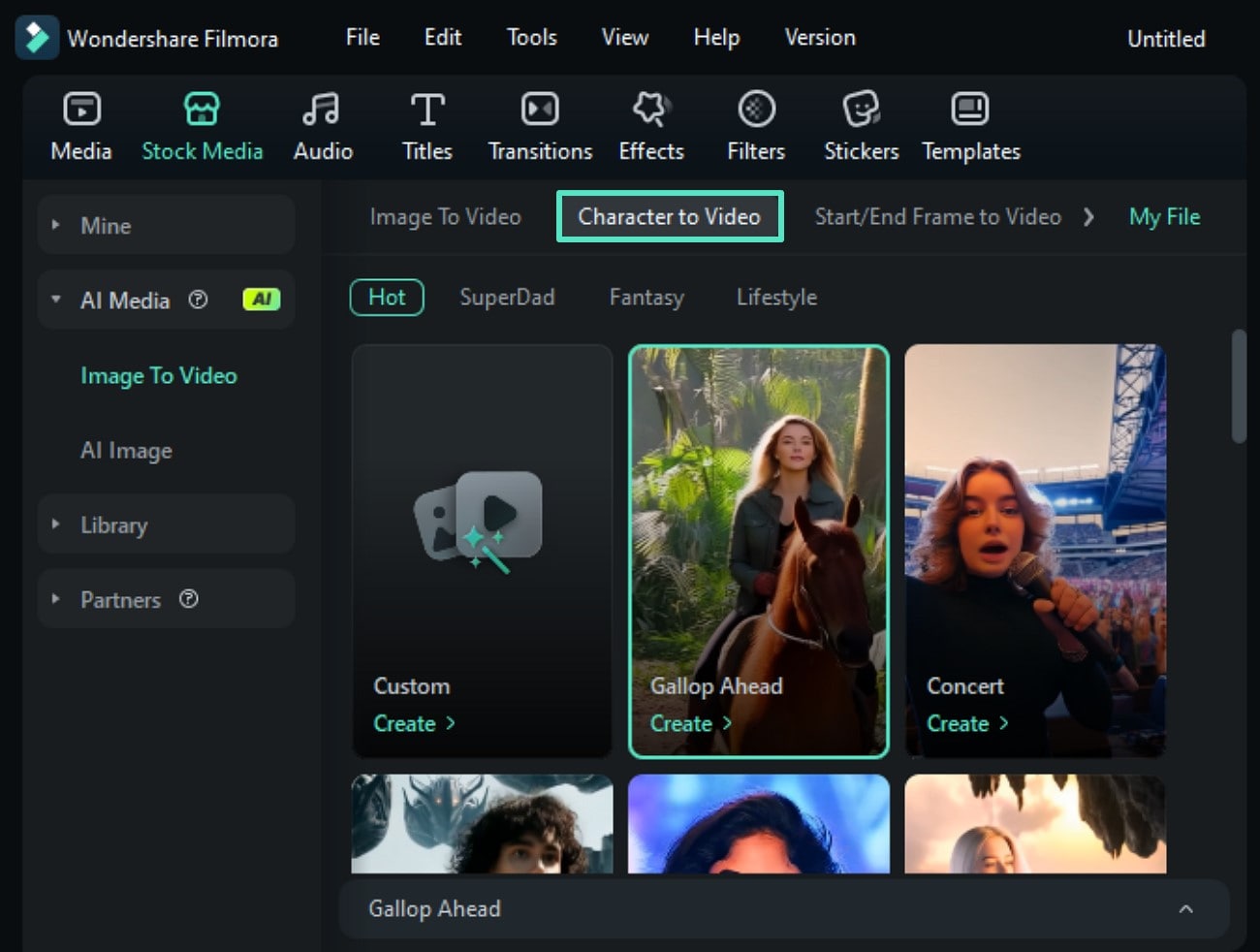
모드 2. 시작/종료 프레임 동영상 생성
1단계. 시작 및 종료 프레임으로 동영상 생성
활성화 후 동영상의 시작/종료 프레임 모드에서 지정된 필드에 시작 및 종료 프레임 이미지를 삽입하세요. 다음으로, 텍스트 프롬프트를 입력하고 설정 옵션을 확장하여 해상도 및 재생 시간을 선택하세요. 인터페이스 내에 위치한 생성 버튼을 눌러 과정을 시작하세요.
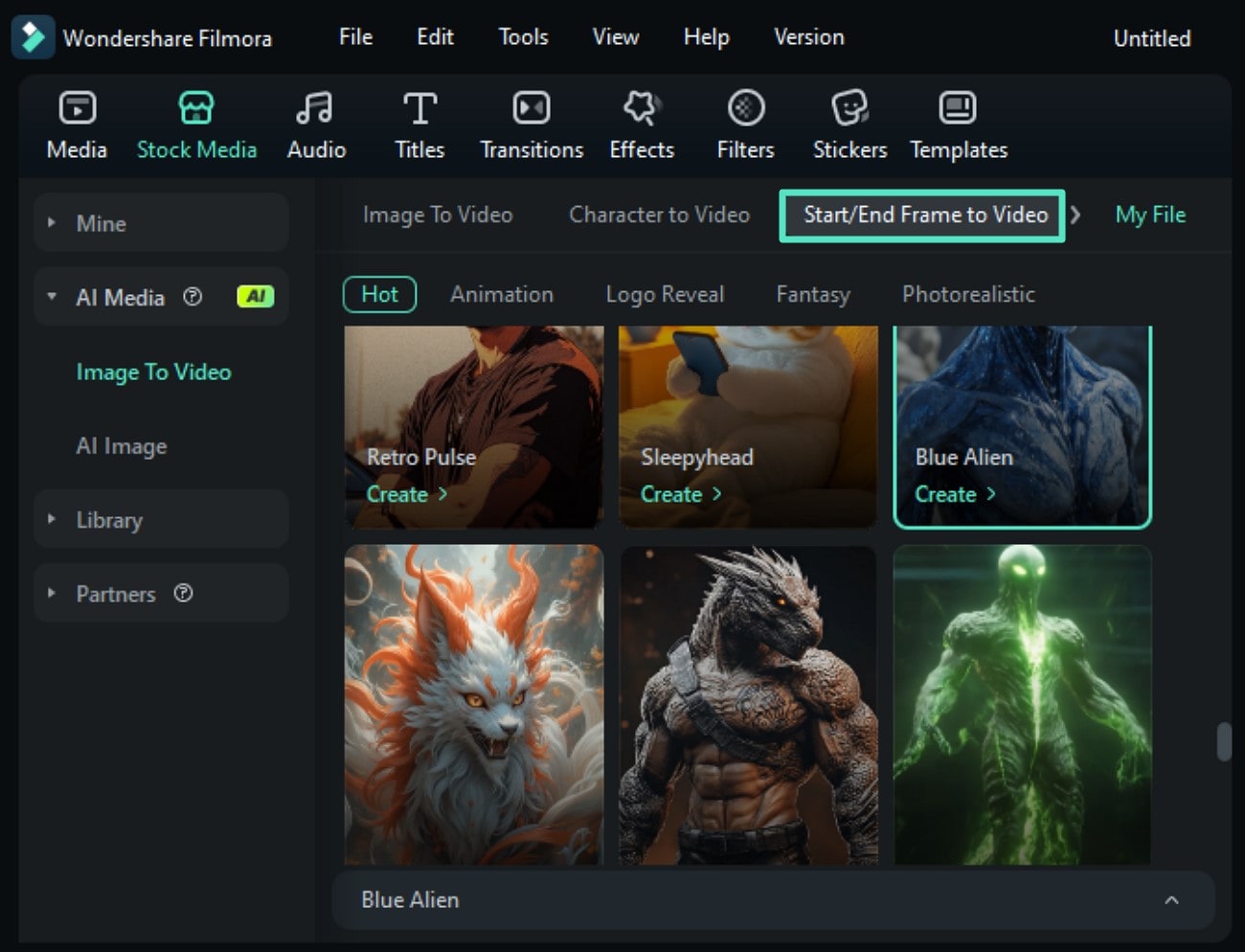
2단계. 편집하고 동영상을 저장하기
인터페이스 내에서 동영상을 만든 후, Filmora에서 제공하는 다양한 기능을 사용하여 원하는 대로 편집하세요. 마지막으로, 내보내기 버튼을 눌러 생성된 동영상을 PC로 내보내세요.
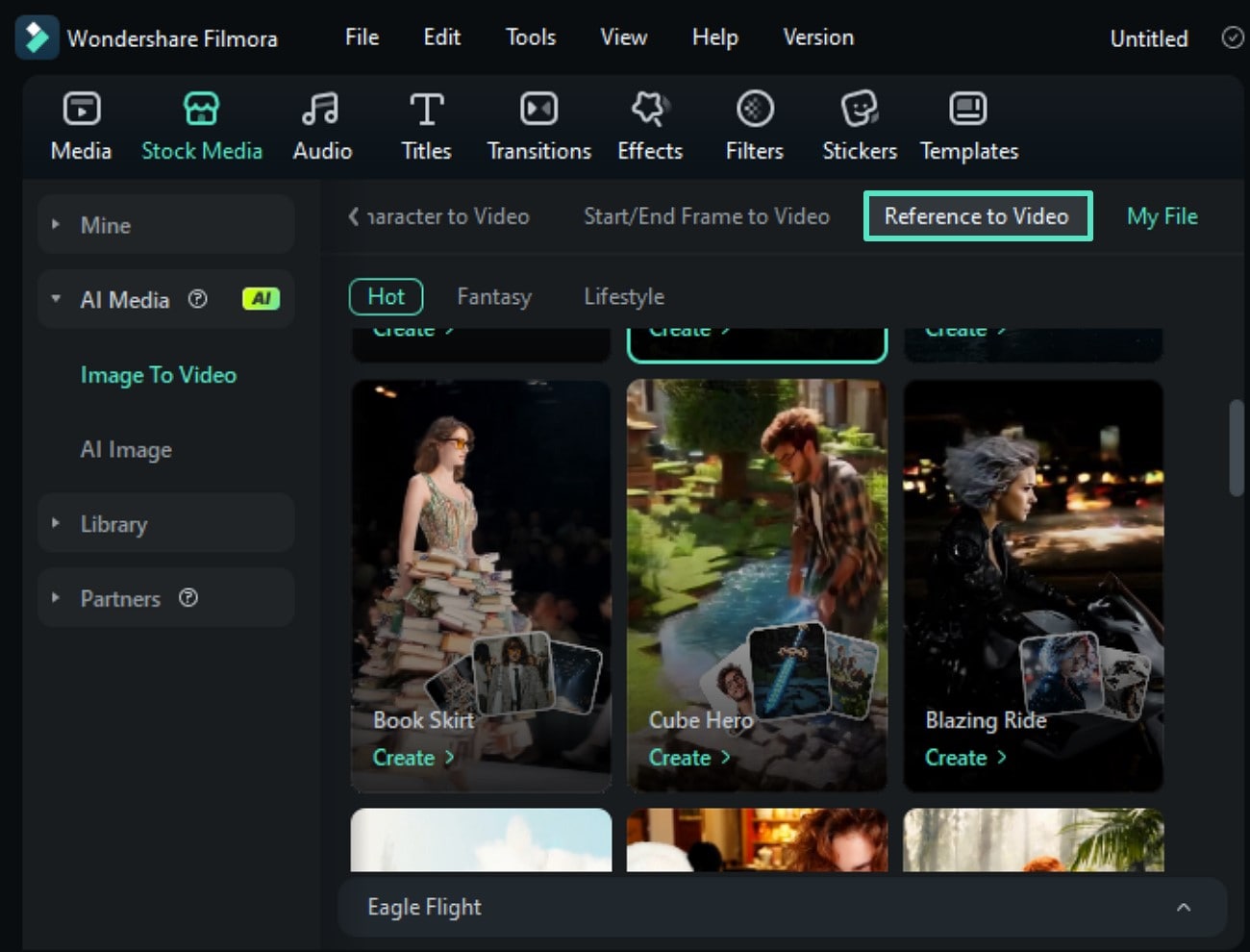
모드 3. 레퍼런스 동영상 변환
1단계. 참고 이미지 추가 및 생성 시작
작업을 시작하려면, 레퍼런스 동영상 변환 모드에 참고 이미지를 추가하고, 텍스트 요구사항을 입력하세요. 재생 시간 및 해상도을 정의한 후, 생성 버튼을 클릭하여 동영상 생성을 시작하세요.
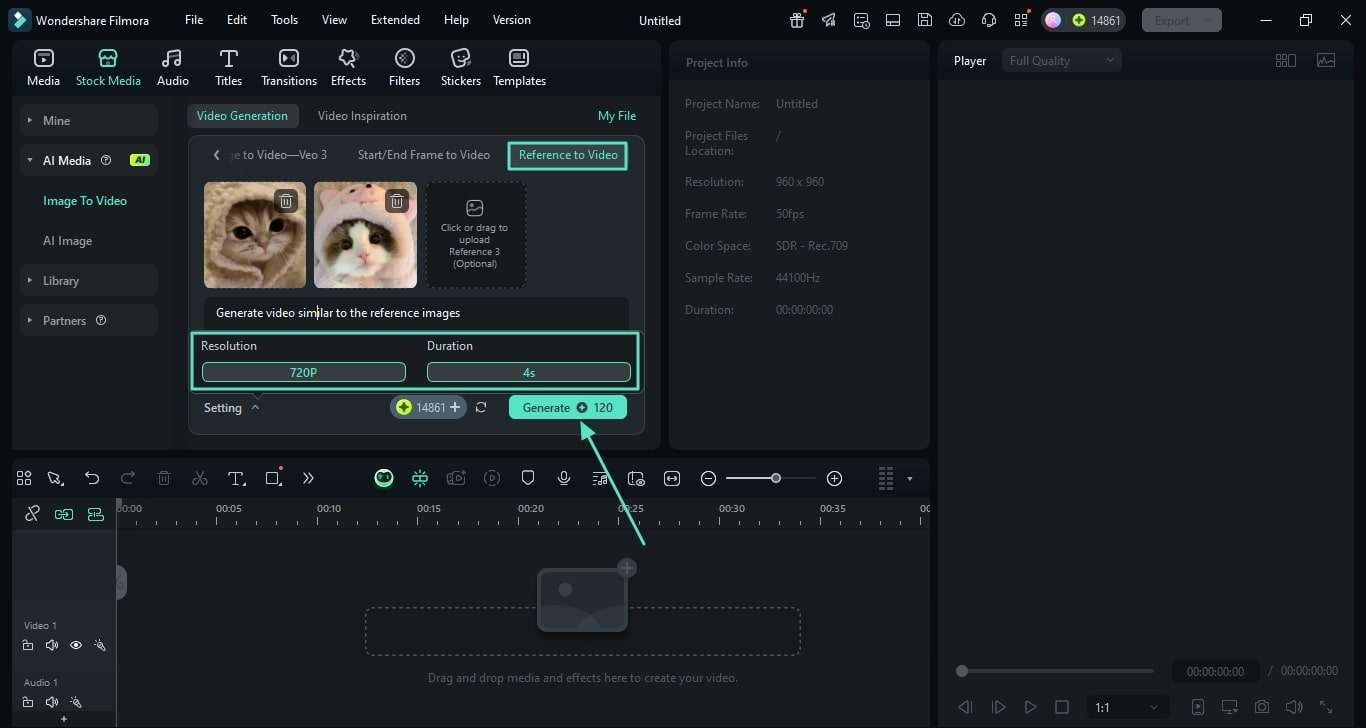
2단계. 생성된 비디오 편집 및 내보내기
비디오가 생성된 후, 효과 및 기타 요소를 추가하고 기기 상단 오른쪽에 위치한 내보내기 버튼을 사용하여 저장하세요.
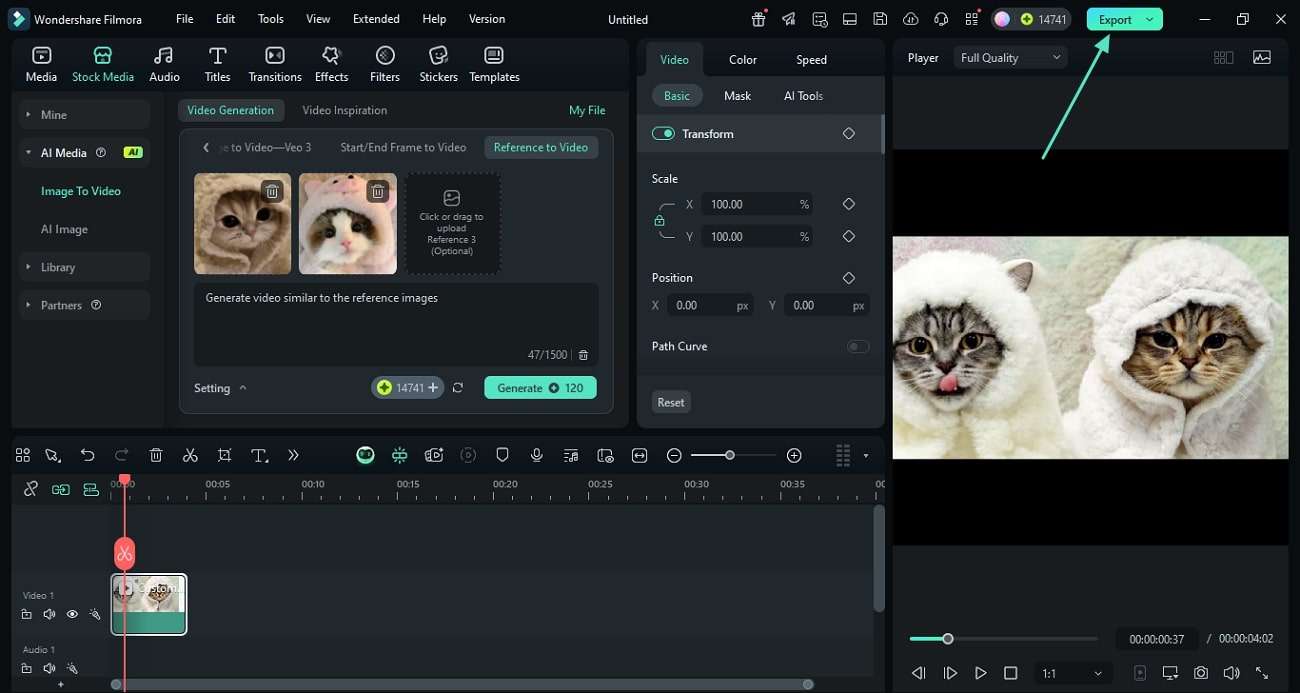
엔트리 2. 영감 모드의 템플릿으로 이미지 동영상 변환
1단계. Filmora에서 원하는 템플릿 선택
이미지 동영상 변환에 접속한 후 영감 모드에서 제공되는 카테고리를 스크롤하여 원하는 템플릿을 클릭하여 선택하세요.
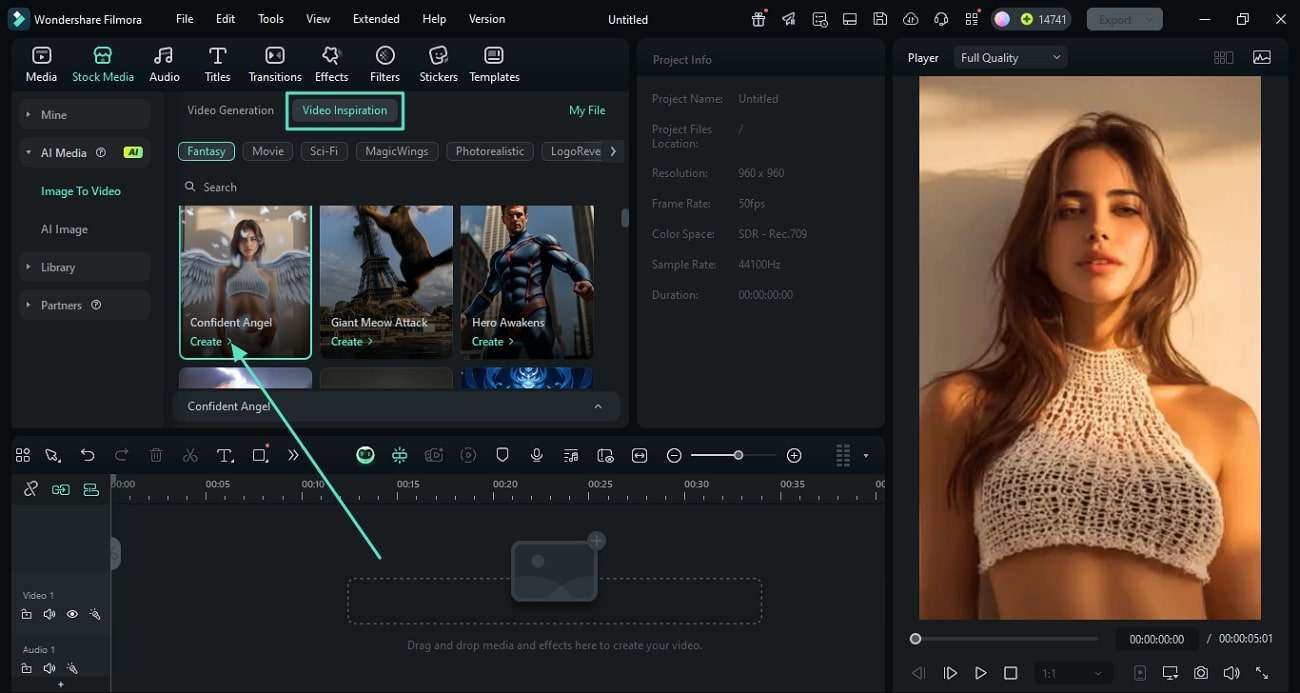
2단계. 이미지 추가 및 자르기
다음으로, 원하는 화면 비율이 다음 창에서 원하는 대로 설정한 후 제출 버튼을 클릭하세요.
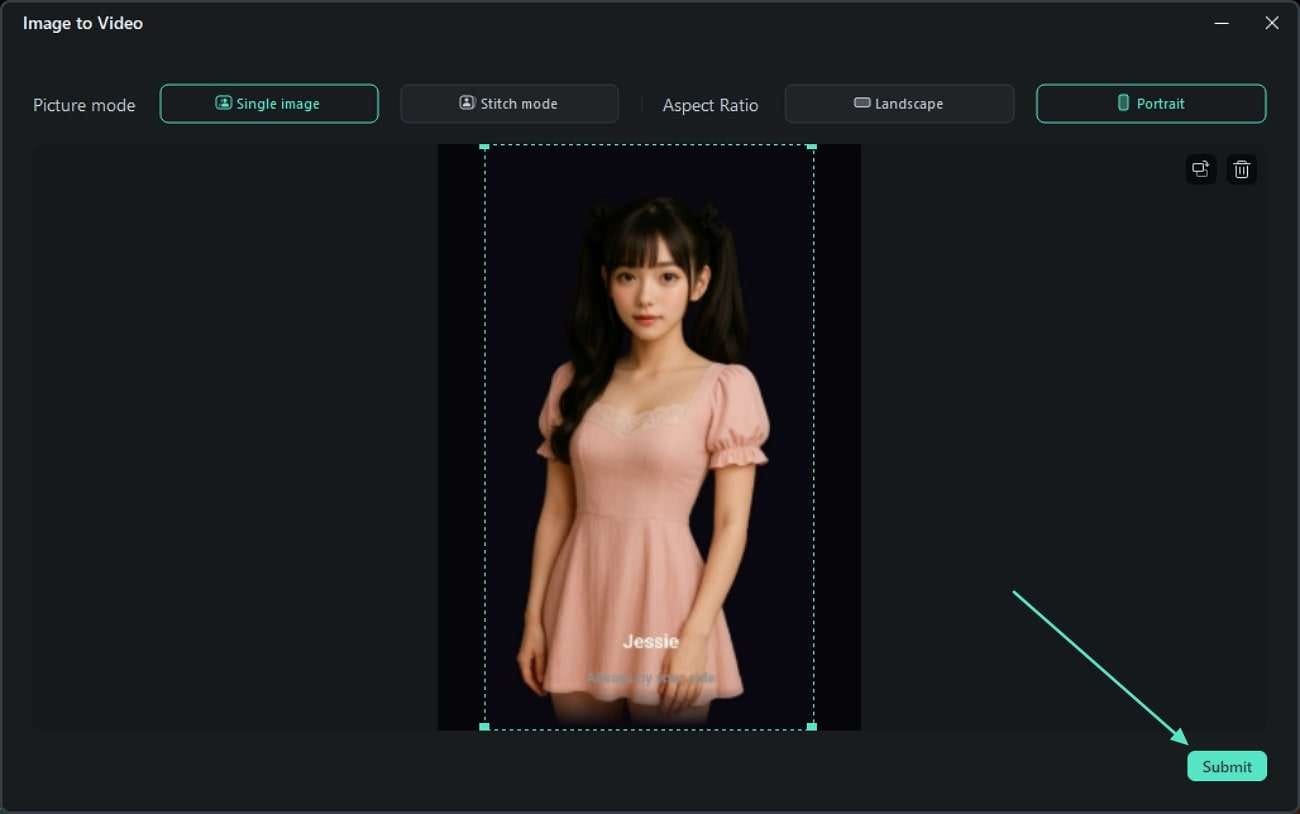
3단계. 영감 영상 생성 시작
이미지를 추가한 후, 생성 버튼을 찾아 클릭하여 영상 생성 과정을 시작하세요.
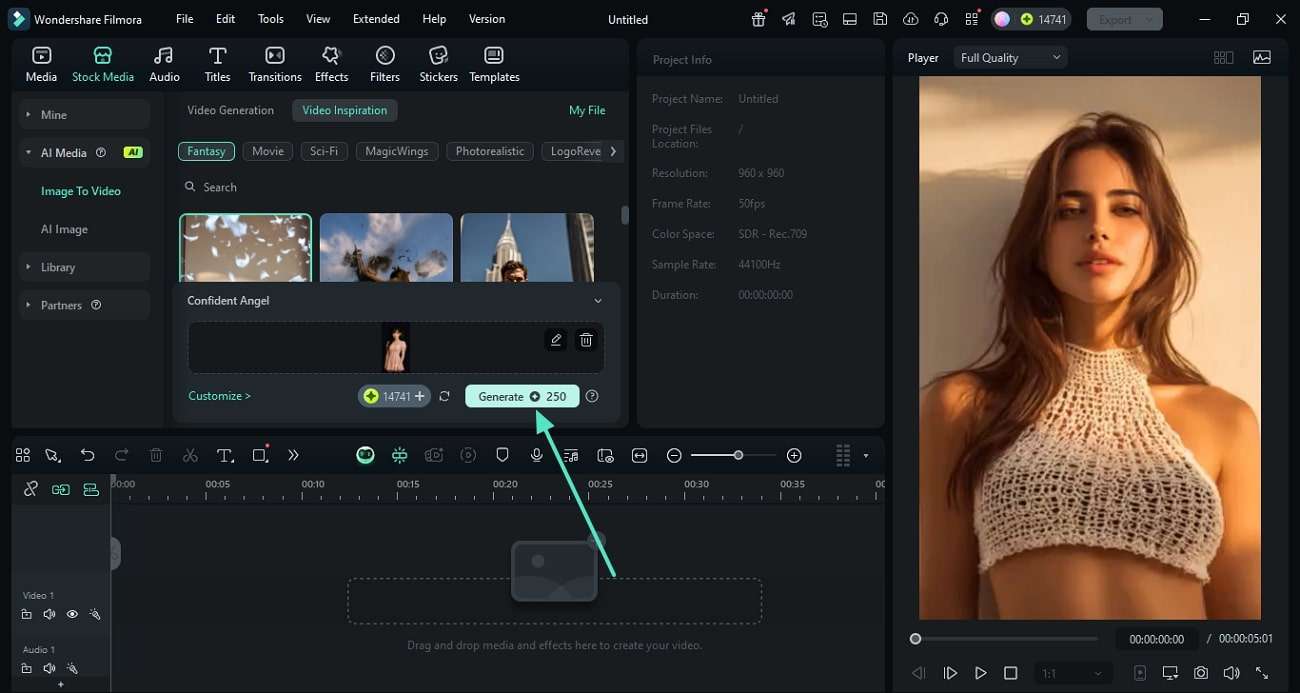
4단계. 영상 영감을 확인하고 저장하기
영상이 성공적으로 생성되면 미리보기 창에서 재생해보고, 내보내기 버튼을 클릭해서 컴퓨터에 저장하세요..