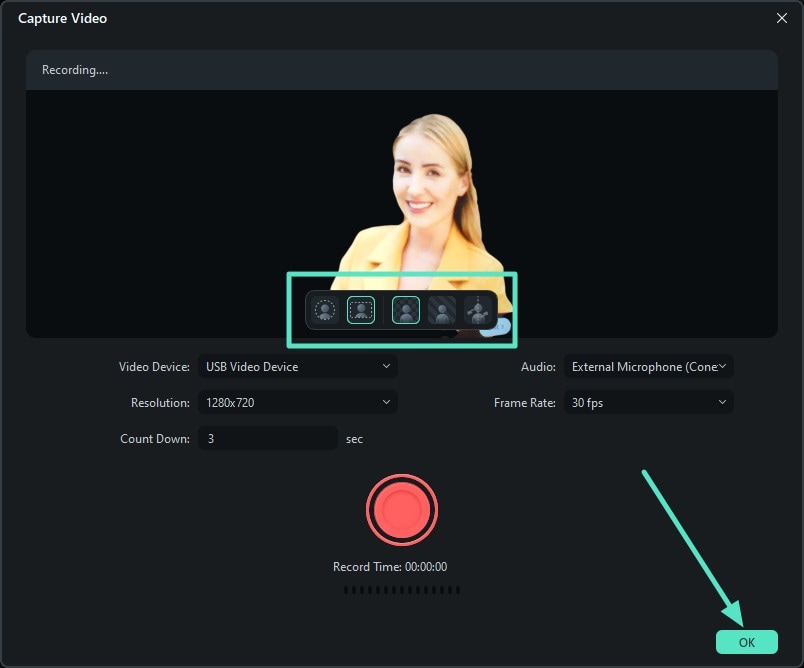윈도우용 화면 녹화 최적화
Filmora는 다양한 캡처 옵션을 제공하여 기기 화면을 폭넓게 녹화할 수 있는 기능을 제공합니다. 이 효율적인 도구로 전체 화면 또는 특정 영역만 선택하여 녹화할 수 있습니다. 또한 카메라 및 기타 설정을 켜거나 끈 상태로 화면을 캡처할 수 있습니다.
새 업데이트에서는 녹화 중 배경을 흐리게 처리하거나 제거하는 등 실시간 캡처 기능이 추가되었습니다. 아래 섹션에서 이 스크린 레코더의 사용 방법을 확인해 보세요.
창의력을 마음껏 발휘하세요.
필모라에서 녹화 기능 실행하는 방법
방법 1:
Filmora 영상 편집 소프트웨어를 실행하면 시작 화면에서 "화면 녹화" 옵션을 쉽게 확인할 수 있습니다.
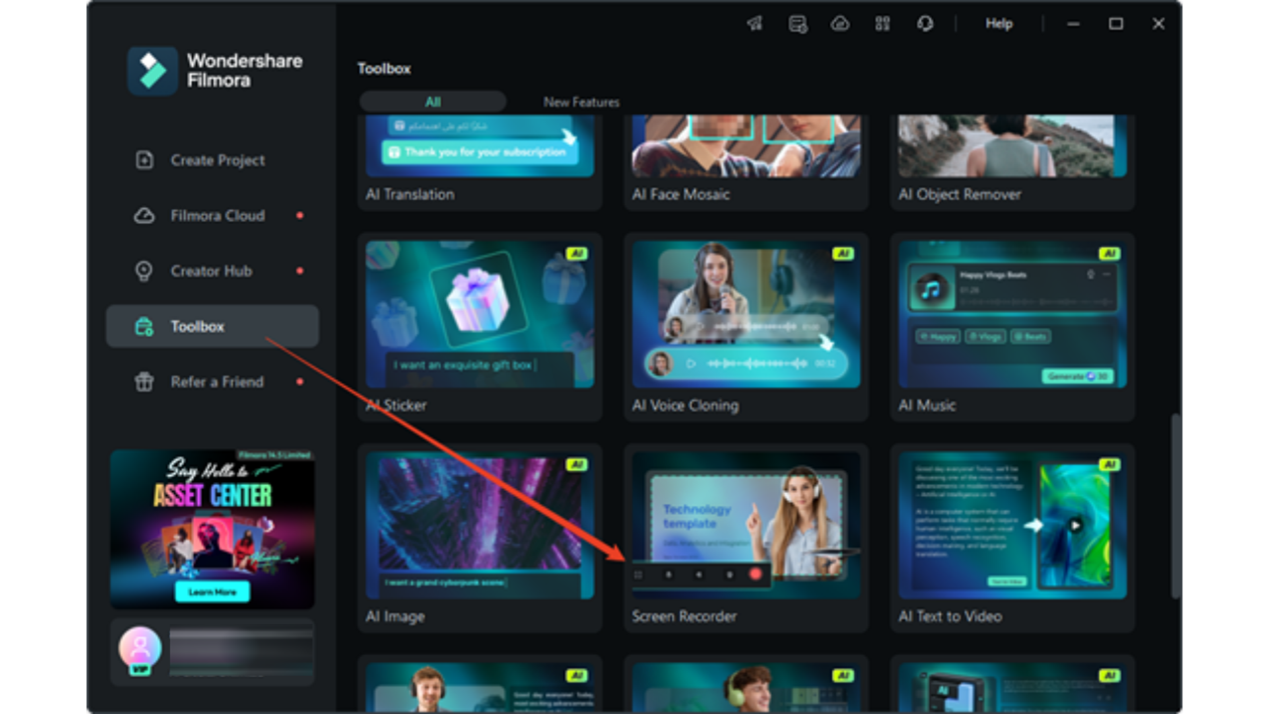
방법 2
플레이어 패널로 이동하여 "파일" > "미디어 녹화"를 클릭한 뒤 "웹캠에서 녹화", "PC 화면 녹화", "보이스오버 녹음" 중 원하는 녹화 옵션을 선택합니다.
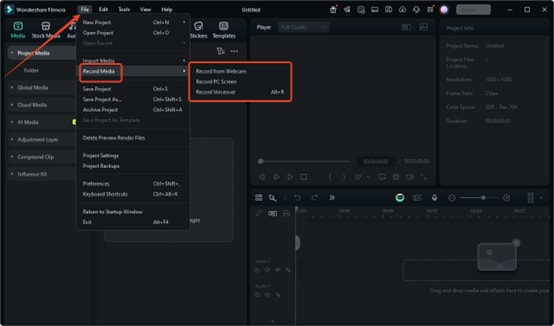
방법 3
메뉴 바 아래의 미디어 검색 바에서 "녹화"를 클릭하면 웹캠에서 녹화, PC 화면 녹화, 보이스오버 녹음의 세 가지 녹화 옵션이 펼쳐집니다.
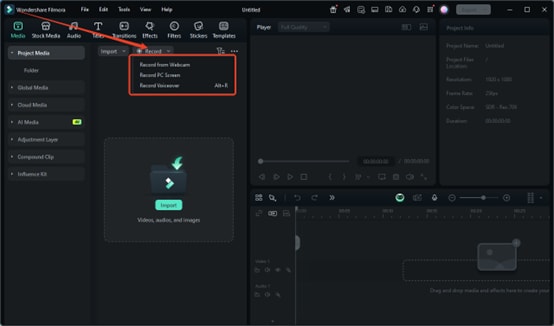
필모라 화면 녹화 단계별 가이드
1단계: 녹화할 화면 해상도 지정
위의 방법 중 하나로 화면 녹화를 선택하면, 이후 녹화할 화면 비율을 지정합니다. "정사각형" 아이콘 아래에서 "전체 화면", "사용자 지정", "대상 창"의 세 가지 해상도를 선택할 수 있습니다. 추가로 길이와 너비 값을 직접 입력하거나 화면에 표시되는 비율 핸들을 조절해 설정할 수 있습니다.
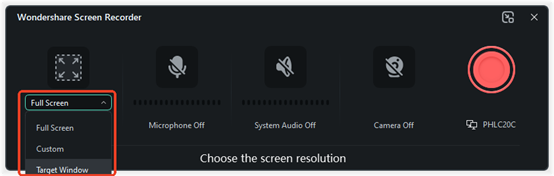
2단계: 녹화 유형 선택
Filmora의 화면 녹화 창에서 세 가지 녹화 옵션을 선택할 수 있습니다. "마이크"를 통해 녹화 중 사용자의 음성을 입력할 수 있으며, "시스템 오디오"와 "카메라" 옵션은 필요에 따라 켜거나 끌 수 있습니다.
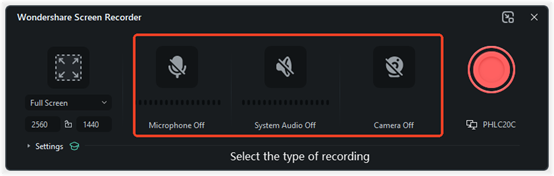
3단계: 설정 조정
이후 녹화 창의 왼쪽 하단에 있는 "설정" 옵션을 펼쳐 나머지 세부 설정을 사용자 환경에 맞게 커스터마이즈합니다.
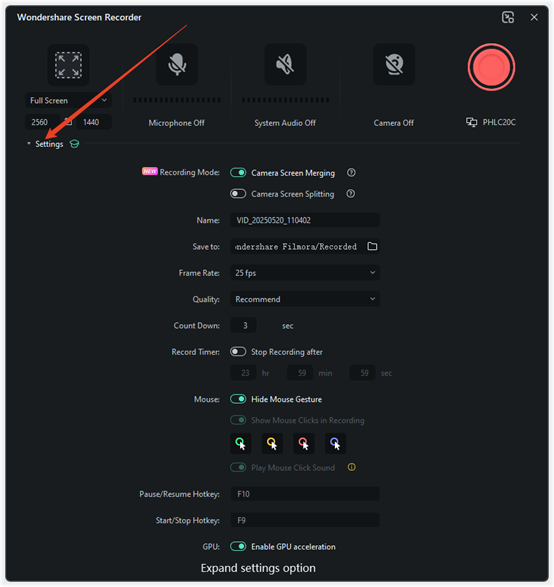
4단계: 녹화 버튼을 눌러 시작
빨간색 녹화 버튼을 눌러 화면 녹화를 시작합니다. 카운트다운이 표시되며, 이 단계를 건너뛰고 싶다면 카운트다운 아래의 "바로 시작" 버튼을 누르세요. 화면 녹화 아래의 플레이어에서 "일시중지", "중지", "다시 녹화"를 수행할 수 있습니다.
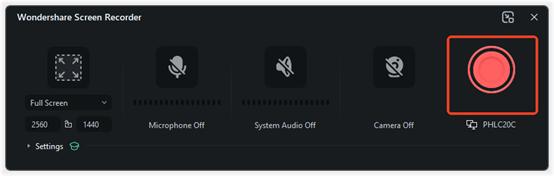
5단계. 카메라 표시 옵션 변경
녹화 설정에서 카메라 옵션을 선택하면 카메라가 활성화된 새 창이 열립니다. 화면의 카메라 미리보기에 마우스를 올리면 떠 있는 도구 모음이 나타납니다. 여기서 배경 흐리기 또는 배경 완전 제거 등 필요한 옵션을 선택할 수 있습니다. 선택이 끝나면 빨간색 녹화 버튼을 눌러 카메라와 함께 화면 녹화를 시작합니다.