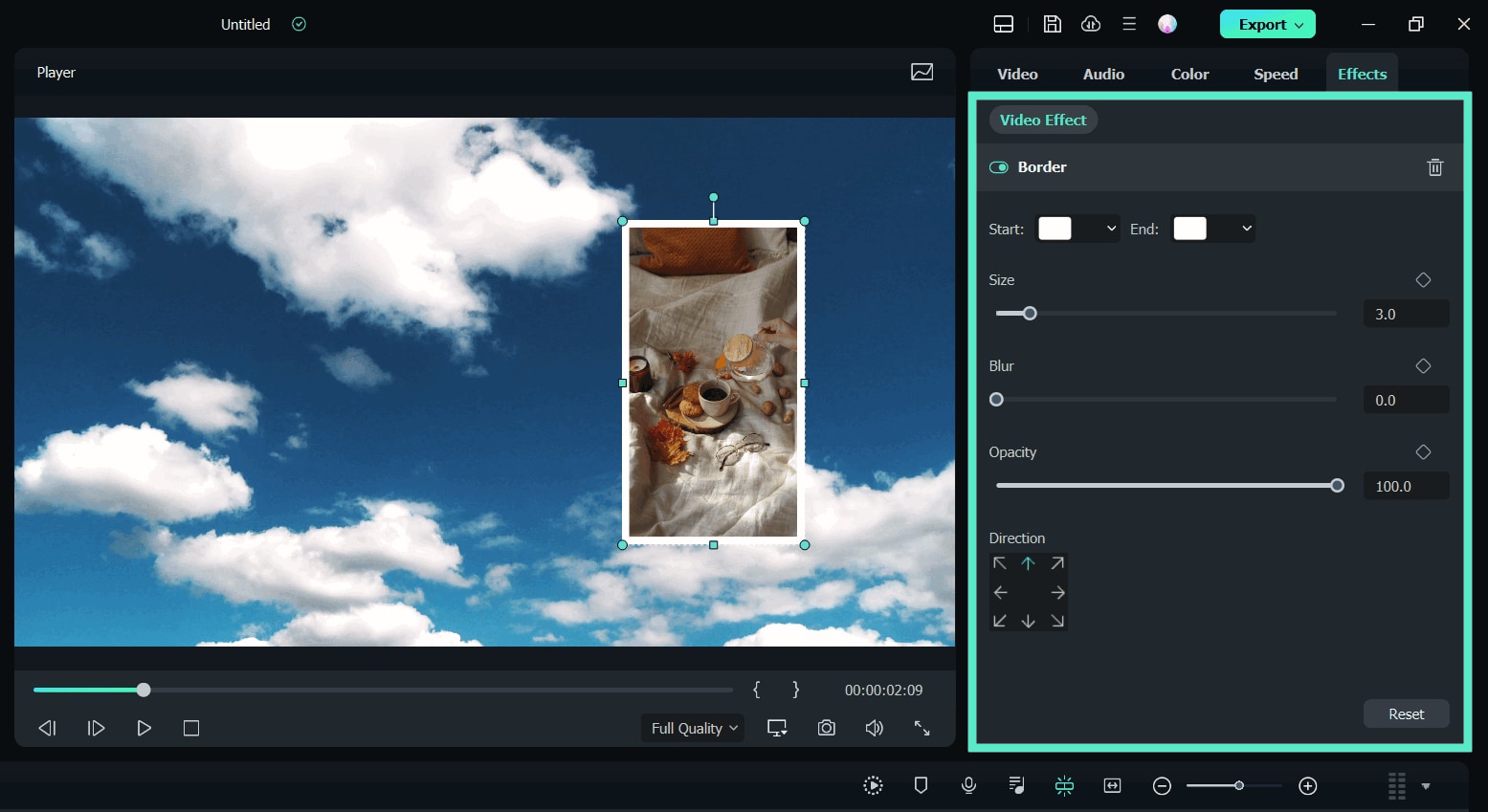PIP 효과 만들기
PIP는 Picture in Picture의 약자로, 배경 클립 위에 작은 동영상을 배치하여 같은 화면에서 두 개 이상의 동영상 클립을 보여주는 효과입니다.
메인 클립의 내용을 설명해야 할 때, 예를 들어 온라인 클래스, 제품 프레젠테이션, 게임 동영상 등을 만들 때 매우 유용합니다.
PIP 동영상 효과 만들기
- 배경 동영상과 PIP 동영상을 미디어 라이브러리로 가져옵니다.
- 타임라인의 동영상 트랙 1에 배경 동영상을 드래그 앤 드롭합니다.
- 타임라인에서 배경 동영상 위에 PIP 동영상을 드래그 앤 드롭합니다.
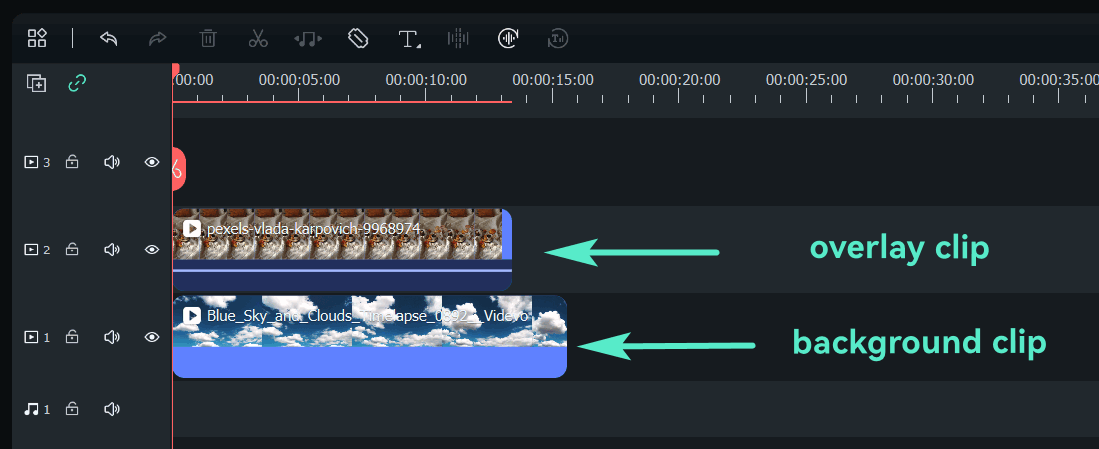
- 타임라인에서 PIP 동영상을 선택하고 미리보기 창의 핸들을 드래그하여 빠르게 위치와 크기를 조정합니다.
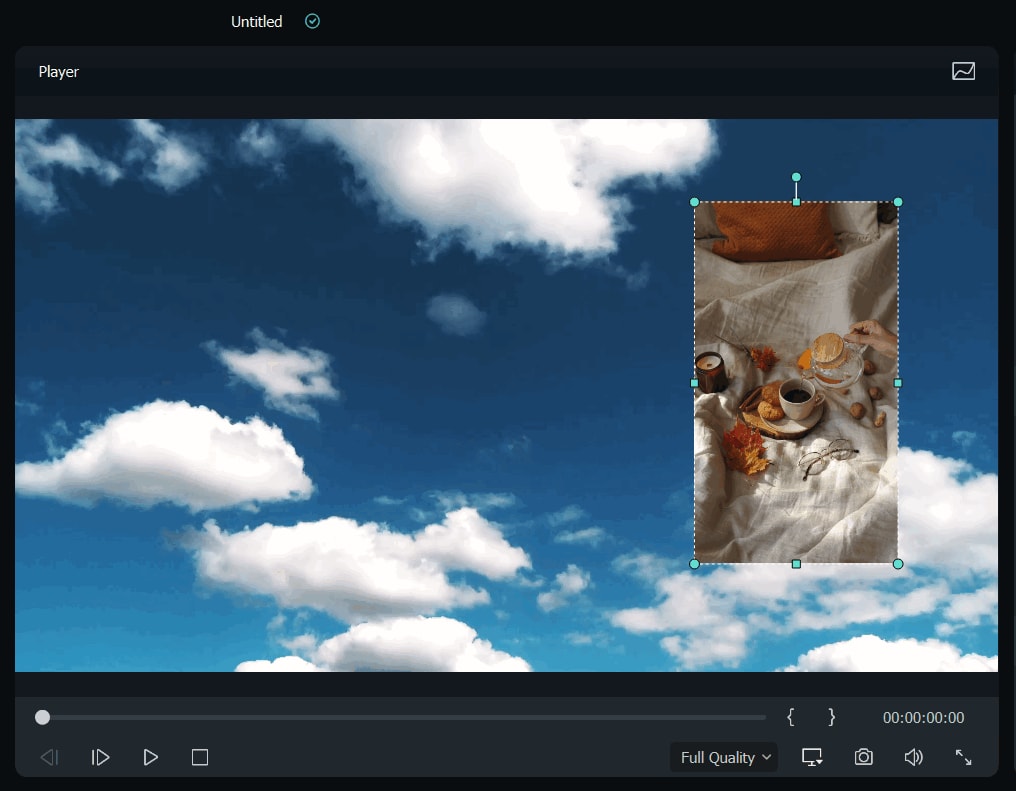
PIP 동영상 조정하기
미리보기 창에서 PIP 클립을 원하는 위치에 배치하고 크기를 조정하며, 블렌드 모드 와 모양을 조정하고 테두리를 추가할 수 있습니다.
PIP 블렌드 모드 변경하기
● 타임라인에서 PIP 동영상을 클릭하여 동영상 편집 패널로 이동하고, 기본 탭으로 이동합니다.
● 스크롤하여 합성 항목으로 이동하고 블렌드 모드(예: 어둡게, 스크린, 컬러 번 등)를 선택합니다.
● 미리보기 창에서 원하는 불투명도가 나올 때까지 불투명도를 세밀하게 조정할 수 있습니다.
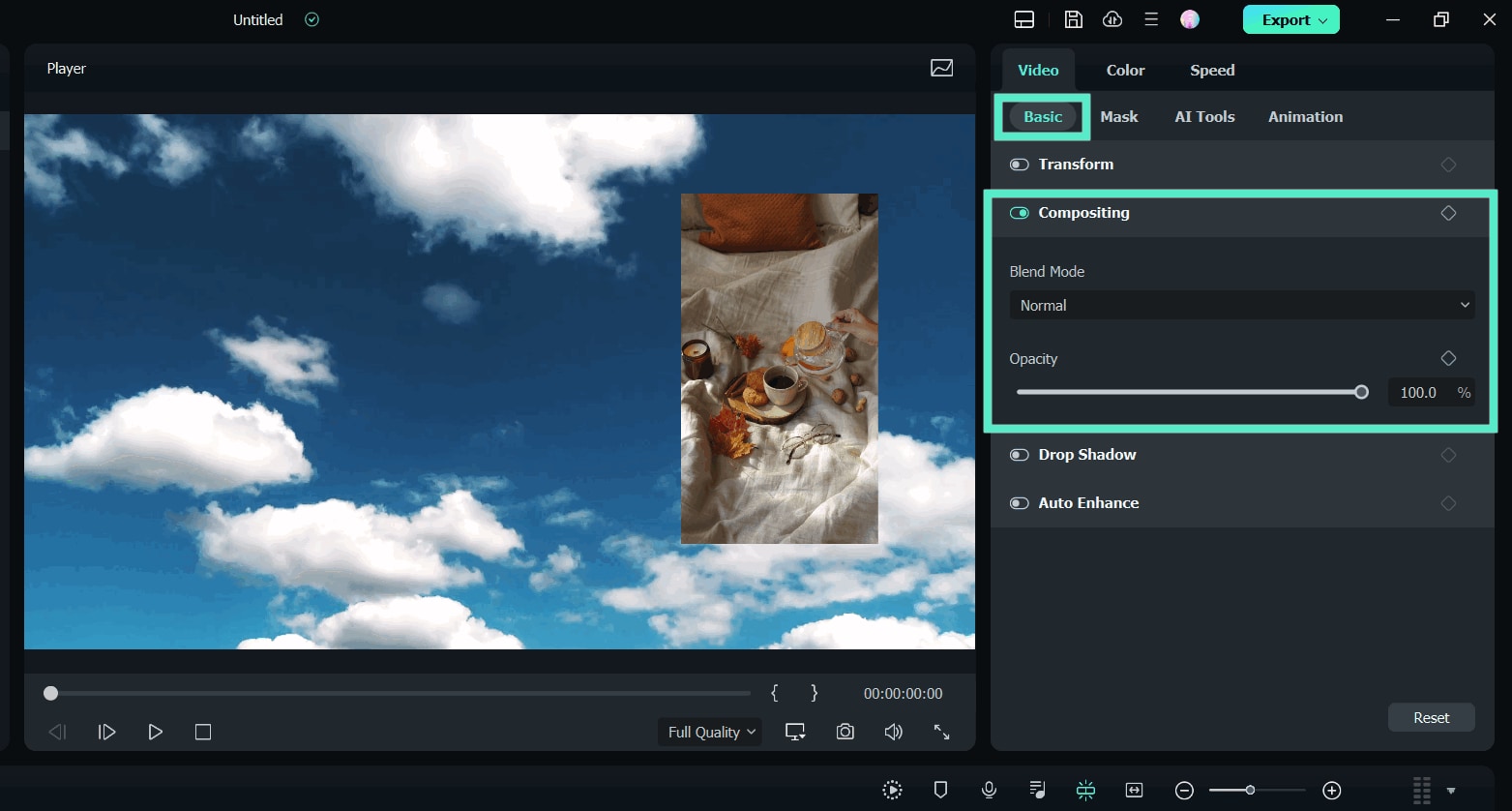
마스킹을 사용하여 PIP 동영상 모양 변경하기
● 동영상 편집 패널에서 마스킹 탭으로 전환합니다.
● 마스킹 프리셋 중 하나를 선택하고 타임라인의 PIP 동영상에 배치합니다.
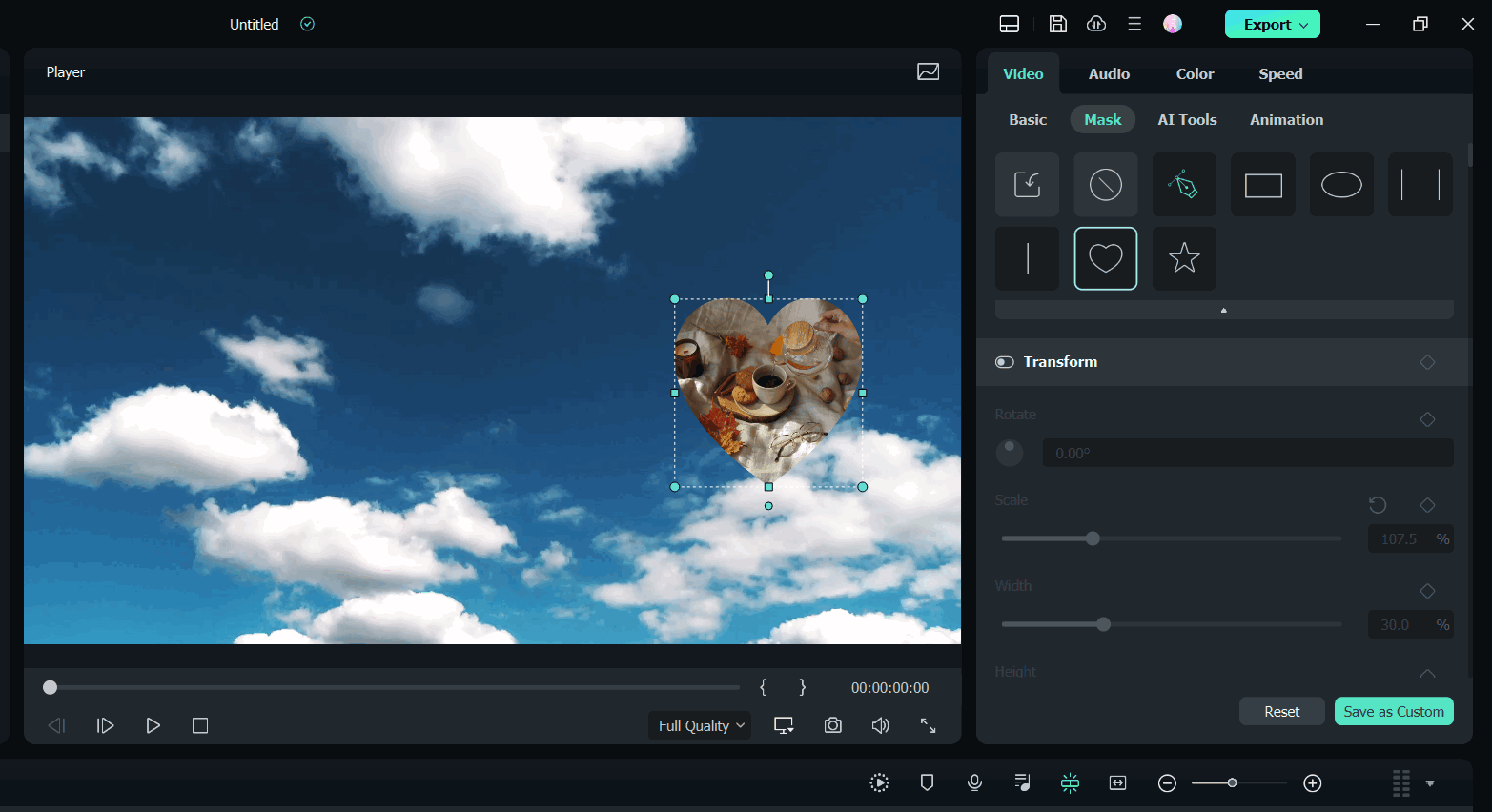
참고:
컴퓨터에서 마스킹을 가져와 마스킹에 키프레이밍을 추가할 수 있습니다.PIP 동영상에 애니메이션 및 모션 추가하기
필모라는 수십 개의 모션 효과와 애니메이션을 제공합니다.
● 타임라인에서 PIP 동영상을 더블 클릭하면 동영상 패널에서 애니메이션 패널로 전환합니다.
● 애니메이션 프리셋 또는 모션 프리셋을 더블 클릭하거나 우클릭한 다음 적용을 클릭하여 미리보기 창에서 결과를 확인하세요.
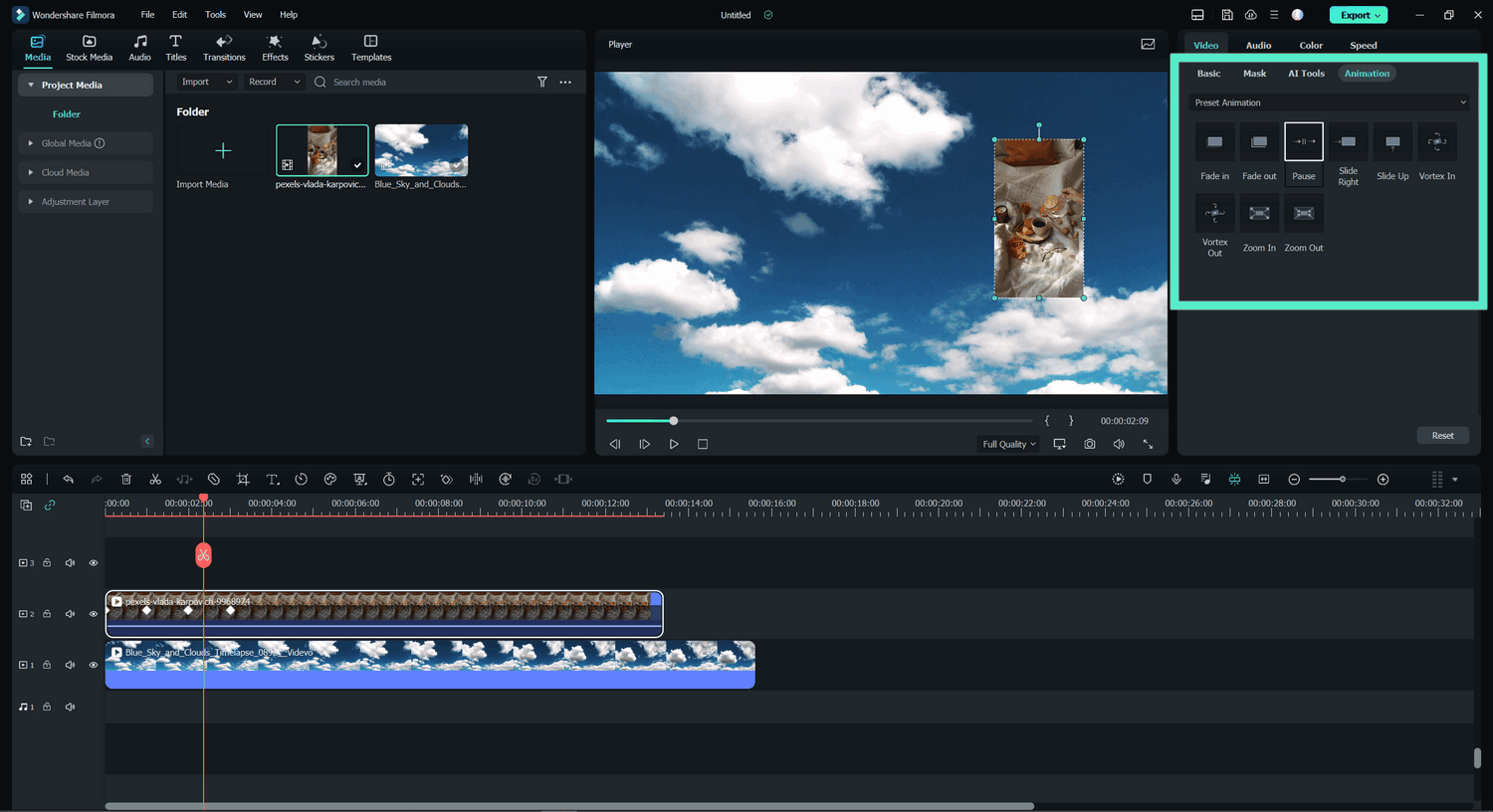
참고:
애니메이션을 추가하고 커스터마이즈 할 수 있습니다.PIP 동영상에 효과 추가하기
● 효과 탭으로 이동하여 검색 창에서 테두리를 검색합니다.
● 테두리 효과를 PIP 동영상에 드래그하고, 동영상 패널에서 효과 탭으로 이동합니다.
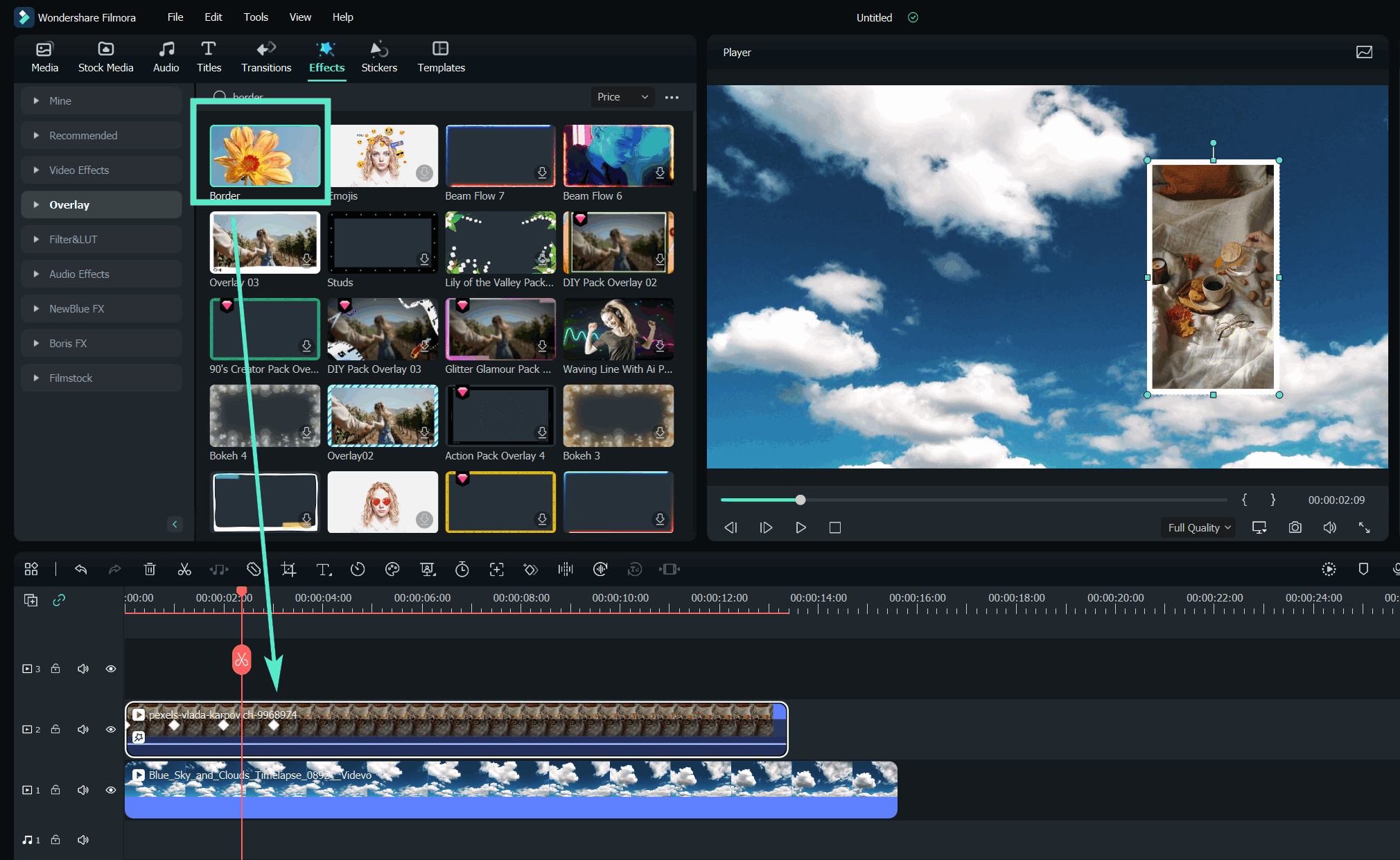
● 타임라인에서 PIP 동영상을 클릭하여 동영상 패널로 이동합니다.
● 효과 필드로 전환하여 테두리의 색상, 크기, 페더, 불투명도, 그라데이션 방향 등을 조정합니다.