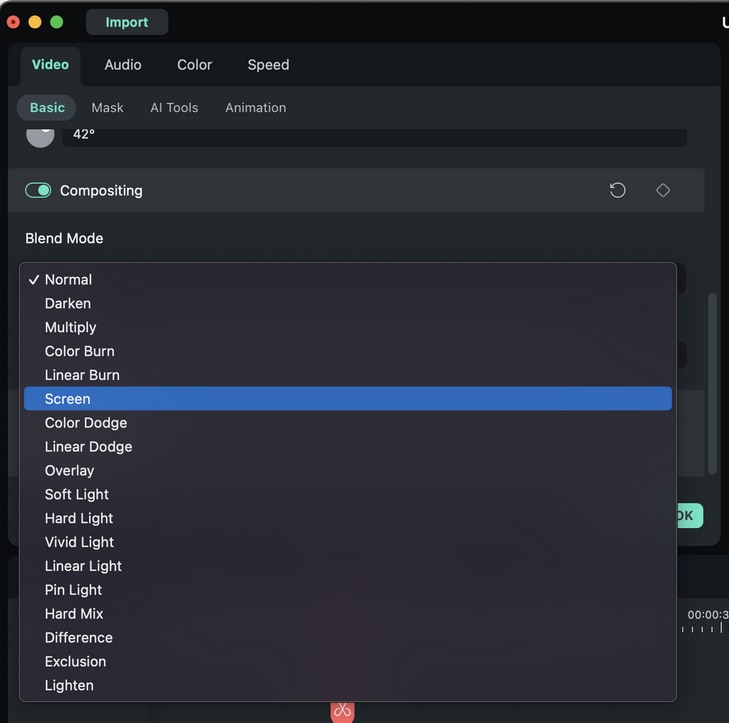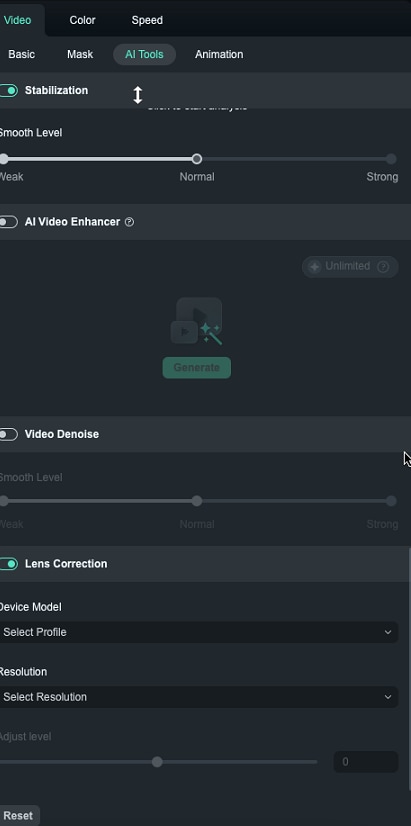필모라 맥용 사용자 가이드
-
Mac에서 시작하기
-
Mac버전 신기능
-
시스템의 요구 사항
-
AI 기능
- Mac용 오디오 동영상 변환
- AI 보컬 리무버 (맥용)
- AI 스타일화
- Mac용 장면 감지
- AI 인물 컷아웃 (맥용)
- AI 스마트 마스킹(맥용)
- Mac용 오토 리프레임
- AI 음악 생성기 (맥용)
- AI 피부톤 보호(맥용)
- AR 스티커
- 자동 오디오 더킹
- 자동 노이즈 제거
- 고급 압축 (Mac용)
- 키프레임 경로 곡선(Mac용)
- AI 얼굴 모자이크 (Mac용)
- 평면 추적(Mac용)
- 스마트 숏 클립(Mac용)
- Mac용 무음 구간 탐지
- 스마트 장면 컷(맥용)
- Mac에서 자동 비트 맞추기
- AI 음향 효과(Mac용)
- 동영상 노이즈 제거(Mac용)
- Mac용 AI 스마트 컷아웃
- 맥용 AI 이미지 스타일라이저
- Mac용 AI 개체 리무버
- Mac용 AI 스마트 검색
- Mac에서 AI 스티커 기능을 사용하는 방법
- AI 텍스트 기반 편집(맥용)
- 필모라 맥 - AI 아이디어를 동영상으로 변환
- 스마트 BGM 생성(Mac용)
- AI 썸네일 만들기(맥용)
- AI 코파일럿 편집 (맥용)
- AI 텍스트 비디오 변환(맥용)
-
새 프로젝트 만들기
-
가져오기 및 녹화
-
비디오 편집
- 오토 리플 삭제 (맥용)
- 클립 활성화 또는 숨기기
- 오디오 스트레치 (맥용)
- 비디오 편집 눈금자 기능 - Mac
- Mac용 타임라인 전체 클립 선택하기
- 일반 스피드
- Mac용 스피드 램핑 기능
- PIP (Picture in Picture)
- 커스텀 배경 적용 (맥용)
- 자동 향상
- 그린 스크린 (크로마 키)
- 동영상 역재생
- 내보내기 작업 흐름 및 개요
- 즐겨찾기 기능 (맥용)
- Mac에서 분할 화면 동영상 만들기
- 테두리
- AI 영상 보정(Mac용)
- Mac에서 라이브 사진 편집
- Mac의 인스턴트 커터 도구
- Mac용 조정 레이어
- 마커 기능
- 재생 속도 단축키(맥용)
- 옵티컬 플로우를 활용한 슈퍼 슬로우 모션
- 컴파운드 클립 (맥용)
- 멀티 클립 편집(맥용)
- 음성 텍스트 변환/ 텍스트 음성 변환/ SRT
- mac 템플릿
- Mac용 합성
- 모션 트래킹
- Mac에서 인스턴트 모드로 만들기
- 렌즈 교정 기능
- 동영상 자르기 및 확대/축소
- 마스크
- 동영상 스냅샷
- 모자이크
- 동영상 분할&자르기
- 얼굴 가리기 효과 사용하기
- 속도 변경하기
- 고정 프레임
- Mac에서 그림자 효과 적용하기
-
사용 가능한 미디어 - Mac
-
Mac용 컬러 편집
-
Mac용 오디오 편집
-
애니메이션 및 키프레임 - Mac
-
Mac에셋 센터
-
효과 및 트랜지션
-
스티커 - Mac
-
내보내기 및 클라우드 백업 - Mac
-
협동
-
오디오 추가
-
텍스트 및 타이틀 - Mac
-
원더쉐어 드라이브
-
Mac 성능 향상 및 문제 해결
필모라 크리에이터 허브
PIP (Picture in Picture)
동영상 오버레이를 사용하면 화면에 두 개 이상의 동영상 클립을 동시에 표시할 수 있습니다. 온라인 튜토리얼, 제품 데모, 게임 동영상을 만드는 데 유용한 편집 기술입니다.
배경 동영상에 동영상 오버레이하기
1 PIP 동영상을 만들려면 먼저 두 개의 동영상 클립을 Filmora에 가져와 타임라인에 드래그하세요. 두 개의 동영상 클립을 서로 다른 트랙에 넣으세요. 그 다음 미리보기 창을 두 번 클릭하세요.
2 이제 오버레이 동영상의 크기와 영역을 사용자 정의할 수 있습니다. 편집 옵션 목록이 왼쪽 코너에 나타납니다.
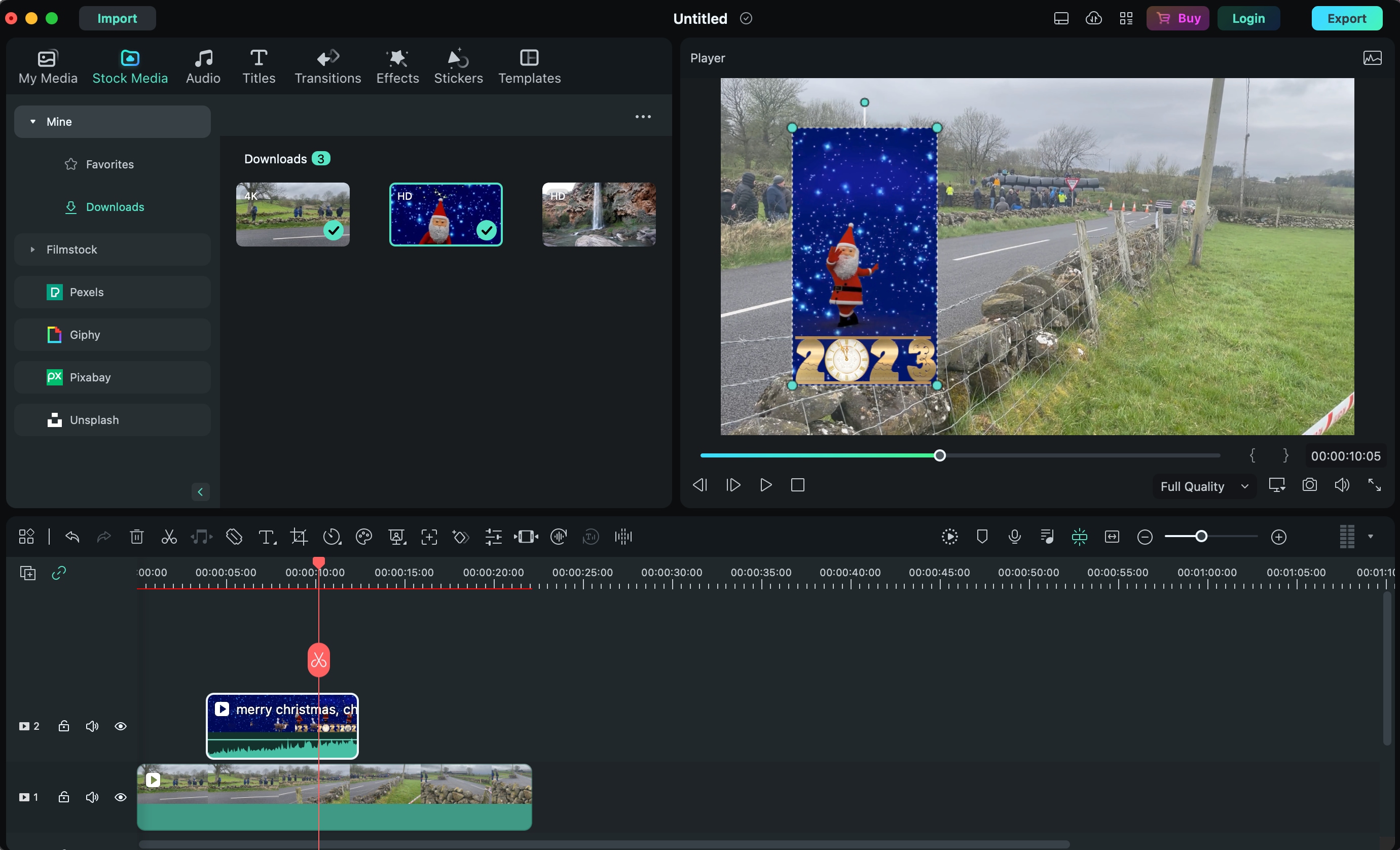
동영상 오버레이
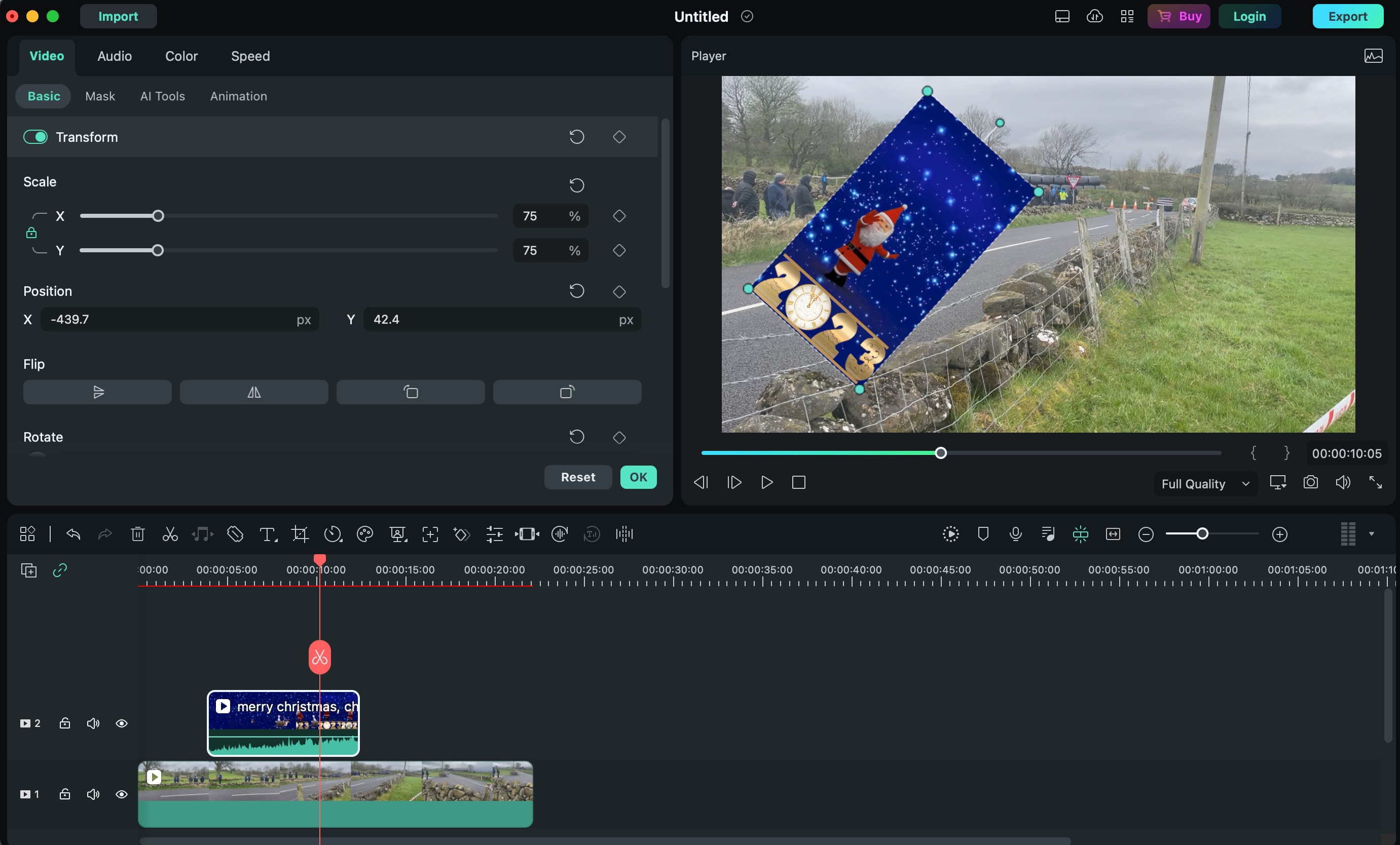
동영상 변환 회전

녹색 배경 적용
관련 게시물
추천 글
더 많은 인기 글 보기
F.A.Q
자주 묻는 질문