오디오 조정하기
필모라에서 오디오 조정 인터페이스에 액세스하는 방법
오디오 클립을 조정하려면 다음 세 가지 방법을 시도해 보세요:
- Step 1 오디오 클립을 더블 클릭합니다.
- Step 2 오디오 클립을 우클릭 후 오디오 > 오디오 조정을 선택합니다.
- Step 3 상단 탐색 표시줄에서 도구> 오디오> 오디오 조정을 탭합니다.
물론 첫 번째 방법이 다른 두 가지 방법에 비해 액세스하기 쉽습니다. 작업을 완료하면 오디오 조정 인터페이스가 표시됩니다.
창의력을 마음껏 발휘하세요.
매개변수를 조정하는 방법
오디오 조정 창에서 두 가지 선택 사항이 있습니다: 조정 및 잡음 제거. 아이콘을 클릭하여 드롭다운 메뉴를 열고 고급 옵션을 확인할 수 있습니다:

조정을 클릭하고 드롭다운 메뉴를 열면 다음을 볼 수 있습니다:
1.줌
줌은 오디오의 확대율을 의미합니다. 팬을 오른쪽에서 왼쪽으로 이동하면 사운드 트랙을 확대하여 오디오를 더 정밀하게 편집할 수 있습니다.

2. 자동 표준화
자동 표준화 기능은 선택한 클립의 볼륨을 분석하여 볼륨을 유럽 오디오 프로그램의 표준 음량인 23.0LUFS (편차 범위: ±1LU)로 자동으로 조절합니다.
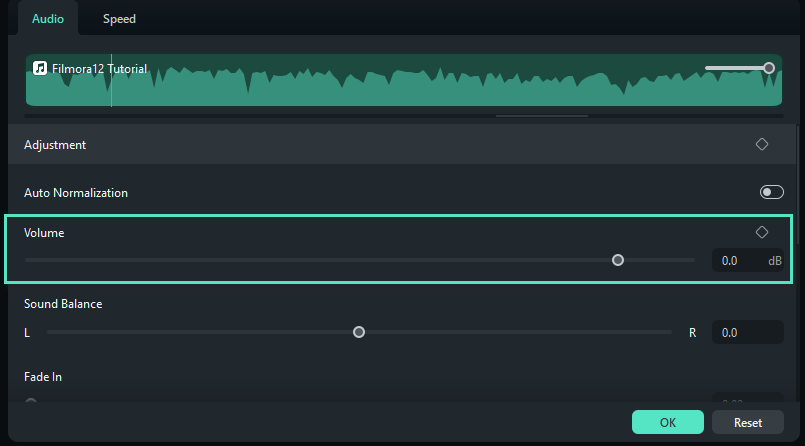
3. 볼륨 제어
볼륨 슬라이더를 드래그하여 오디오의 평균 볼륨을 높이거나 낮출 수 있습니다.
4. 사운드 밸런스
사운드 밸런스에서 팬은 각 트랙이 오디오가 들리는 오른쪽 (R)과 왼쪽 (L) 사이의 균형을 어떻게 조절하는지를 제어합니다. 예를 들어, 완전히 오른쪽으로 이동하면 오디오가 헤드폰의 오른쪽 쪽에만 들리게 됩니다.
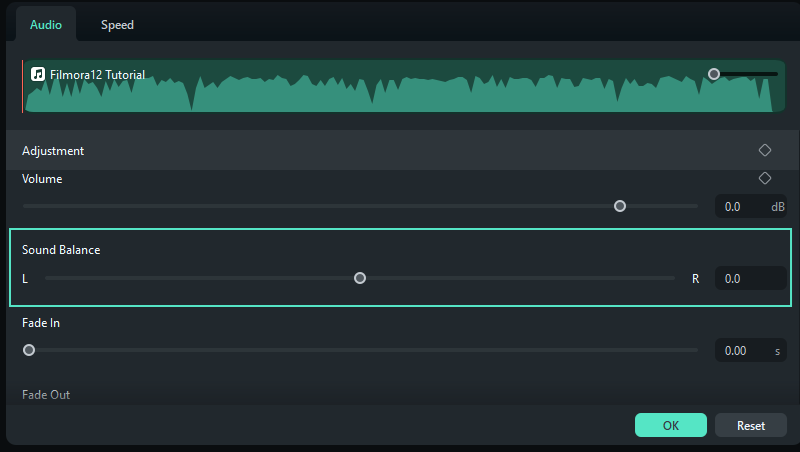
5. 페이드 인
페이드 인은 오디오가 시작부터 볼륨이 서서히 증가하는 것을 의미합니다.
6. 페이드 아웃
페이드 아웃은 오디오가 마지막에 볼륨이 서서히 감소하는 것을 의미합니다.
7. 피치
피치는 음의 높낮이를 제어합니다. 슬라이더를 왼쪽에서 오른쪽으로 드래그하면 오디오가 굵은 음에서 새된 음으로 변화하는 것을 들을 수 있습니다. 이는 보통 음성변조를 할 때 사용됩니다.
8. 오디오 더킹
오디오 더킹은 특정 오디오의 볼륨 레벨을 줄이는 것을 의미합니다. 동영상 편집 프로그램에서 오디오 덕킹은 출연자가 얘기할 때 배경 음악의 볼륨을 줄이는 데 일반적으로 사용됩니다. 출연자가 얘기를 마치면 배경 음악이 다시 커집니다. 이 기능은 출연자의 목소리를 명확하게 들리길 원할 때 사용할 수 있습니다.

9. 이퀄라이저
필모라 이퀄라이저를 사용하여 믹스의 주파수를 조작하여 오디오의 균형을 잡고 선명하게 들리도록 할 수 있습니다. 여기서 클래식, 댄스, 팝, 컨트리, 폴크 등 일부 인기 있는 프리셋 이퀄라이제이션을 사용할 수 있습니다. 또한 이퀄라이저를 커스터마이즈 할 수도 있습니다.
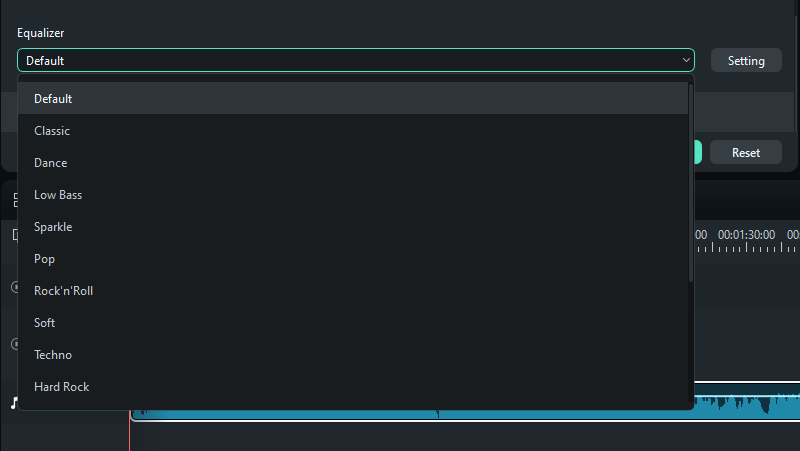
클래스:
EQ(이퀄라이제이션)는 오디오 신호의 다른 주파수 구성 요소의 밸런스를 변경합니다. 우리의 귀는 대략 20Hz에서 20kHz의 광범위한 주파수를 감지할 수 있습니다. 믹스의 각 요소에는 해당 범위의 다른 부분에서 에너지를 가지고 있습니다.잡음 제거 및 드롭다운
잡음 제거를 클릭하고 드롭다운 메뉴를 열면 다음과 같이 볼 수 있습니다:
1. AI 음성 향상
AI 기술을 사용하여 출연자 목소리 외에 있는 잡음을 약하게하거나 제거할 수 있습니다.
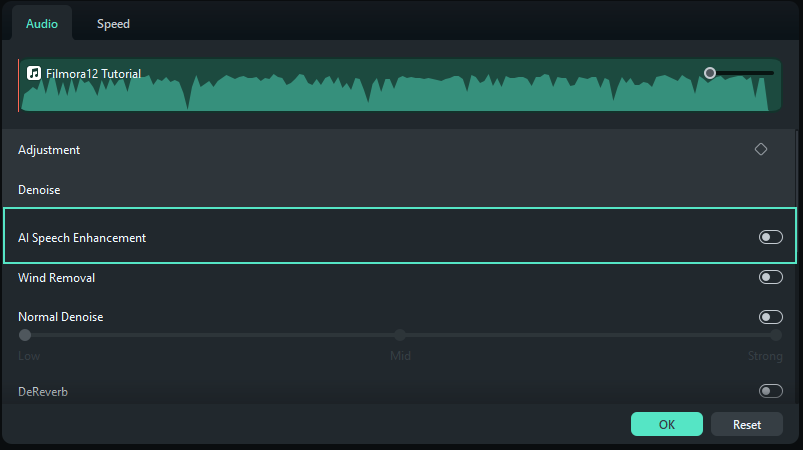
2. 바람 제거
바람 제거는 바람의 소음을 제거하는 데 특화되어 있습니다. 반향음을 찾아내고 개선하는 방법을 찾아냅니다. 기능을 켜거나 끌 수 있습니다.
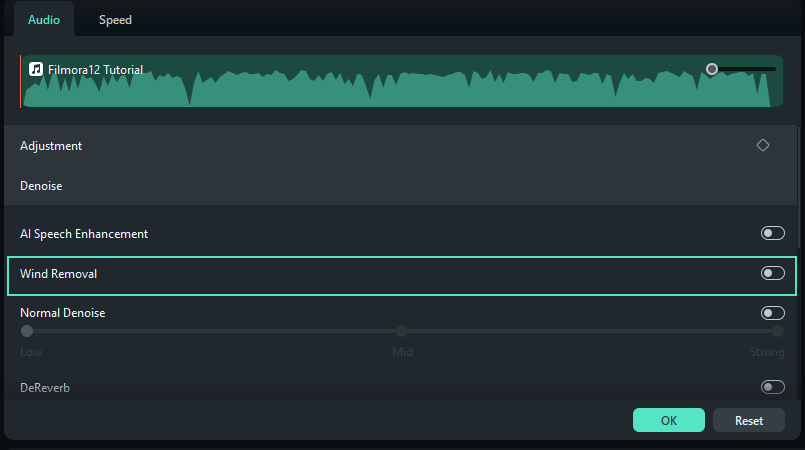
3. 보통 잡음 제거
보통 잡음 제거는 클릭 한 번으로 배경 소음을 한 번에 자동으로 스마트하게 제거할 수 있습니다. 약, 중, 강 중 세 가지 옵션 중에서 선택할 수 있습니다.
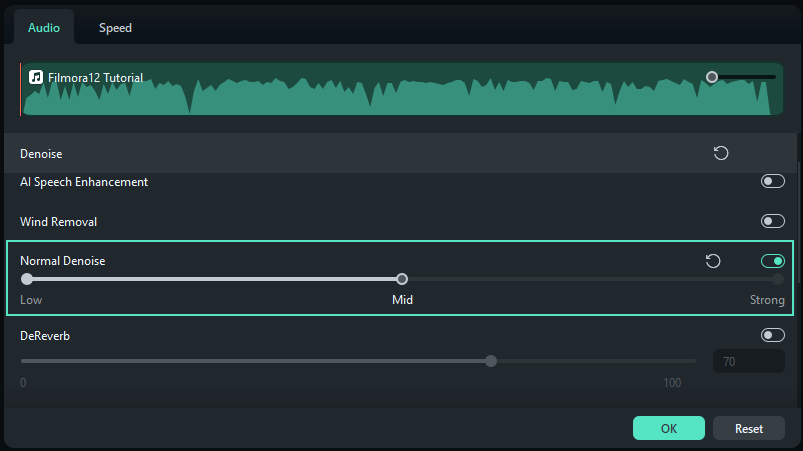
4. 에코 해제
에코 해제는 잡음 및 배경 소음을 줄입니다. 막대를 드래그하여 쉽게 에코 제거 효과를 높이거나 낮출 수 있습니다.
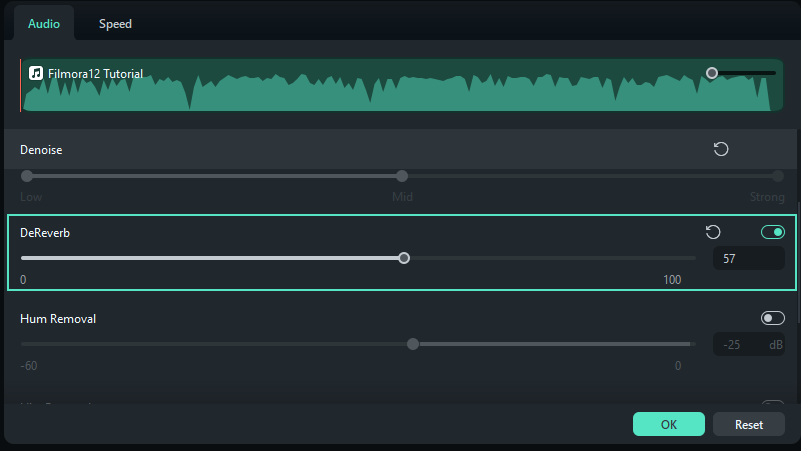
5. 윙윙거리는 소리 제거
윙윙거리는 소리는 난잡한 소리를 가리킵니다. 윙윙거리는 소리 제거는 좁은 주파수 대역과 해당 고조파를 제거합니다. 노이즈의 범위를 -60에서 0dB로 줄일 수 있습니다.
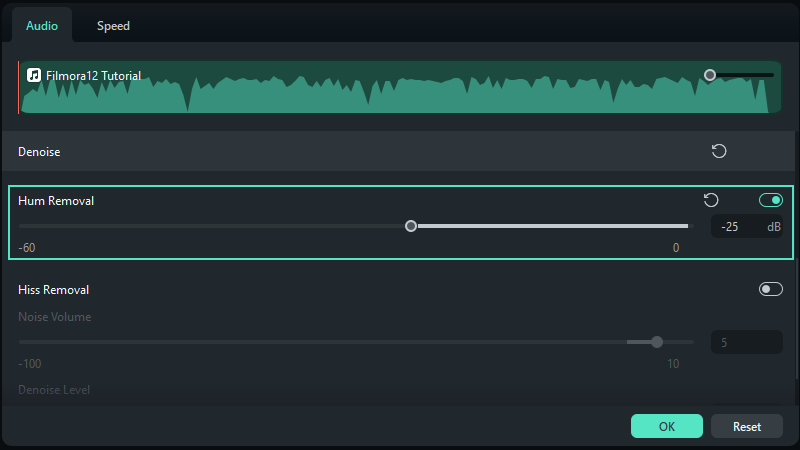
6. 히스 제거
히스는 쉬익 (쉿) 하는 소리를 가리킵니다. 쉿 소리 볼륨을 -100에서 10까지 조절할 수 있습니다.
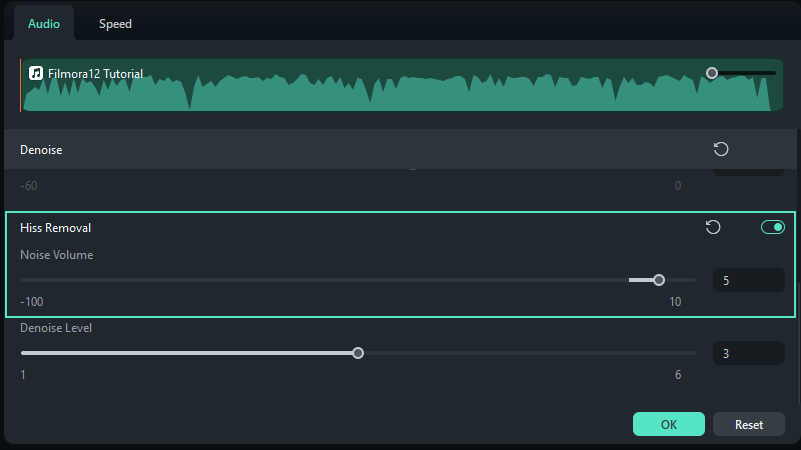
7. 노이즈 레벨
히스 제거 아래에 있는 노이즈 레벨은 레벨 1부터 6까지의 히스 제거 효과를 제어할 수 있습니다.

