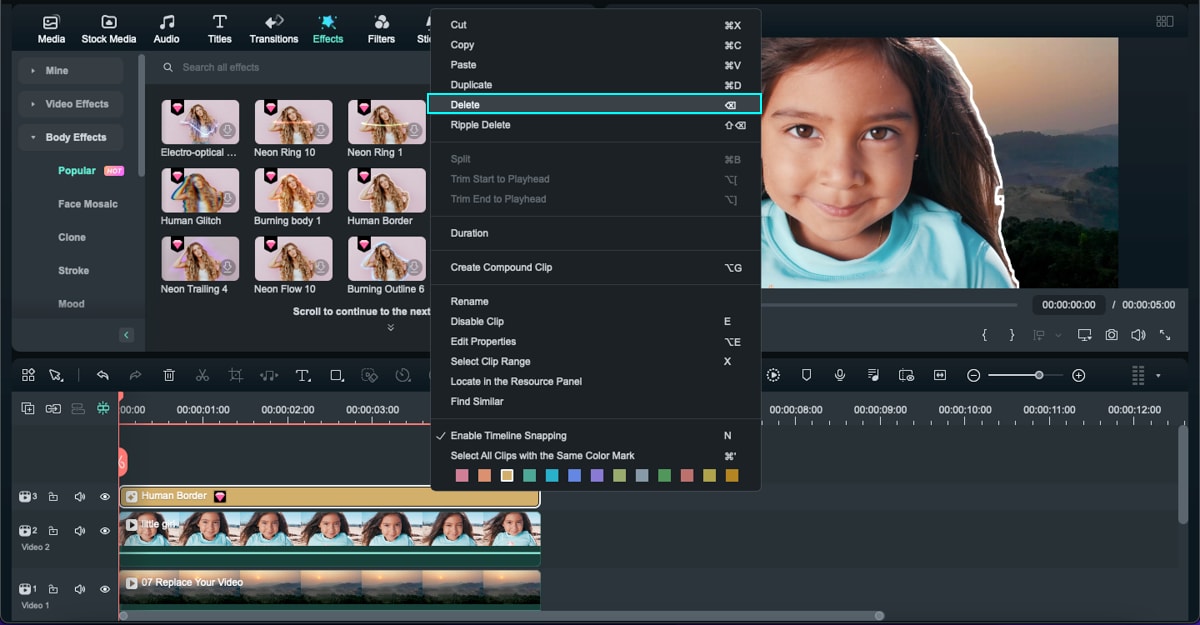-
Mac에서 시작하기
-
Mac버전 신기능
-
시스템의 요구 사항
-
AI 기능
- Mac용 오디오 동영상 변환
- AI 보컬 리무버 (맥용)
- AI 스타일화
- Mac용 장면 감지
- AI 인물 컷아웃 (맥용)
- AI 스마트 마스킹(맥용)
- Mac용 오토 리프레임
- AI 음악 생성기 (맥용)
- AI 피부톤 보호(맥용)
- AR 스티커
- 자동 오디오 더킹
- 자동 노이즈 제거
- 고급 압축 (Mac용)
- 키프레임 경로 곡선(Mac용)
- AI 얼굴 모자이크 (Mac용)
- 평면 추적(Mac용)
- 스마트 숏 클립(Mac용)
- Mac용 무음 구간 탐지
- 스마트 장면 컷(맥용)
- Mac에서 자동 비트 맞추기
- AI 음향 효과(Mac용)
- 동영상 노이즈 제거(Mac용)
- Mac용 AI 스마트 컷아웃
- 맥용 AI 이미지 스타일라이저
- Mac용 AI 개체 리무버
- Mac용 AI 스마트 검색
- Mac에서 AI 스티커 기능을 사용하는 방법
- AI 텍스트 기반 편집(맥용)
- 필모라 맥 - AI 아이디어를 동영상으로 변환
- 스마트 BGM 생성(Mac용)
- AI 썸네일 만들기(맥용)
- AI 코파일럿 편집 (맥용)
- AI 텍스트 비디오 변환(맥용)
-
새 프로젝트 만들기
-
가져오기 및 녹화
-
비디오 편집
- 오토 리플 삭제 (맥용)
- 클립 활성화 또는 숨기기
- 오디오 스트레치 (맥용)
- 비디오 편집 눈금자 기능 - Mac
- Mac용 타임라인 전체 클립 선택하기
- 일반 스피드
- Mac용 스피드 램핑 기능
- PIP (Picture in Picture)
- 커스텀 배경 적용 (맥용)
- 자동 향상
- 그린 스크린 (크로마 키)
- 동영상 역재생
- 내보내기 작업 흐름 및 개요
- 즐겨찾기 기능 (맥용)
- Mac에서 분할 화면 동영상 만들기
- 테두리
- AI 영상 보정(Mac용)
- Mac에서 라이브 사진 편집
- Mac의 인스턴트 커터 도구
- Mac용 조정 레이어
- 마커 기능
- 재생 속도 단축키(맥용)
- 옵티컬 플로우를 활용한 슈퍼 슬로우 모션
- 컴파운드 클립 (맥용)
- 멀티 클립 편집(맥용)
- 음성 텍스트 변환/ 텍스트 음성 변환/ SRT
- mac 템플릿
- Mac용 합성
- 모션 트래킹
- Mac에서 인스턴트 모드로 만들기
- 렌즈 교정 기능
- 동영상 자르기 및 확대/축소
- 마스크
- 동영상 스냅샷
- 모자이크
- 동영상 분할&자르기
- 얼굴 가리기 효과 사용하기
- 속도 변경하기
- 고정 프레임
- Mac에서 그림자 효과 적용하기
-
사용 가능한 미디어 - Mac
-
Mac용 컬러 편집
-
Mac용 오디오 편집
-
애니메이션 및 키프레임 - Mac
-
Mac에셋 센터
-
효과 및 트랜지션
-
스티커 - Mac
-
내보내기 및 클라우드 백업 - Mac
-
협동
-
오디오 추가
-
텍스트 및 타이틀 - Mac
-
원더쉐어 드라이브
-
Mac 성능 향상 및 문제 해결
AI 인물 컷아웃 (맥용)
AI 기술을 활용한 필모라 AI 인물 컷아웃 기능은 비디오나 이미지에서 인물을 자동으로 감지하여 클릭 한 번으로 배경을 제거할 수 있습니다. 이제 초록색 배경(크로마키) 없어도 간편하게 배경을 제거할 수 있으며, 70개 이상의 바디 효과와 스티커 효과도 제공됩니다. 배경을 변경하거나 창의적인 효과를 추가해 더욱 돋보이는 비디오 콘텐츠를 만들 수 있습니다.
AI 인물 컷아웃 사용 방법
창의력을 마음껏 발휘하세요.
1단계: 미디어 파일을 타임라인에 가져오기 및 추가하기
먼저 필모라 프로그램을 실행하고 새 프로젝트를 생성합니다. 배경 비디오와 인물 영상을 미디어 라이브러리에 가져옵니다. 배경 비디오나 이미지를 타임라인의 첫 번째 트랙에 추가한 후, 인물 영상이나 이미지를 그 위의 트랙에 배치합니다.
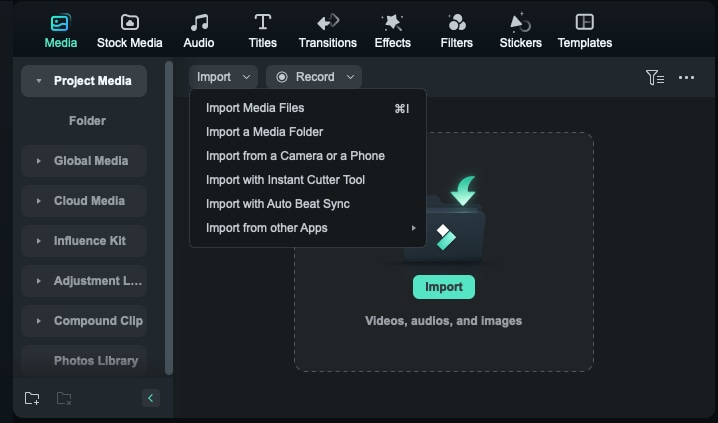
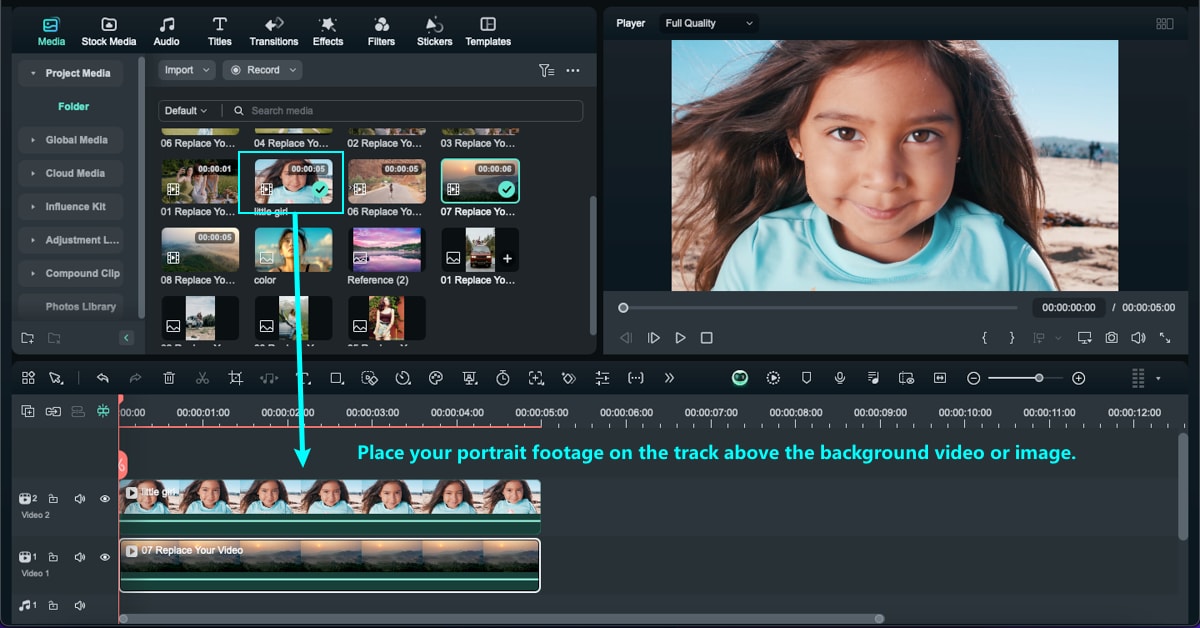
2단계: AI 인물 컷아웃 활성화하기
타임라인에서 클립을 더블 클릭하여 편집 패널을 열고, AI 인물 컷아웃 옆의 체크박스를 선택하세요. 또는 타임라인에서 비디오를 먼저 선택한 후, 도구 모음에서 AI 인물 컷아웃 아이콘을 클릭해 기능을 자동으로 활성화할 수 있습니다.
AI 인물 컷아웃은 두 가지 모드를 제공합니다:
- 즉시 모드: 클릭 한 번으로 배경을 제거할 수 있지만, 인물의 윤곽이 뚜렷한 경우에만 적합합니다.
- 정밀 모드: 반투명한 객체나 머리카락과 같은 복잡한 부분까지 처리할 수 있어, 더 세밀한 배경 제거가 가능합니다.
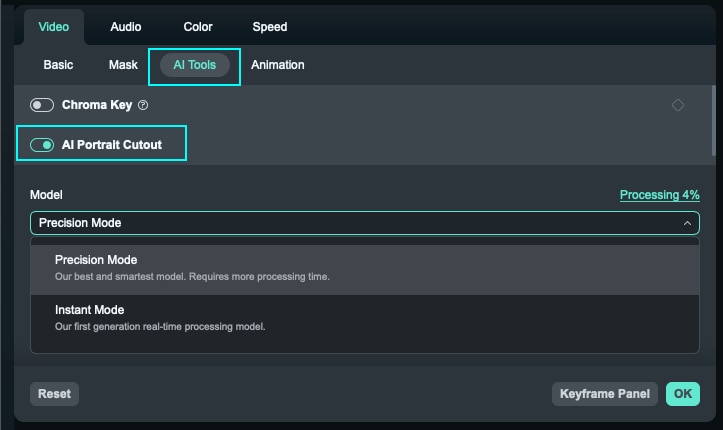
3단계: 미리보기 및 조정
AI 인물 컷아웃 기능을 활성화하면, 필모라가 자동으로 인물 영상의 배경을 투명하게 만듭니다. 영상을 미리 보고, 인물의 위치를 조정하여 원하는 대로 맞출 수 있습니다.

4단계: 바디 효과 추가
이러한 효과들은 피사체의 외관을 강화하거나, 변형하거나, 스타일을 적용하는 데 사용됩니다.
바디 효과 선택하기
방법 1: AI 인물 컷아웃 패널에서 미리 설정된 바디 효과를 선택한 후, 필요한 매개변수를 조정합니다.

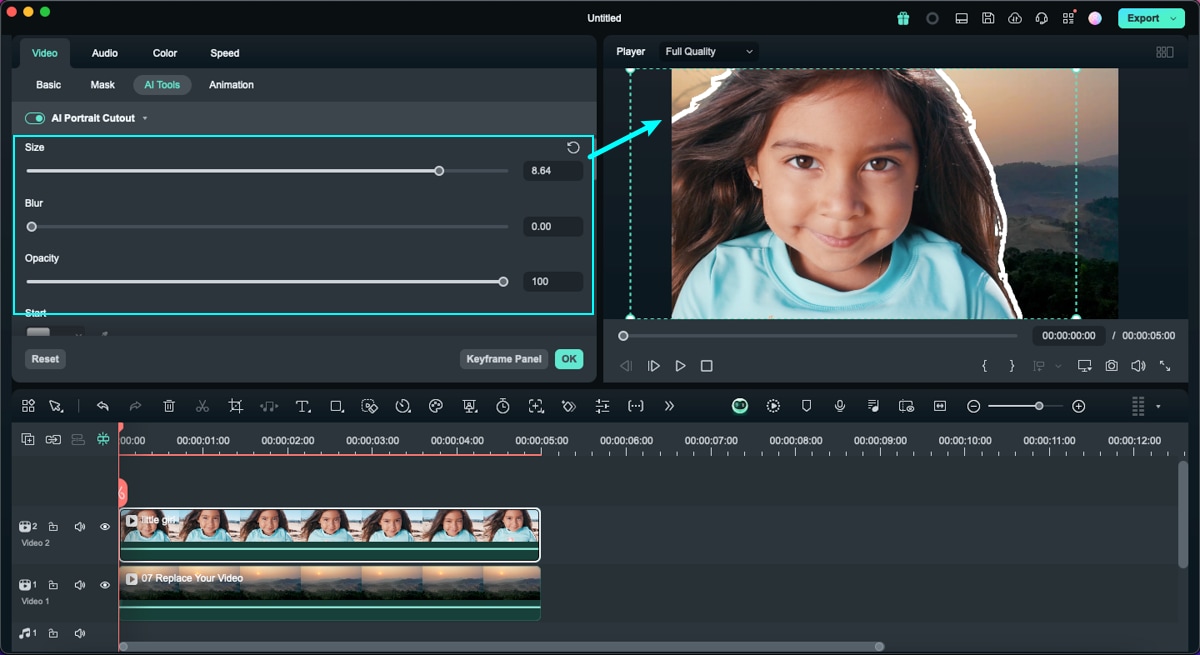
방법 2: 상단 도구 모음에서 효과 > 바디 효과로 이동합니다. 여기에서 모든 바디 효과를 확인할 수 있습니다. 바디 썸네일을 클릭하고 미리보기 창에서 확인하세요. 바디 효과를 추가하려면 타임라인으로 드래그하거나, 바디 효과 썸네일에서 추가 아이콘을 클릭합니다.

바디 효과 미리보기
효과를 영상 클립 길이에 맞게 늘리거나 줄일 수 있습니다. 영상을 재생하여 결과를 확인하세요. 타임라인에 여러 효과를 드래그하여 클립에 추가할 수도 있습니다.
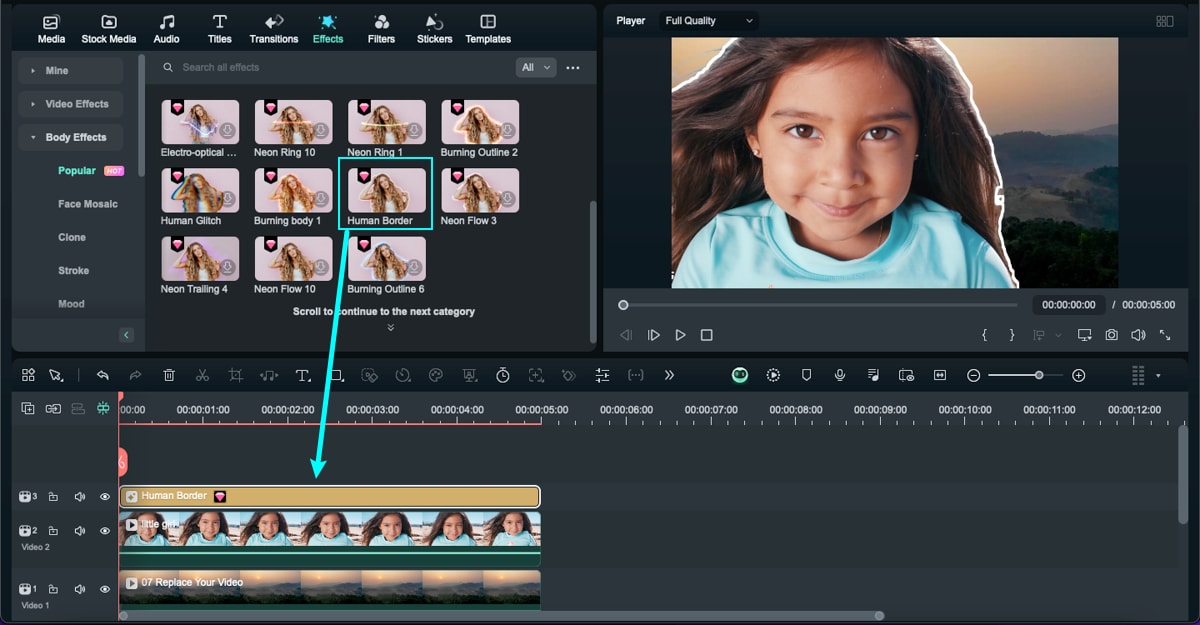
바디 효과 조정
최상의 결과를 얻기 위해 효과 설정을 조정하세요. 효과마다 조정 가능한 설정이 다릅니다. 타임라인에 추가된 효과를 더블 클릭하고, 비디오 효과로 스크롤한 후 변경 가능한 초상화 효과 설정을 확인하세요.
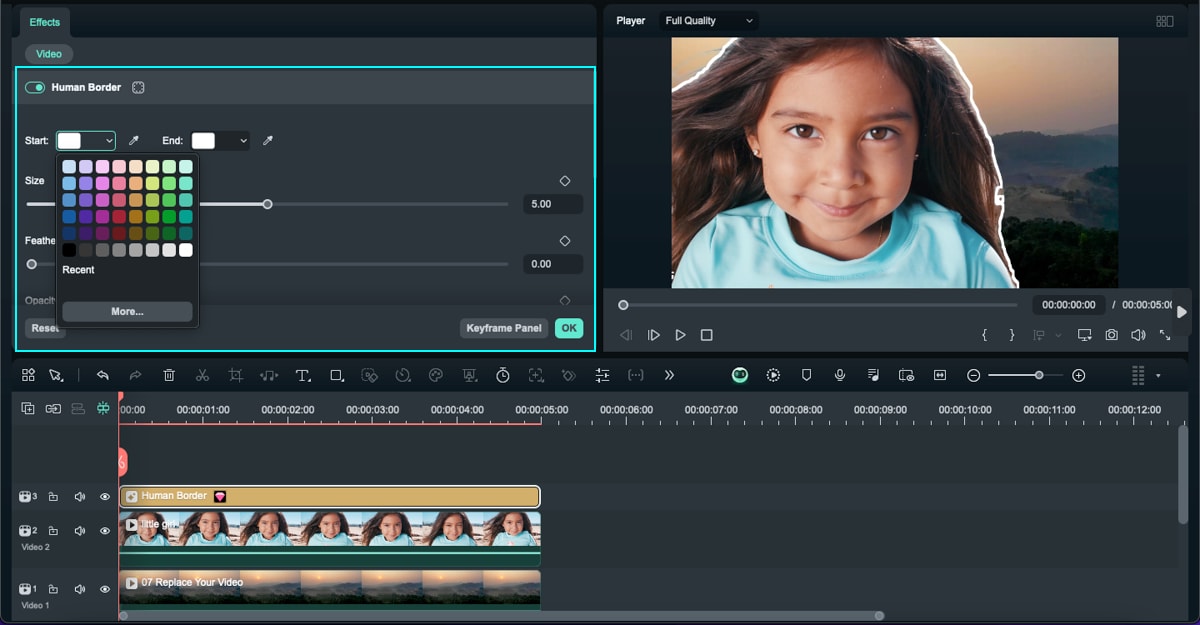
설정이 마음에 들지 않으면, 값 상자 옆에 있는 초기화 버튼을 클릭하여 설정을 리셋할 수 있습니다.
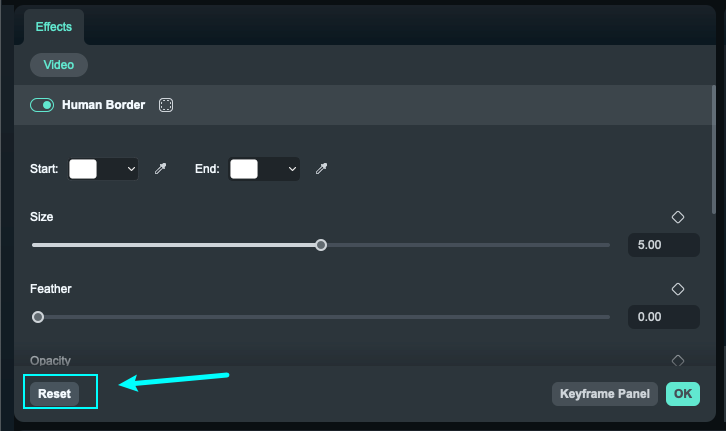
바디 효과 제거
효과를 제거하는 방법은 세 가지입니다:
- 원치 않는 초상화 효과를 선택한 후 삭제 키를 누릅니다.
- 여러 효과를 삭제하려면, Ctrl을 눌러 여러 효과를 선택한 후 삭제 키를 누릅니다.
- 효과를 마우스 우클릭한 후 삭제를 선택합니다.