-
모바일용 필모라 소개
-
모바일에서 시작하기
-
모바일용 AI 기능
-
모바일용 녹음
-
모바일용 영상 편집
-
모바일용 오디오 편집
-
모바일용 텍스트 편집
-
모바일용 스티커, 효과, 필터
-
모바일용 고급 편집
-
모바일용 내보내기 및 클라우드 백업
클립의 불투명도 조정하기
오버레이 추가, 여러 클립 혼합, 독특한 시각 효과 생성, 또는 동영상에 깊이감을 더하고 싶다면 필모라 모바일의 불투명도 조정 도구를 활용하세요. 이 도구를 사용하면 클립의 투명도를 매끄럽게 조절하여 편집 중 창의력을 최대한 발휘할 수 있습니다.
필모라 모바일 버전
원클릭으로 스마트폰에서 동영상을 편집하세요!
- • 강력한 새로운 AI 기능.
- • 초보자 친화적인 동영상 편집.
- • 전문가용 동영상 편집에 필요한 모든 기능 제공.

 4.5/5 훌륭함
4.5/5 훌륭함자르기 메뉴에서 불투명도 도구 찾기
필모라 모바일의 불투명도 도구는 작업 영역의 자르기 메뉴 안에 있습니다. 이 도구에 액세스하려면 새 프로젝트를 생성하거나 기존 프로젝트를 열어야 하며, 아래 단계에 따라 진행할 수 있습니다:
1. 앱 시작 화면에서 빠른 접근 패널의 새 프로젝트 버튼을 탭합니다.
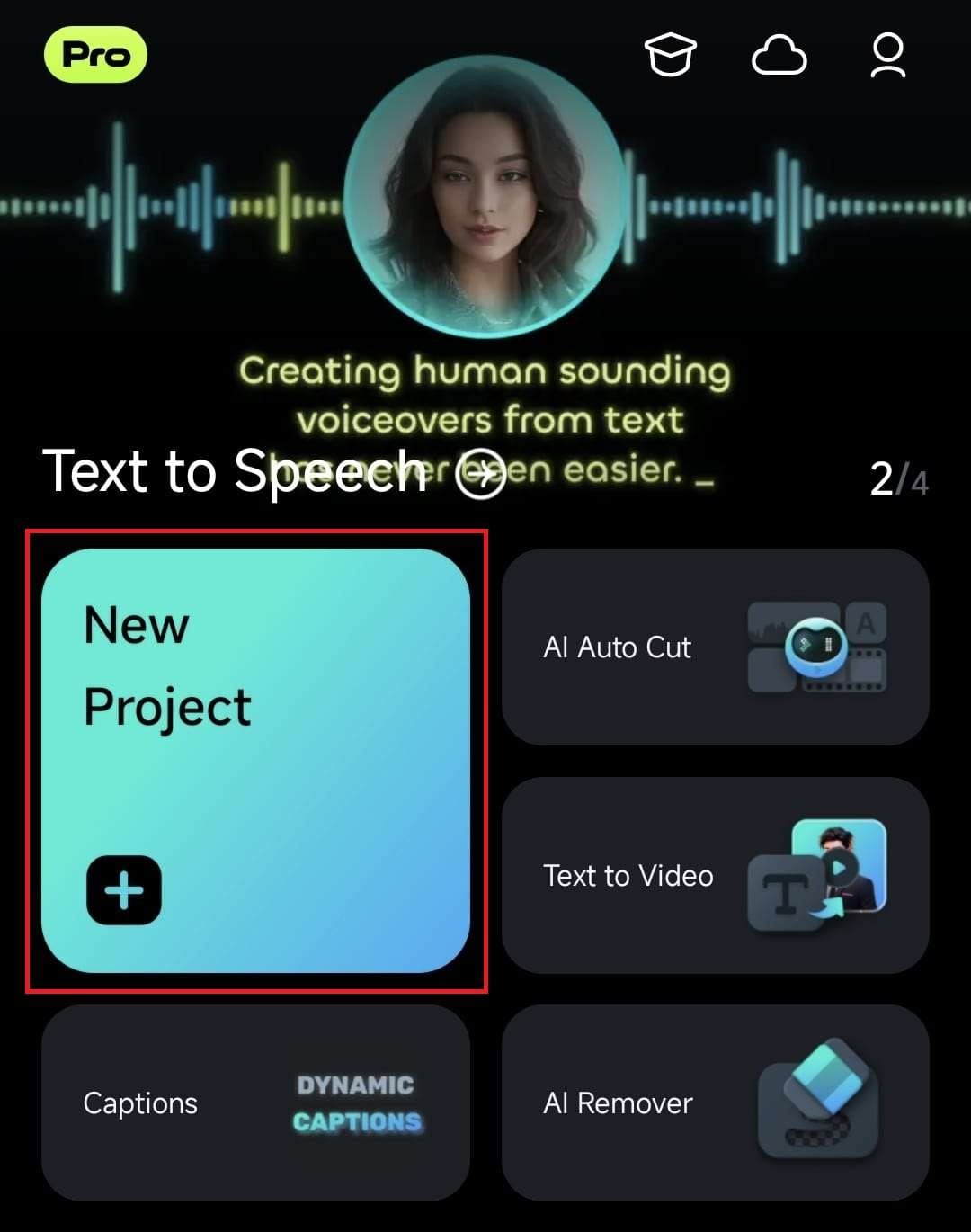
또는 빠른 접근 패널 아래의 프로젝트 관리 패널에서 기존 편집 프로젝트를 엽니다.
2. 필모라 작업 영역에 동영상을 추가하려면 선택 후 화면 오른쪽 하단의 가져오기 버튼을 누릅니다.
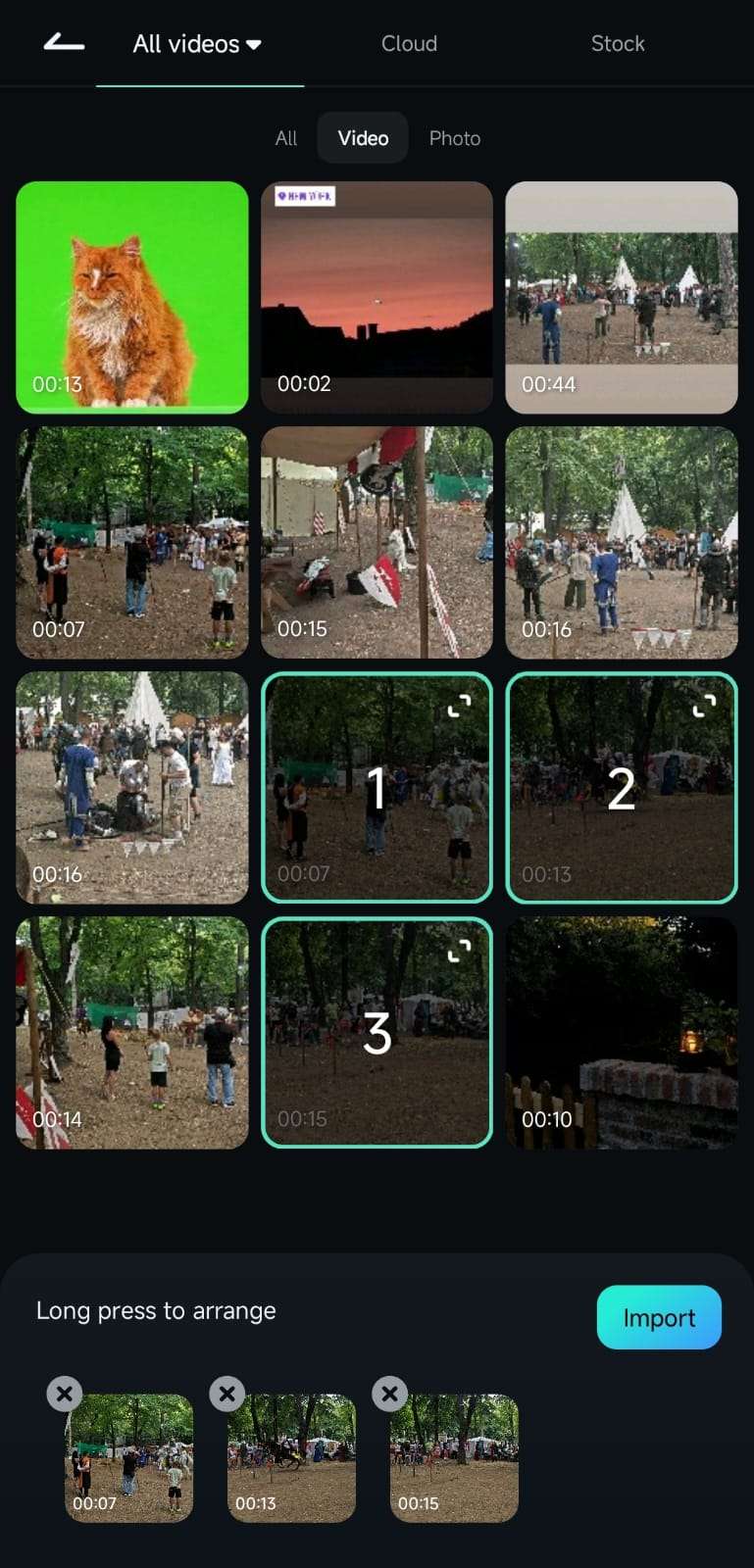
3. 앱의 작업 영역에는 미리보기 패널, 타임라인, 하단 도구 모음이 표시됩니다. 도구 모음에서 자르기 버튼을 탭하여 불투명도 도구에 접근할 수 있습니다.
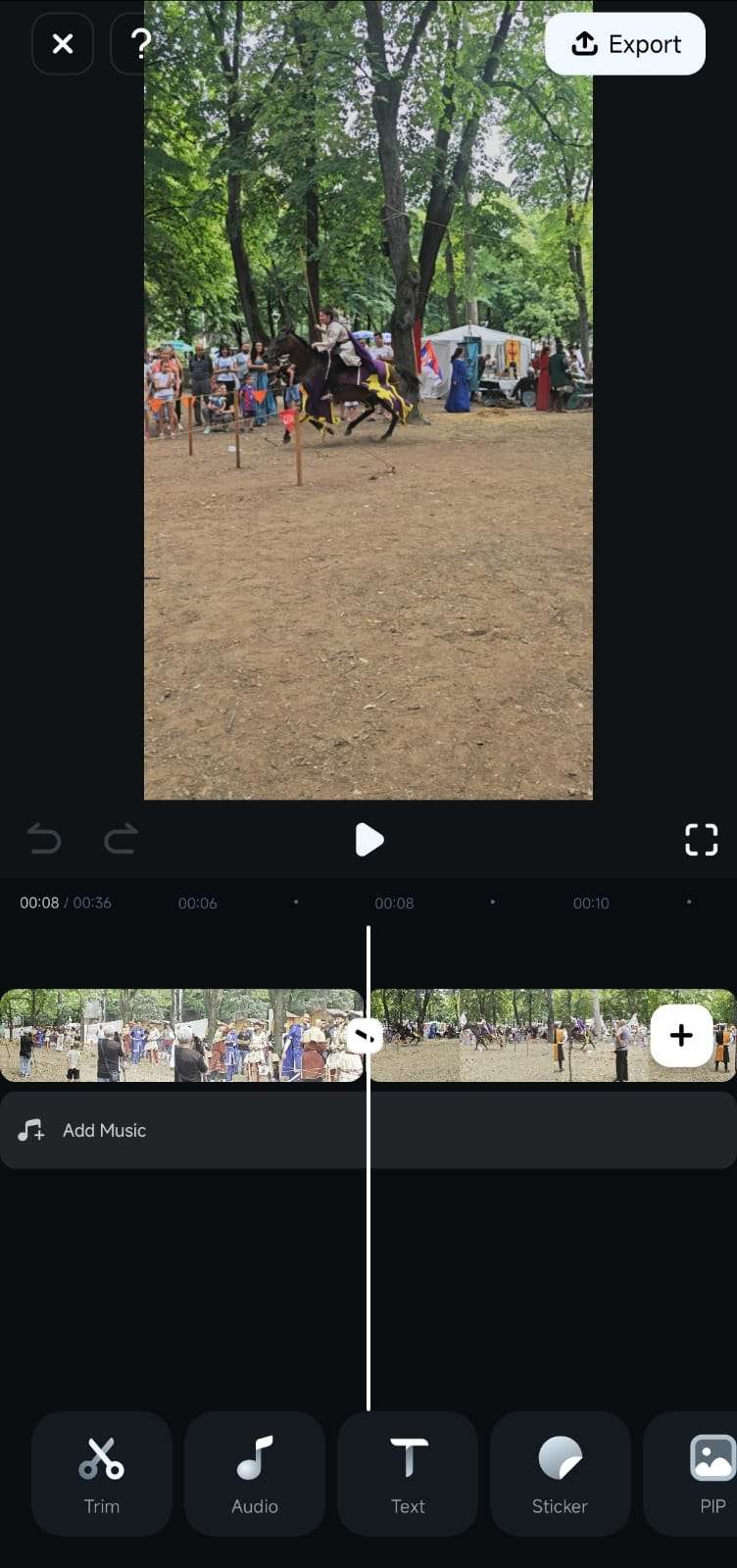
4. 변경된 메뉴를 스크롤하고 불투명도를 탭합니다.
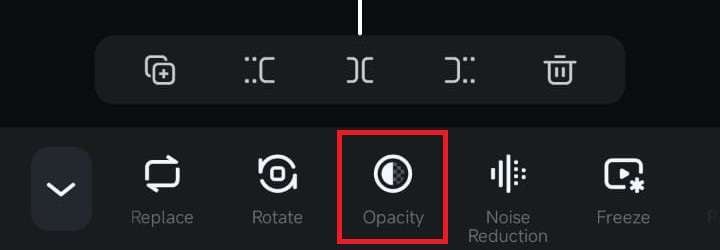
하나 이상의 클립에 불투명도 조정하기
도구 모음에서 불투명도 도구를 실행하면 화면 하단에 불투명도 메뉴가 나타나며, 다음을 수행할 수 있습니다:
1. 불투명도 슬라이더를 왼쪽으로 이동하여 클립의 가시성을 낮춥니다. 타임라인에서 다른 클립을 선택하여 동일한 방식으로 불투명도를 조정할 수 있습니다.
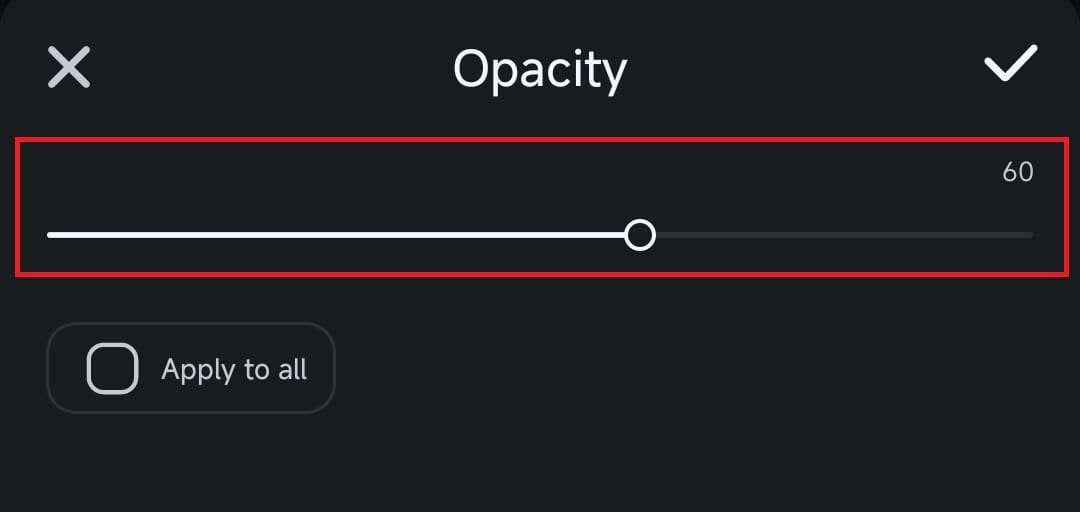
2. 또는 불투명도 메뉴에서 모두 적용 박스를 선택하면 모든 클립에 동일한 불투명도 조정이 적용됩니다.
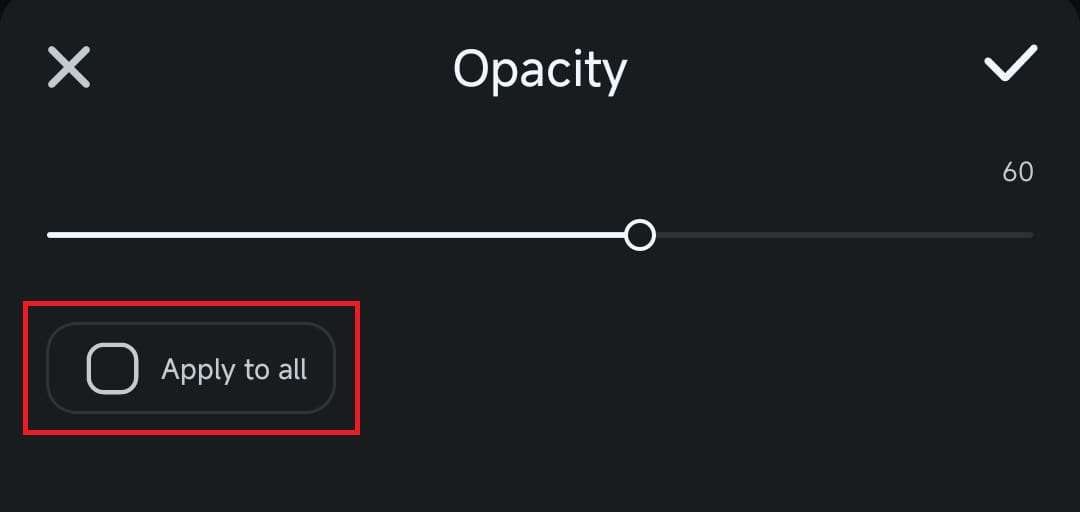
결론
필모라 모바일의 불투명도 도구는 동영상의 다양한 부분 가시성을 손쉽게 제어할 수 있는 빠르고 간단한 방법입니다. 깊이감을 추가하거나 영상 프로젝트를 더욱 전문적으로 보이게 하는 다양한 효과를 생성할 수 있습니다. 지금 사용해보세요! 필모라 모바일에서 클립의 불투명도를 조정하는 것은 정말 쉽습니다.
관련 게시물
기능관련 게시물
추천 가이드
프리즈 효과 추가하기(모바일용)
극적인 일시 정지 효과를 추가하거나 동영상에서 중요한 순간을 강조하고 싶을 때, 모바일용 Filmora의 프레임 정지 효과는 완벽한 솔루션입니다. 편집 중 프레임 정지 효과의 핵심은 동영상을 분할하고 선택한 프레임을 정지시켜 몇 초간 지속되는 이미지로 삽입하는 것입니다. 이제 고정 프레임을 추가하고 조정하는 방법을 알아봅시다.
영상 교체
모바일용 필모라의 간단하면서도 강력한 동영상 교체 기능으로 소중한 시간을 절약할 수 있습니다. 이미 적용한 수십 가지 효과를 잃지 않고 동영상을 교체할 수 있습니다.
동영상 분할하기(모바일용)
동영상 분할은 모바일용 필름로라에서 가장 기본적인 동영상 편집 기술 중 하나입니다. 긴 클립을 여러 세그먼트로 분할하여 중간부터 과도한 부분을 잘라내거나 작은 세그먼트의 순서를 다른 순서로 조정할 수 있습니다. 또한 멋진 장면 전환을 추가하여 동영상을 더욱 흥미롭고 전문적으로 만들 수 있습니다.



