-
모바일용 필모라 소개
-
모바일에서 시작하기
-
모바일용 AI 기능
-
모바일용 녹음
-
모바일용 영상 편집
-
모바일용 오디오 편집
-
모바일용 텍스트 편집
-
모바일용 스티커, 효과, 필터
-
모바일용 고급 편집
-
모바일용 내보내기 및 클라우드 백업
모자이크 추가하기
영상의 민감한 부분을 숨기거나, 흥미로운 시각 효과를 추가하거나, 프로젝트에 예술적인 감각을 더하고 싶을 때 모자이크 효과는 매우 유용합니다. 필모라 모바일의 모자이크 효과는 강도, 크기, 지속 시간을 조절할 수 있어 다양한 편집 목적에 적합합니다. 필모라 모바일을 사용해 보시고 모자이크 효과를 추가하고 맞춤 설정하세요.
필모라 모바일 버전
원클릭으로 스마트폰에서 동영상을 편집하세요!
- • 강력한 새로운 AI 기능.
- • 초보자 친화적인 동영상 편집.
- • 전문가용 동영상 편집에 필요한 모든 기능 제공.

 4.5/5 훌륭함
4.5/5 훌륭함모자이크 효과 적용하기
필모라 모바일의 대부분의 편집 도구와 마찬가지로, 모자이크 효과는 작업 영역에서 쉽게 액세스할 수 있으며, 다음의 짧은 가이드를 통해 방법을 배워보세요:
1. 필모라 시작 화면의 빠른 접근 패널에서 새 프로젝트 버튼을 눌러 새 프로젝트를 시작합니다.
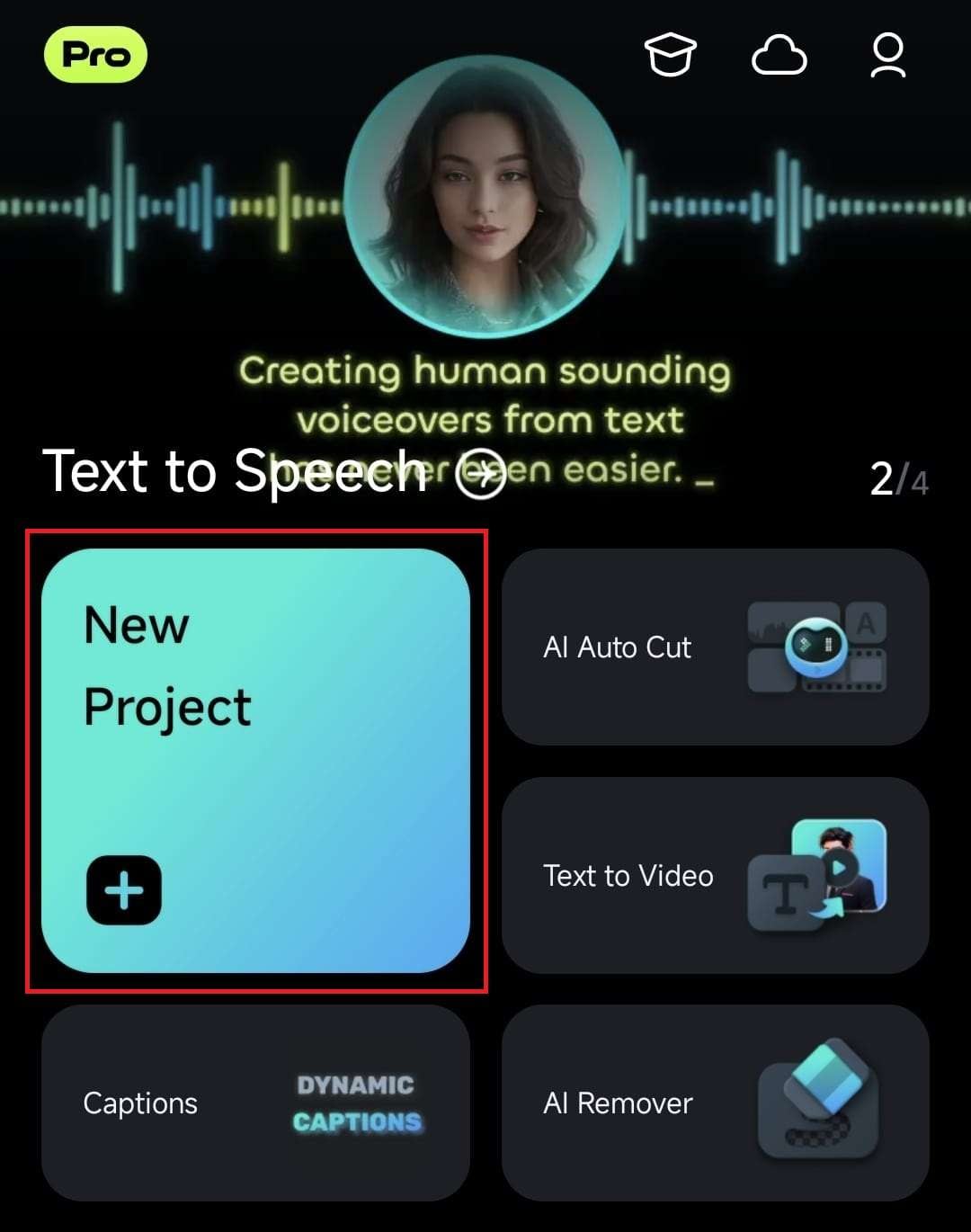
2. 모자이크 효과를 추가할 동영상을 선택하고 가져오기 버튼을 눌러 필모라 작업 영역에 추가합니다.
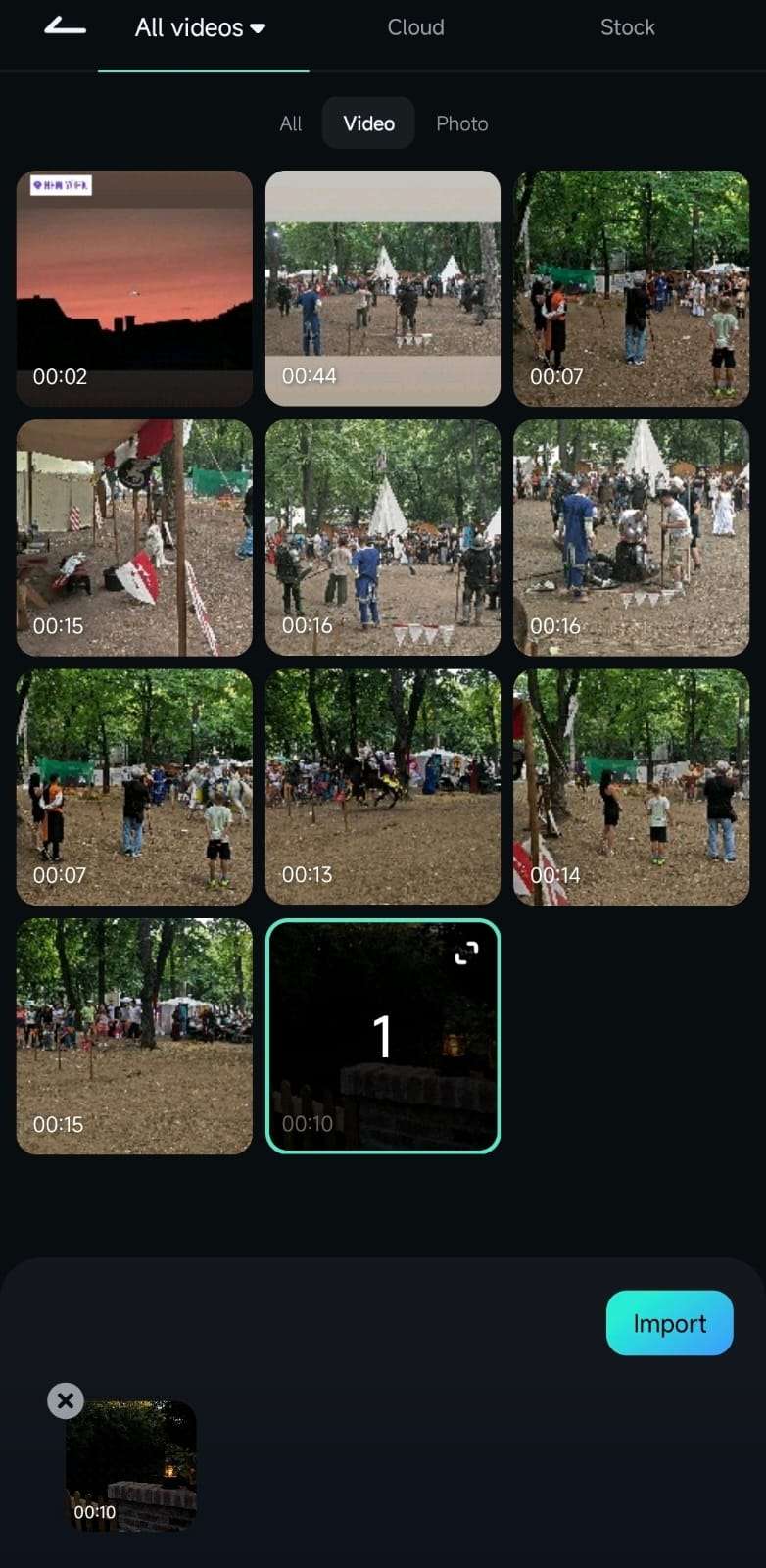
3. 또는 시작 화면의 프로젝트 관리 패널을 확장하여 특정 프로젝트를 눌러 기존 동영상을 열 수 있습니다.
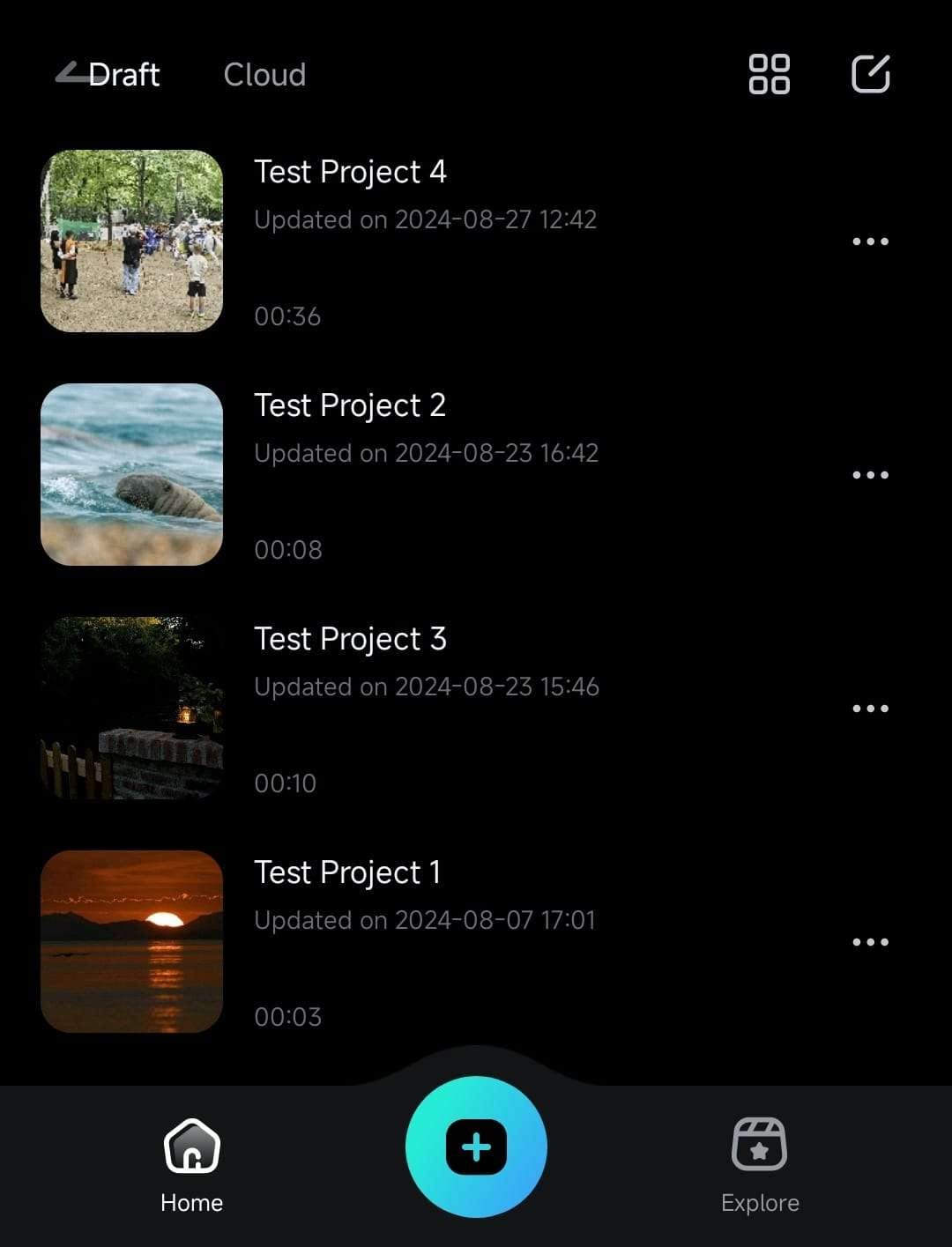
4. 작업 영역에 동영상이 추가되면 타임라인에서 동영상을 눌러 선택하거나 하단 도구 모음에서 자르기 버튼을 누릅니다.
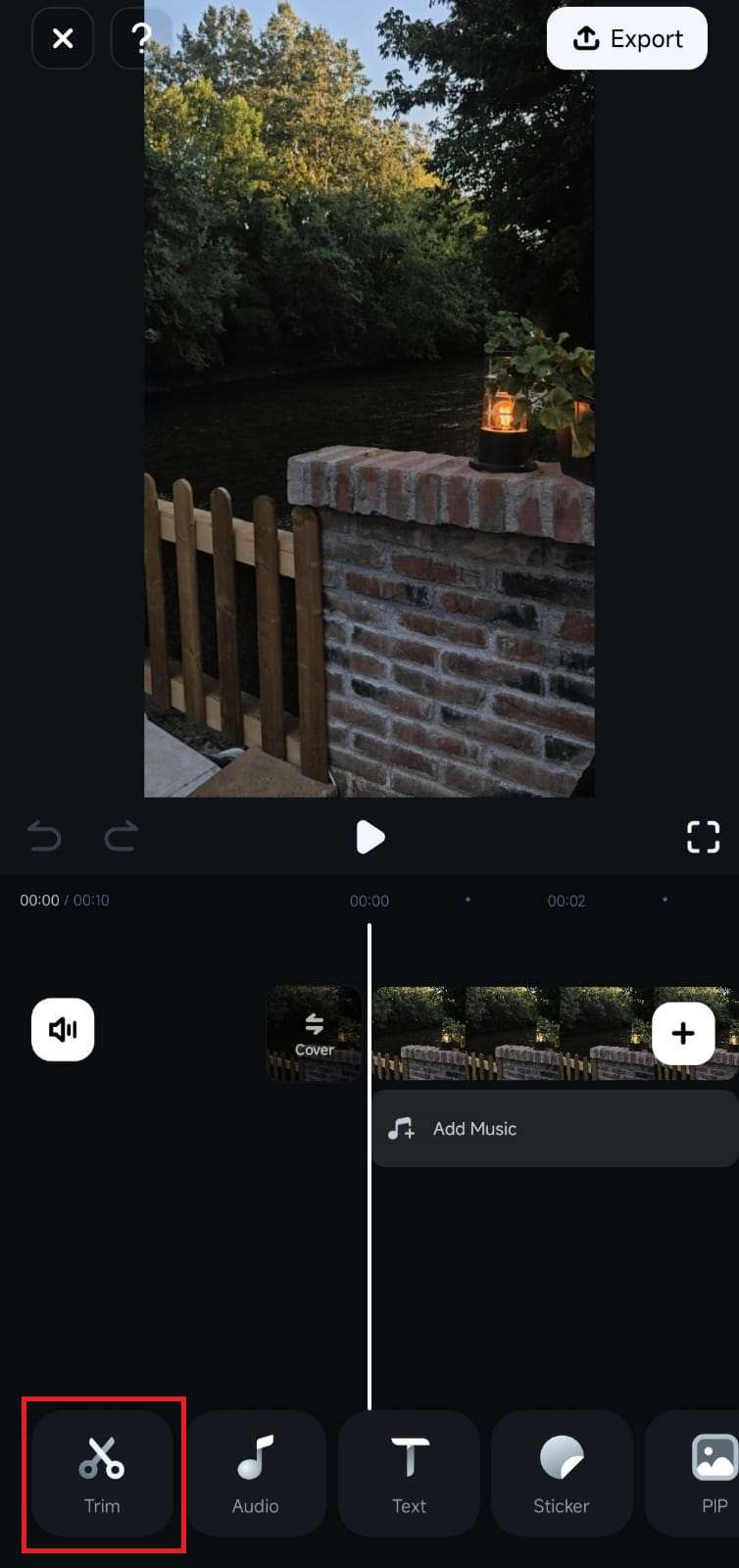
5. 도구 모음을 스크롤하여 모자이크 옵션을 찾아 클릭합니다.
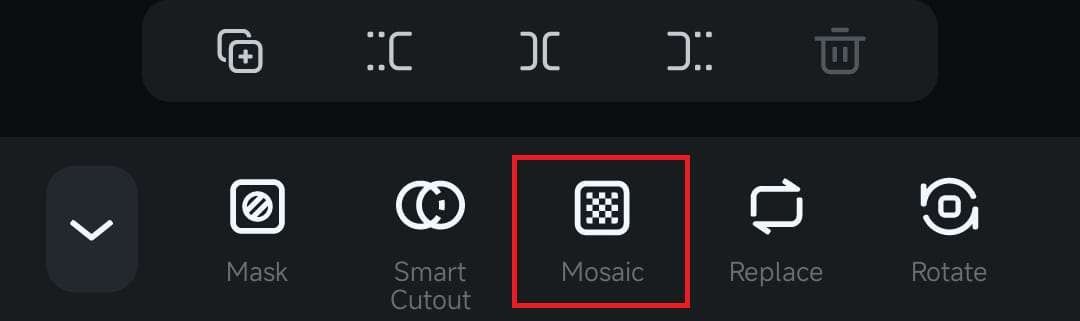
6. 모자이크 효과를 선택하고 적용하기 전에 미리보기하여 확인한 후 체크 표시를 눌러 적용합니다.
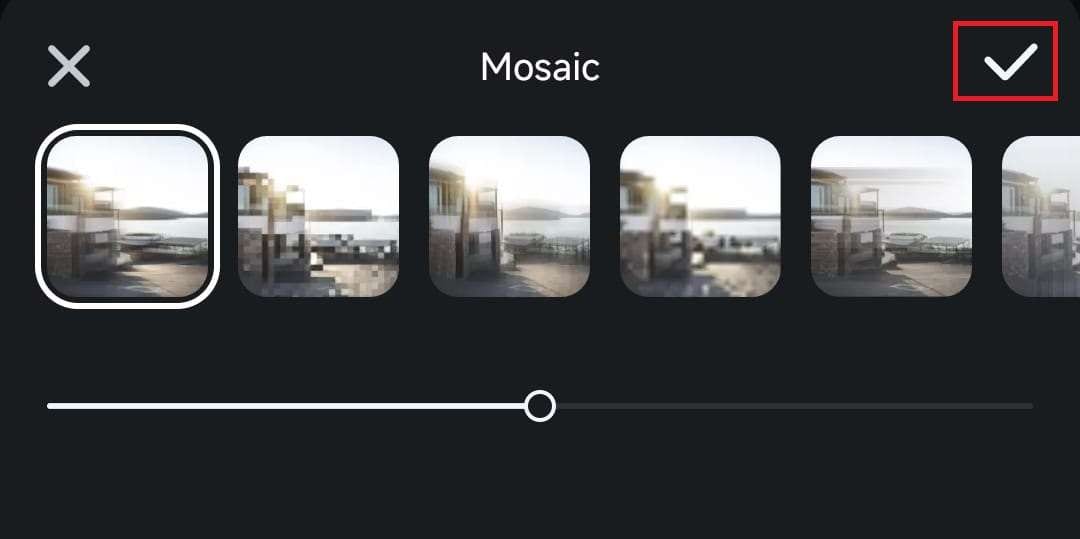
모자이크 효과의 속성 조정하기
필모라 모바일에서 모자이크 효과를 추가하는 것은 간단하지만, 독특한 시각 효과를 만들려면 몇 가지 추가 설정이 필요합니다. 모자이크 효과의 크기, 강도, 지속 시간을 조절하는 방법은 다음과 같습니다:
1. 모자이크 효과의 크기부터 조정하는 것이 좋습니다. 미리보기 패널 상단에서 크기 재조정 버튼을 눌러 크기를 맞춤 설정합니다.
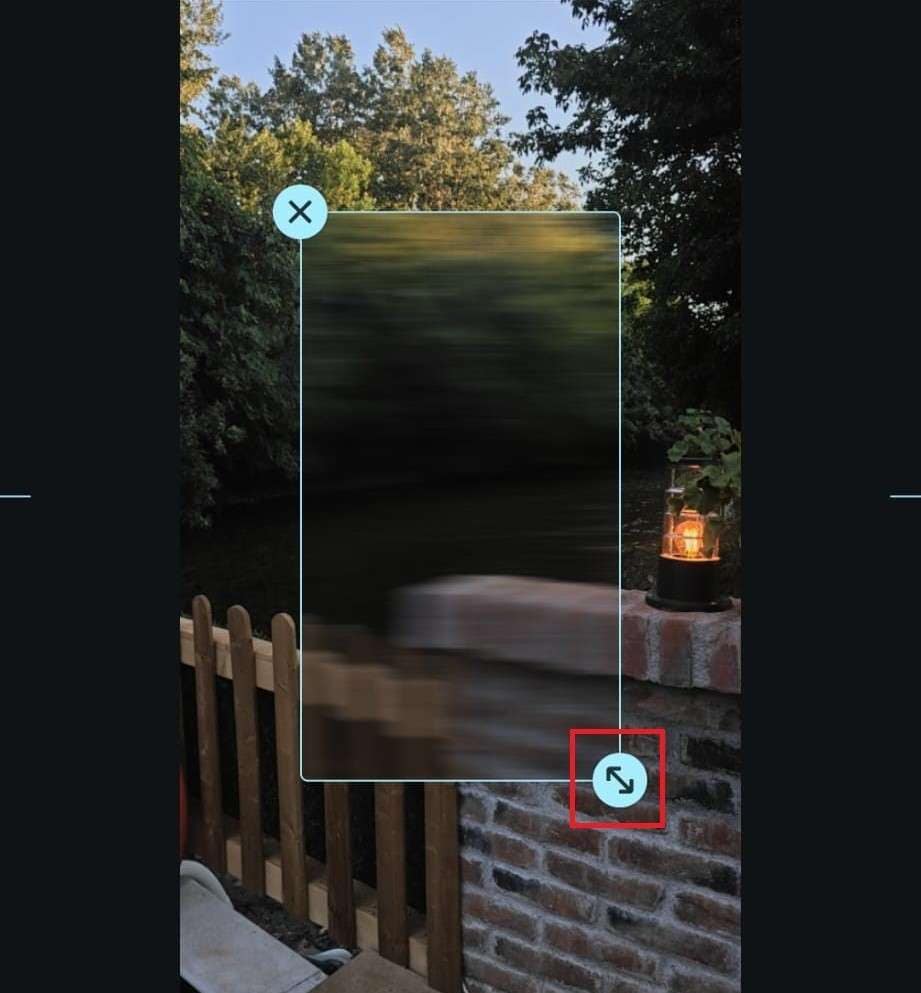
참고: 미리보기 패널에서 크기를 조정하는 동안 모자이크 효과를 회전할 수도 있습니다.
2. 메뉴에서 모자이크 효과를 선택한 후 하단 슬라이더를 움직여 효과의 강도를 조정합니다.
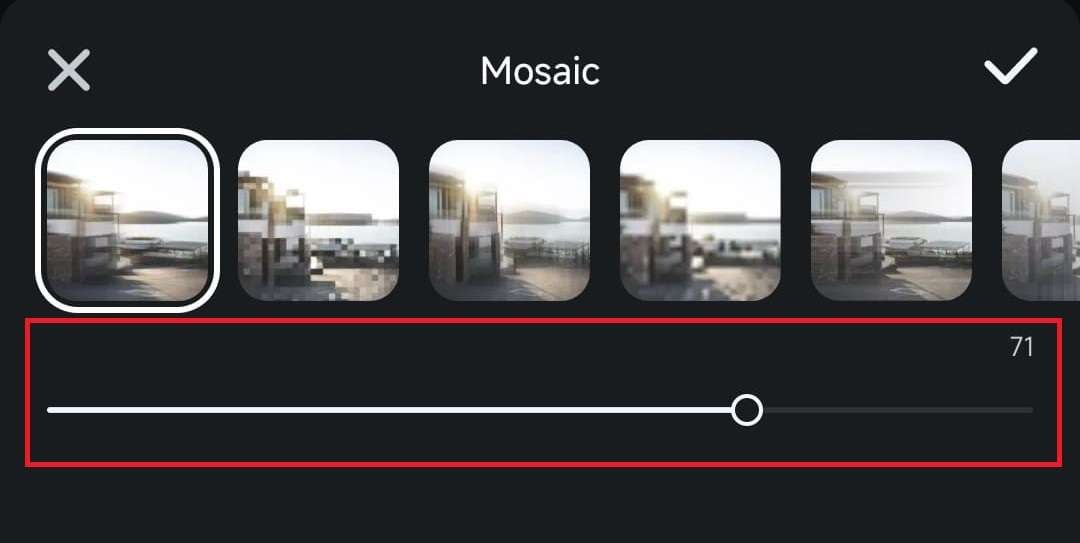
3. 마지막으로 타임라인에서 모자이크 효과의 지속 시간을 조정할 수 있습니다. 모자이크 효과의 양쪽을 길게 눌러 왼쪽이나 오른쪽으로 움직여 효과를 짧게 또는 길게 설정해 몇 초 동안 지속되도록 하거나 전체 동영상에 적용할 수 있습니다.
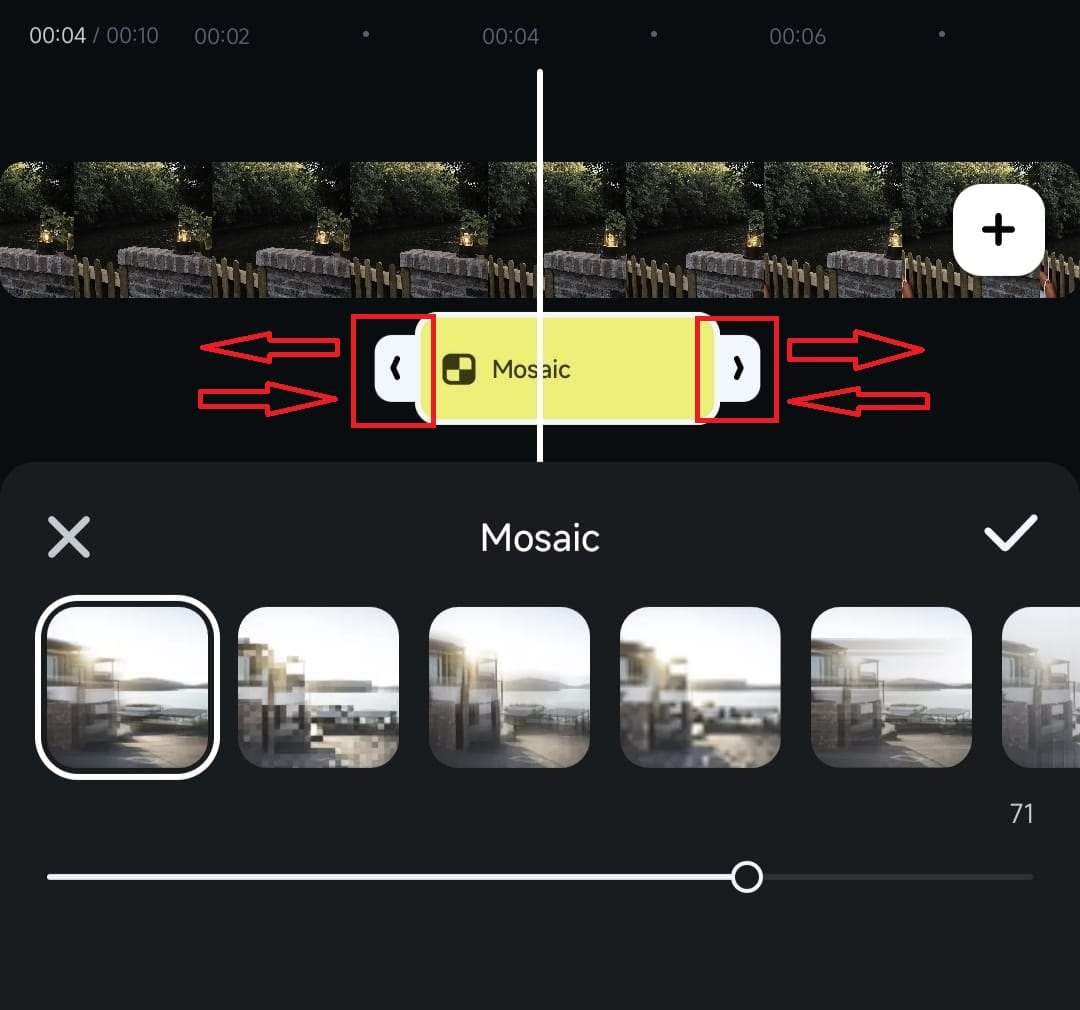
결론
특정 부분을 흐리게 하거나 독특한 시각 효과를 만들고 싶을 때 필모라 모바일의 모자이크 도구는 좋은 선택입니다. 몇 번의 터치로 간편하게 적용할 수 있으며, 모바일 편집 앱에서 크기, 강도, 지속 시간도 조정하여 원하는 효과를 연출할 수 있습니다.
관련 게시물
기능관련 게시물
추천 가이드
클립 순서 조정하기
편집 프로젝트는 종종 두 개 이상의 동영상 클립으로 구성됩니다. 대부분의 경우, 이러한 프로젝트의 흐름을 미세 조정하려면 이러한 짧은 클립을 하나의 크고 일관된 섹션으로 재배치해야 합니다. 다행히도 모바일용 필름로라에서는 이 작업을 쉽게 수행할 수 있으며, 클립 순서를 조정하여 구상한 내러티브를 빠르게 만들 수 있습니다. 방법을 알아봅시다.
영상 트랜지션
녹화 중 실수로 카메라를 잘못 잡았거나 동영상에 독특한 시점을 추가하고 싶을 때, 모바일용 필모라의 매끄러운 회전 도구는 영상의 방향을 수정하는 데 필수적인 역할을 할 수 있습니다. 아래에서 몇 번의 간단한 탭만으로 동영상을 회전하는 방법을 알려드리겠습니다.
동영상 분할하기(모바일용)
동영상 분할은 모바일용 필름로라에서 가장 기본적인 동영상 편집 기술 중 하나입니다. 긴 클립을 여러 세그먼트로 분할하여 중간부터 과도한 부분을 잘라내거나 작은 세그먼트의 순서를 다른 순서로 조정할 수 있습니다. 또한 멋진 장면 전환을 추가하여 동영상을 더욱 흥미롭고 전문적으로 만들 수 있습니다.



