필모라 사용자 가이드에서 창의력 확장하기
-
모바일용 필모라 소개
-
모바일에서 시작하기
-
모바일용 AI 기능
-
모바일용 녹음
-
모바일용 영상 편집
-
모바일용 오디오 편집
-
모바일용 텍스트 편집
-
모바일용 스티커, 효과, 필터
-
모바일용 고급 편집
-
모바일용 내보내기 및 클라우드 백업
안드로이드 및 아이폰용 그린 스크린(크로마 키)
그린 스크린 제거 효과인 크로마 키는 녹색 배경에서 촬영된 피사체의 배경을 제거할 수 있는 간편한 기능입니다. 하지만 필모라 모바일 버전의 크로마 키는 매우 강력하여 다른 색상도 쉽게 제거할 수 있습니다.
비행하는 슈퍼히어로처럼 멋진 장면을 만들거나 피사체를 다른 환경에 배치하고 싶다면, 필모라의 크로마 키를 사용하면 몇 단계 만에 이러한 편집을 할 수 있습니다. 이를 사용하면 영상의 피사체 뒤에 원하는 가상 배경을 편집할 수 있는 창의적인 자유가 주어집니다.
필모라 모바일 버전
모바일에서 1클릭으로 영상 편집!
- • 강력한 최신 AI 기능.
- • 초보자를 위한 사용자 친화적인 영상 편집.
- • 전문가를 위한 완전한 영상 편집 기능.

 4.5/5 Excellent
4.5/5 Excellent필모라에서 크로마 키 찾기
필모라 모바일 버전에서 크로마 키는 더 광범위한 스마트 컷아웃 메뉴의 일부입니다. 이를 찾고 동영상에 적용하려면 다음 간단한 가이드를 따르십시오:
1. 필모라 모바일 버전을 시작하고 빠른 액세스 패널에서 새 프로젝트 버튼을 탭하거나 메뉴 바의 파란색 플러스 아이콘을 눌러 새 프로젝트를 생성합니다.
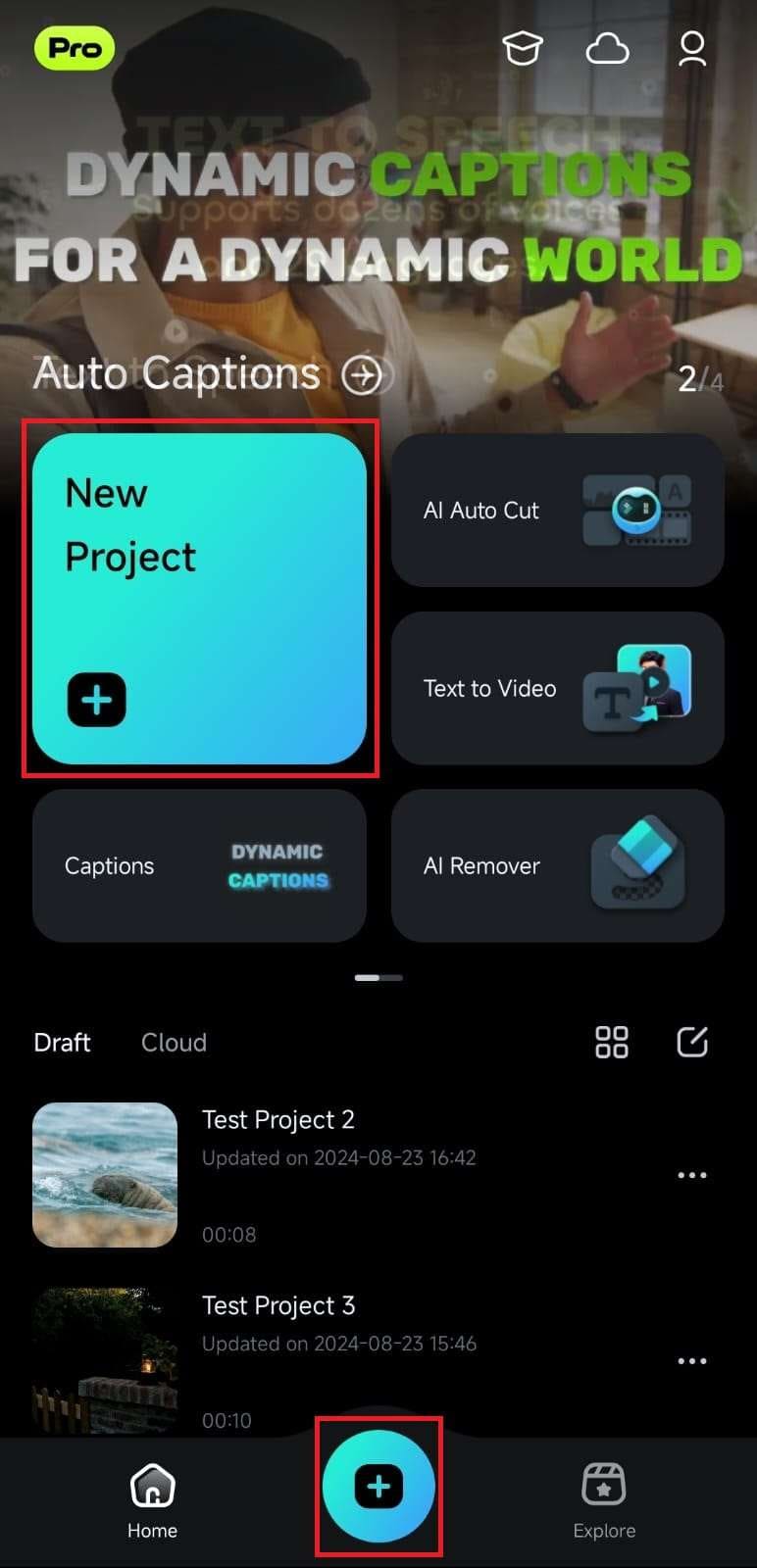
또는 프로젝트 관리 패널에서 위로 스와이프하여 초안 또는 클라우드 탭에서 기존의 그린 스크린 동영상 편집 프로젝트를 엽니다.
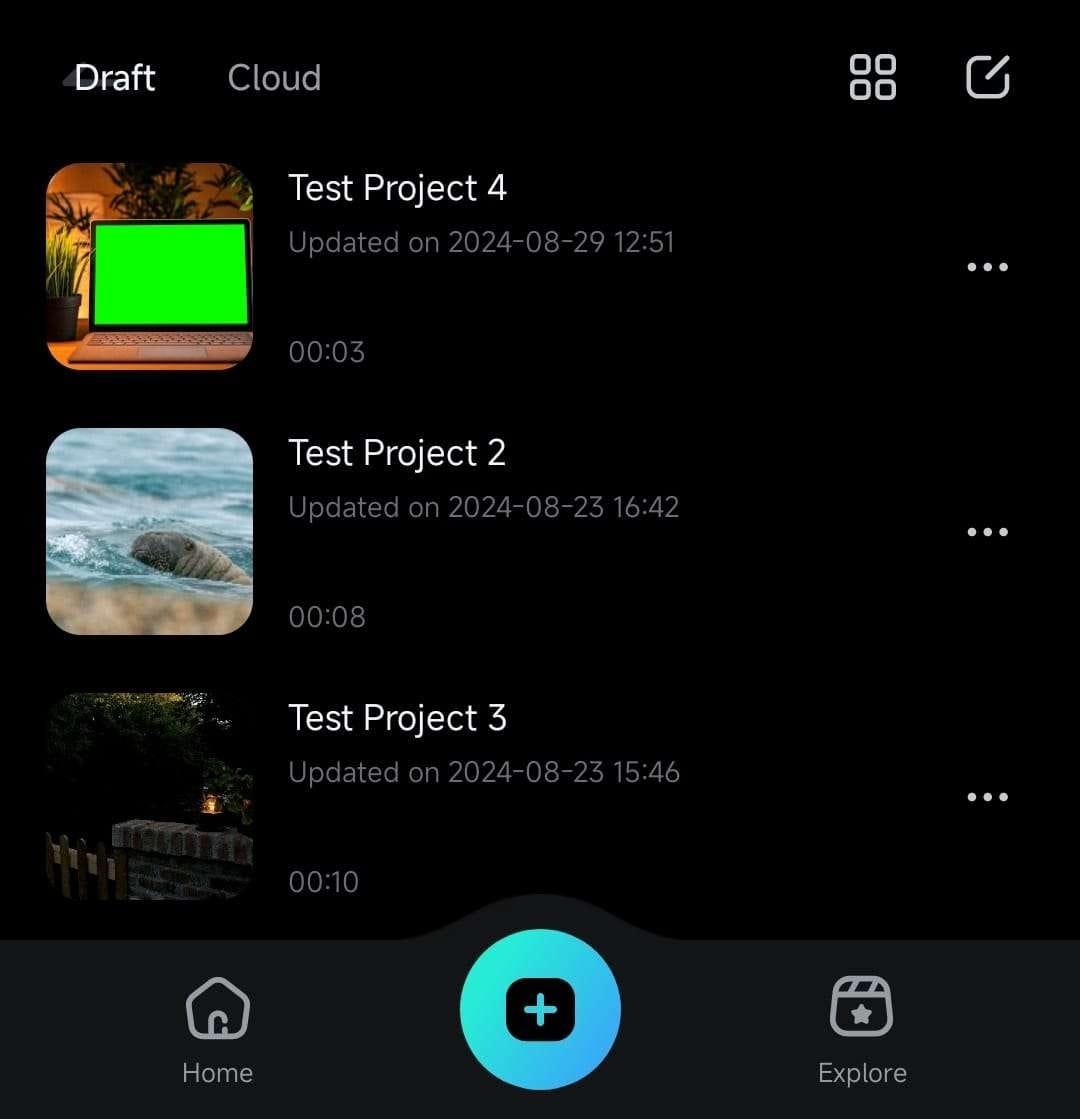
2. 새 프로젝트를 생성했다면, 휴대폰의 갤러리에서 그린 스크린 동영상을 열거나 가져오기 메뉴의 스톡 페이지에서 그린 스크린 미디어를 선택합니다. 그런 다음 가져오기를 눌러 필모라에 추가합니다.
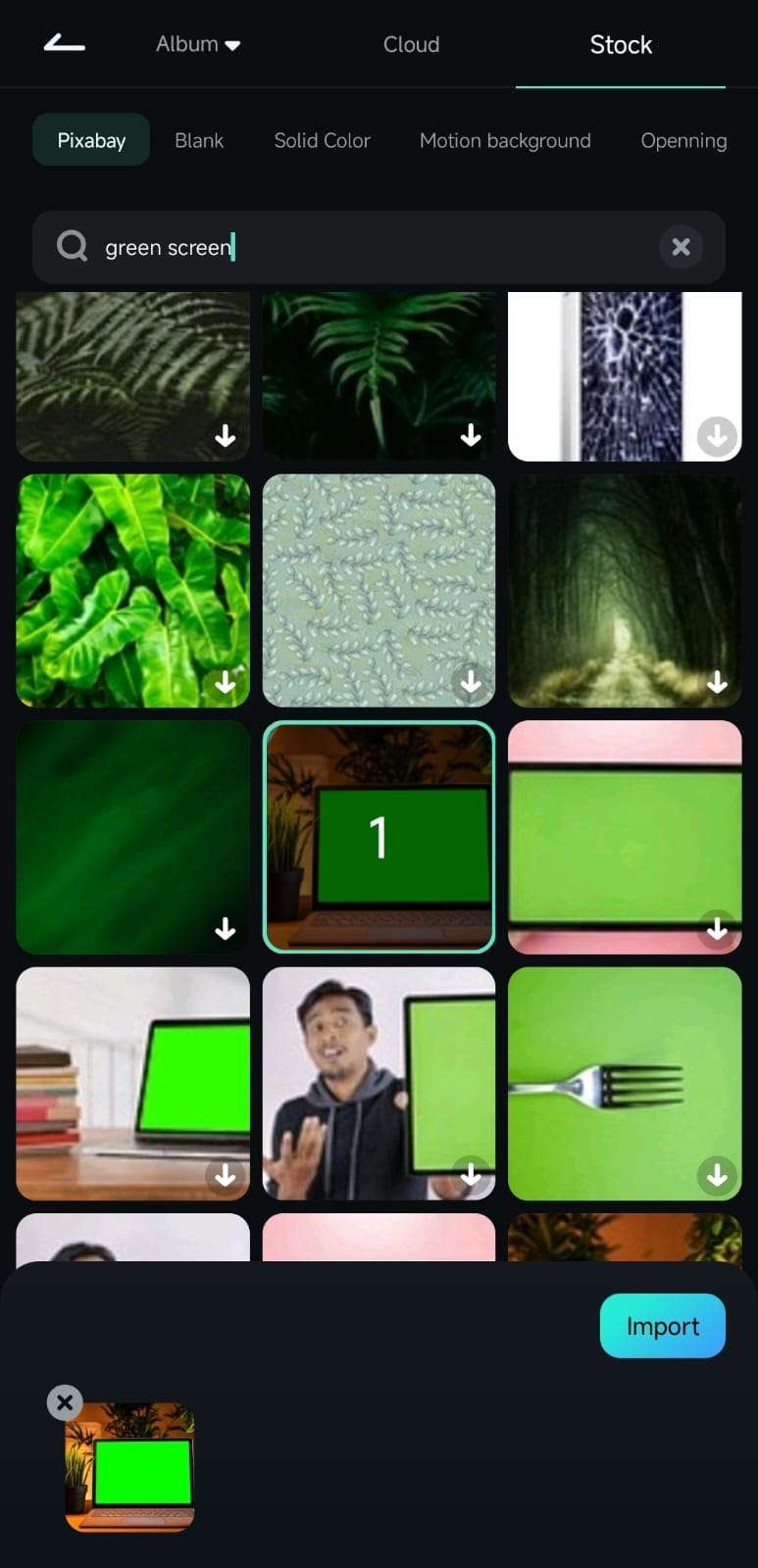
3. 필모라의 작업 영역에 들어간 후, 하단 툴바에서 트리밍 버튼을 눌러 앱의 동영상 편집 도구에 접근합니다.
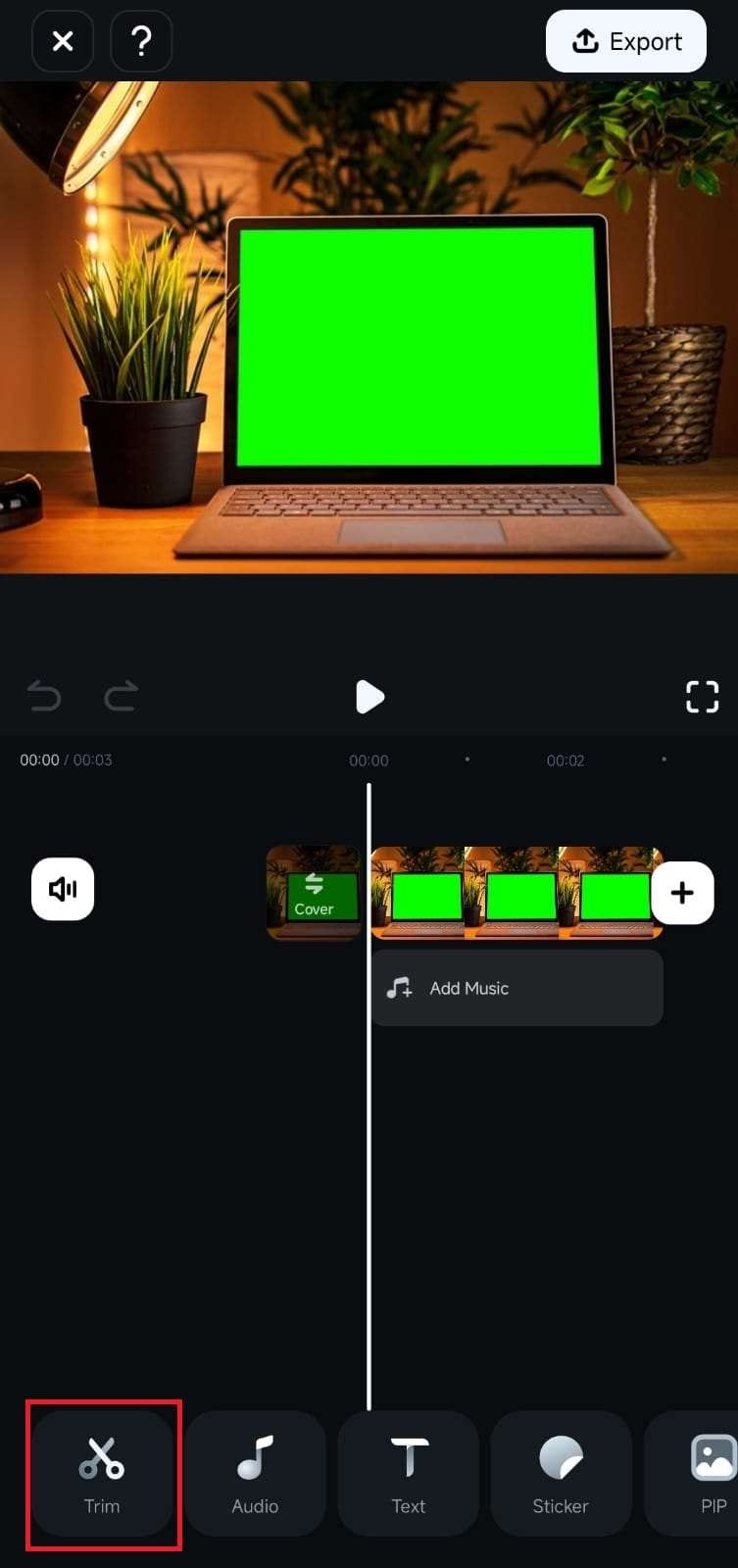
4. 이제 변경된 툴바에서 스마트 컷아웃 옵션을 찾고 탭합니다.
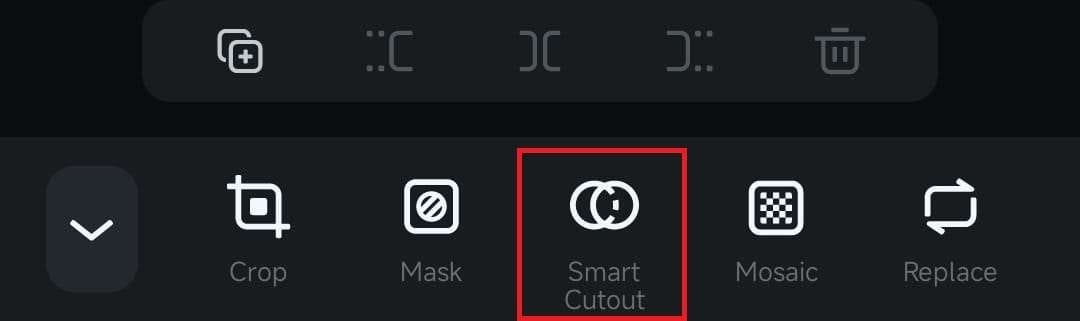
5. 크로마 키 버튼을 탭합니다.
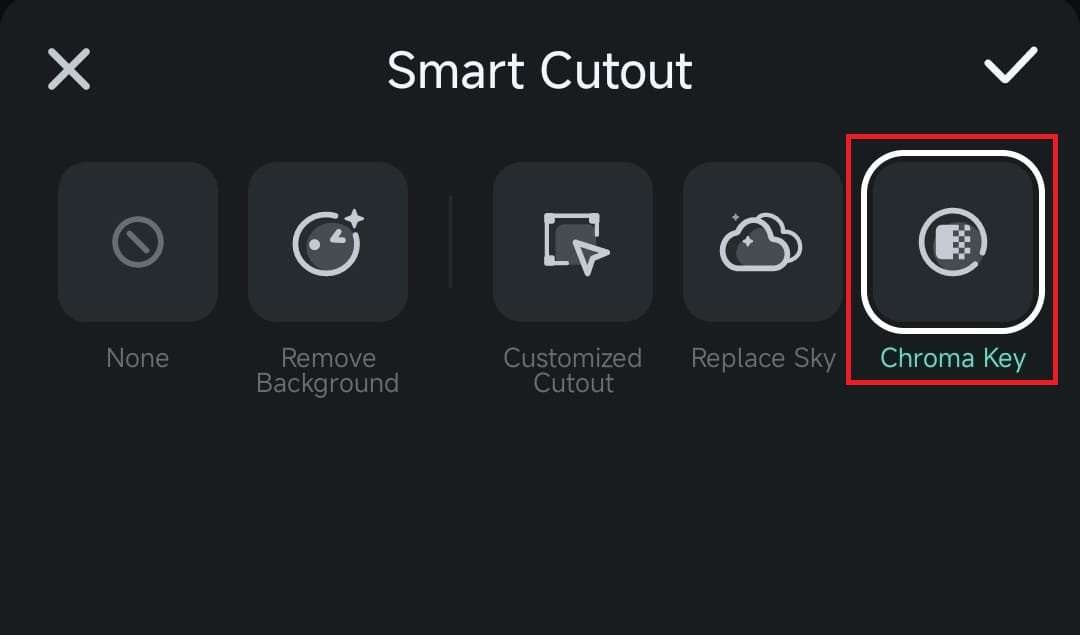
크로마 키 효과 적용 및 조정하기
크로마 키 메뉴는 색상 선택기와 두 개의 조정 슬라이더로 구성됩니다.
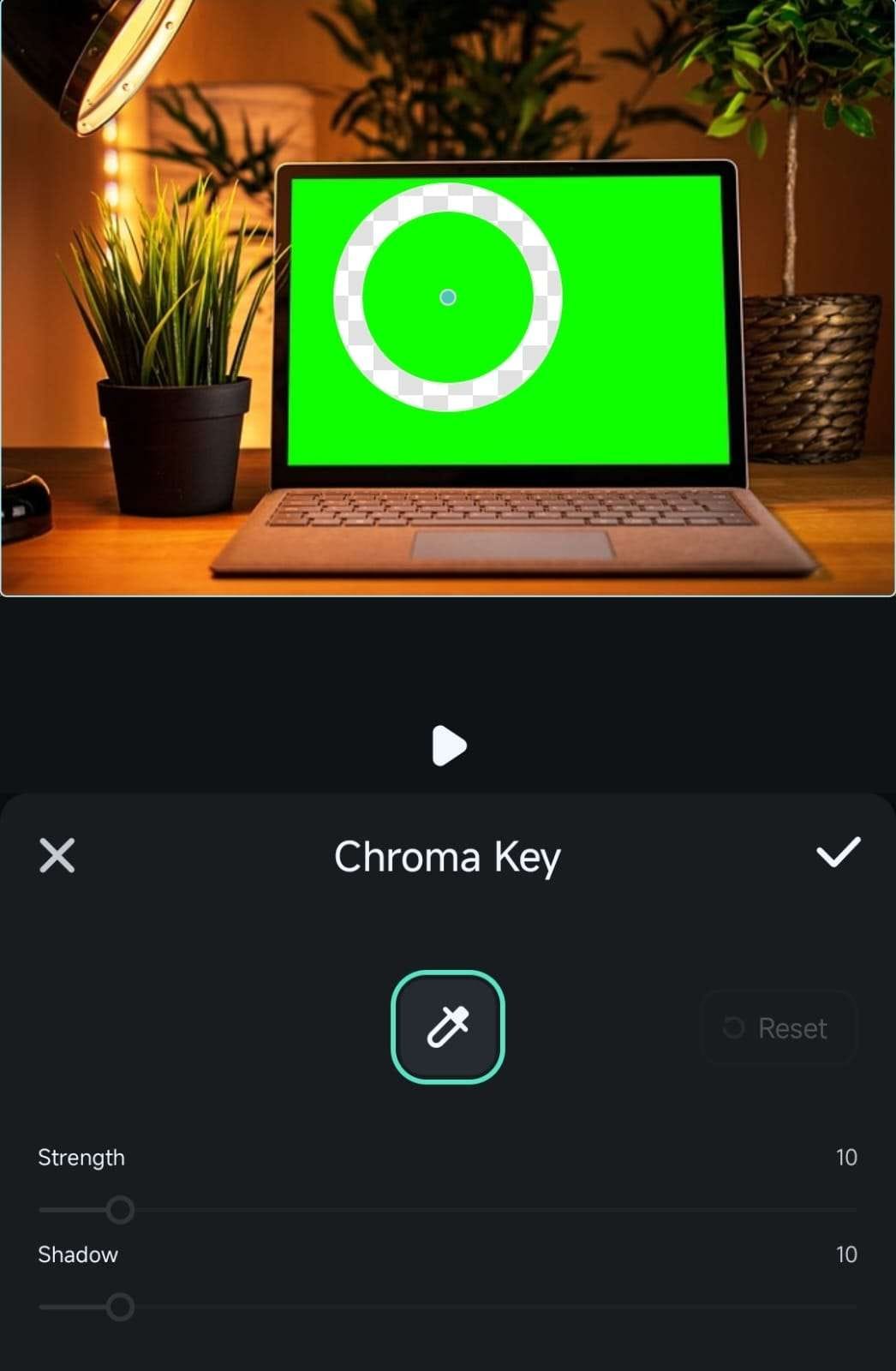
그 안에 들어가면 영상나 이미지에서 그린 스크린을 제거하는 것은 몇 번의 간단한 탭으로 가능합니다. 다음과 같이 진행할 수 있습니다:
1. 미리보기 패널에서 색상 선택기 도구를 이동하여 그린 스크린에 놓습니다. 드롭하면 앱이 해당 색상을 영상나 이미지에서 제거합니다.
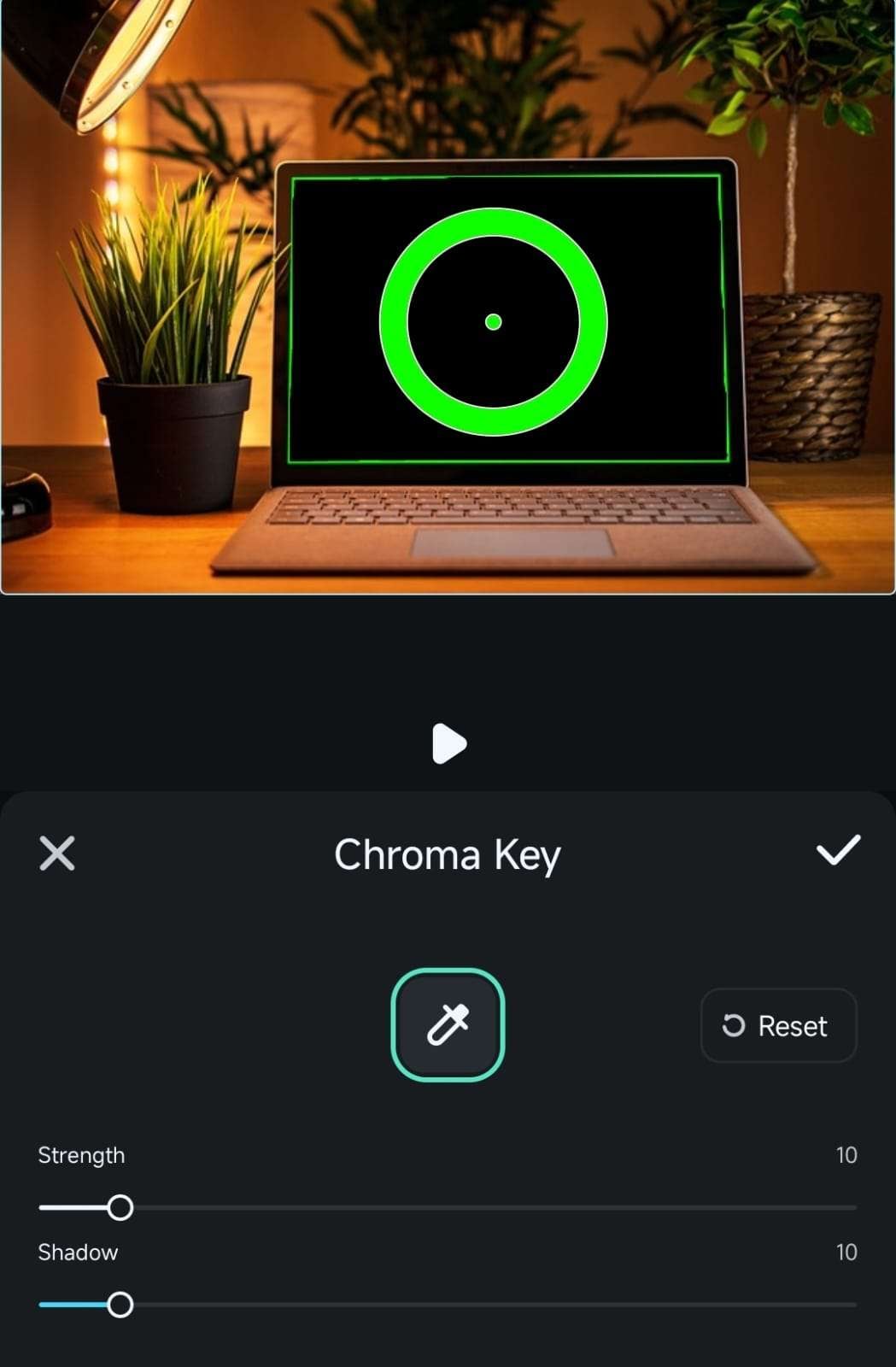
2. 효과를 더 수정하고 그린 스크린 제거를 완벽하게 하려면 색상 선택기 아래의 강도와 그림자 슬라이더를 조정해야 합니다.
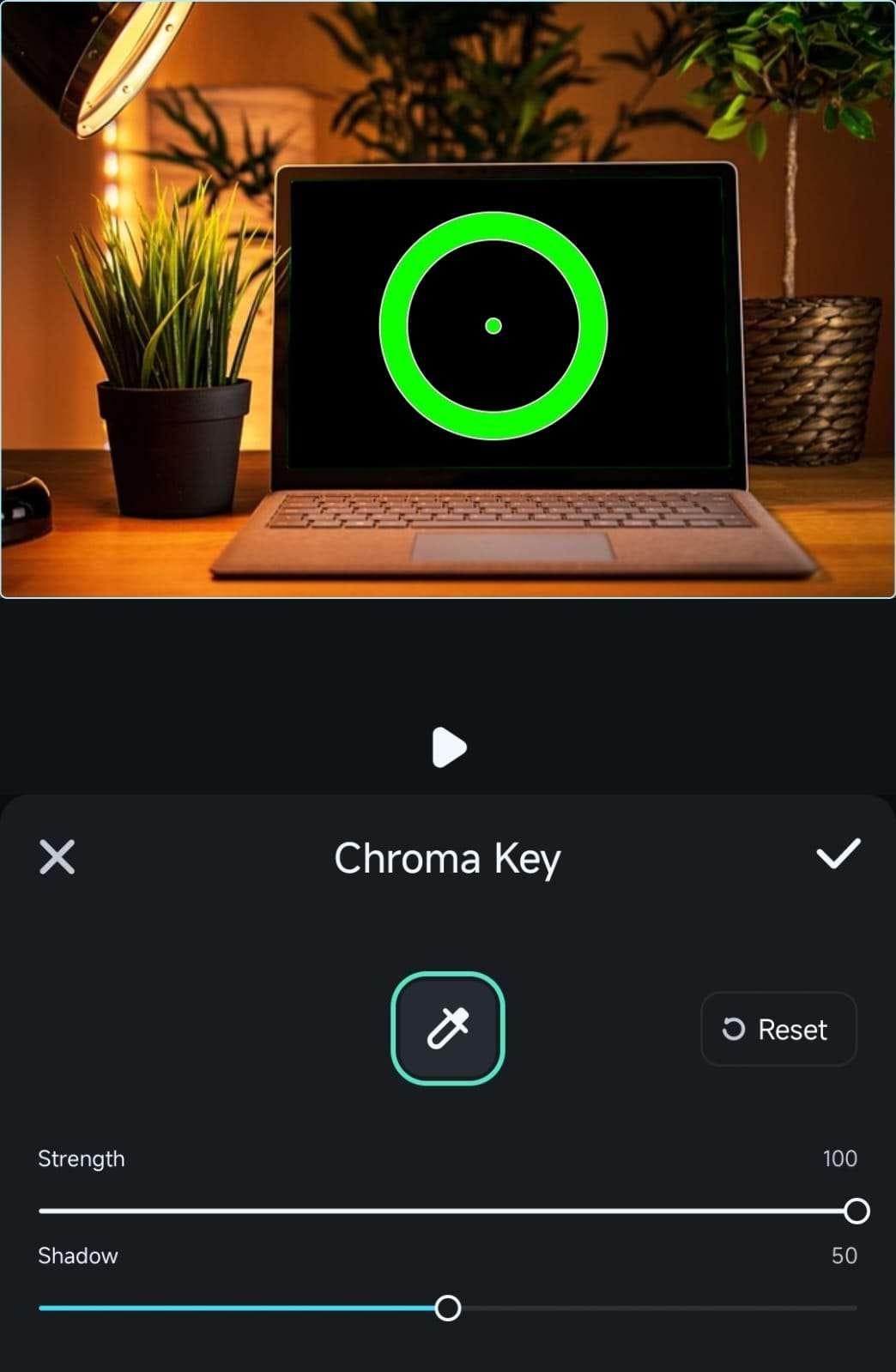
3. 영상나 이미지에서 그린 스크린이 완전히 제거되면 크로마 키 메뉴에서 확인 버튼을 누르고 스마트 컷아웃 메뉴에서 다시 확인을 눌러 효과를 적용합니다.
결론
필모라 모바일 버전의 크로마 키 기능은 그린 스크린 제거기로도 알려져 있으며, 그린 스크린에서 생성된 영상와 이미지에 대해 간단하면서도 강력한 도구입니다. 이 보조 이름이 시사하듯이, 이 도구는 영상에서 그린 스크린을 쉽게 제거하여 피사체를 상상하는 설정에 배치하는 작업을 간편하게 만들어 줍니다. 이는 몇 번의 탭으로 가능하며, Filmora의 크로마 키는 다른 색상에도 사용할 수 있을 만큼 강력합니다.
관련 게시물
기능관련 게시물
추천 가이드
오디오 추출하기
동영상에서 오디오 트랙을 분리하면 환경을 맞춤 설정하고 제작물을 더 잘 편집할 수 있습니다. 다행히도, 원더쉐어 필름로라는 몇 초 만에 요구 사항을 충족하는 데 도움이 되는 지정된 추출 기능을 제공합니다.
오디오 늘리기
오디오 스트레칭은 환경을 완전히 맞춤 설정할 수 있기 때문에 편집 게임에 도움이 될 수 있습니다. 이 기능을 사용하면 피치에 영향을 주지 않고 오디오의 속도를 조정할 수 있습니다. 최고의 경험을 원하신다면 사용하기 쉬운 오디오 스트레칭 솔루션을 사용해 보세요.
비트 감지하기
오디오에서 비트를 감지하고 편집하는 것은 원활한 편집 환경을 위해 매우 중요합니다. 선호도에 따라 음악을 편집하고 청중의 참여를 유도할 수 있습니다. 효율적인 비트 감지기를 찾고 있다면 원더쉐어 필모라의 모바일 앱이 이상적인 선택이 될 수 있습니다.



