-
모바일용 필모라 소개
-
모바일에서 시작하기
-
모바일용 AI 기능
-
모바일용 녹음
-
모바일용 영상 편집
-
모바일용 오디오 편집
-
모바일용 텍스트 편집
-
모바일용 스티커, 효과, 필터
-
모바일용 고급 편집
-
모바일용 내보내기 및 클라우드 백업
안드로이드 및 아이폰용 음성 해설 녹음하기
영상 콘텐츠를 오디오로 더 잘 설명하거나 빠르고 원활한 내레이션을 만들고 싶다면, 필모라 모바일 버전에서 음성 해설을 녹음하는 것이 그 어느 때보다 쉬워졌습니다. 이를 통해 추가 장비 없이도 명확하고 전문적인 음성 녹음을 추가하여 스토리텔링 능력을 손쉽게 향상시킬 수 있습니다. 오늘 필모라의 녹음 도구를 사용해 보세요. 여러분의 브이로그, 교육 영상 및 기타 콘텐츠를 몇 단계로 향상시켜 보세요.
필모라 모바일 버전
한 번의 클릭으로 휴대폰에서 영상 편집!
- • 강력한 새로운 AI 기능.
- • 초보자를 위한 사용하기 쉬운 영상 편집.
- • 전문가를 위한 완전한 기능의 영상 편집.

 4.5/5 Excellent
4.5/5 Excellent영상 클립을 필모라에 가져오기
필모라 모바일 버전의 음성 해설 녹음 도구를 사용하려면, 먼저 다음 간단한 지침에 따라 앱에 미디어를 추가해야 합니다:
1. 필모라의 시작 화면에서 새 프로젝트 버튼을 탭하거나 메뉴 바의 파란색 더하기 버튼을 눌러 새 프로젝트를 시작합니다.

2. 영상 클립이나 이미지를 탭하여 선택한 후 가져오기 버튼을 눌러 타임라인에 추가합니다.

음성 해설 녹음하기
필모라의 작업 영역에 들어가 영상나 이미지가 준비되면, 다음 단계를 따라 앱의 녹음 도구로 이동할 수 있습니다:
1. 앱의 하단 툴바에서 오디오 버튼을 탭합니다.

2. 툴바를 스와이프하여 녹음 옵션을 찾아 탭합니다.
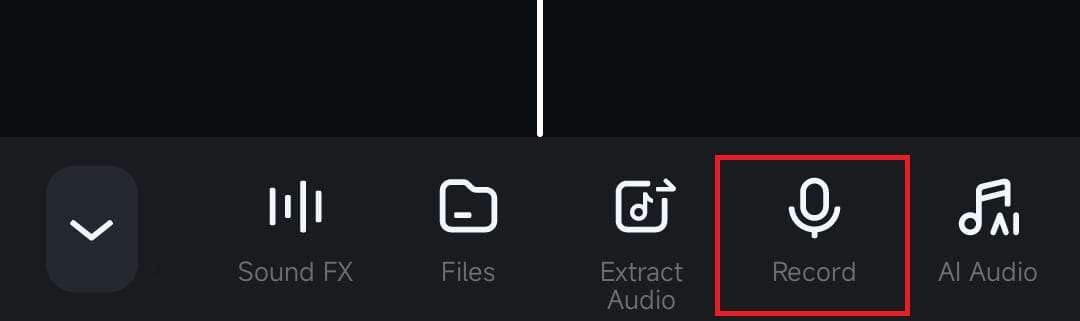
3. 중앙에 있는 큰 빨간 녹음 버튼을 클릭하고 모바일 장치의 마이크에 대고 이야기하기 시작합니다.

4. 내레이션이나 설명을 마친 후, 빨간 버튼을 다시 탭하여 녹음을 중지합니다. 그런 다음, 체크마크 버튼을 클릭하여 영상나 사진에 음성 해설을 추가합니다.

녹음에 음성 효과 추가하기
음성 해설을 더욱 재미있게 하고 싶다면, 필모라 모바일 버전에는 다양한 독특한 음성 효과가 포함되어 있어 녹음 메뉴에서 바로 추가할 수 있습니다.
1. 음성 해설을 녹음한 직후, 녹음 메뉴에서 음성 효과 버튼을 탭합니다.

2. 사용할 수 있는 음성 효과 중 하나를 선택하고 체크마크 버튼을 눌러 녹음에 추가합니다.

참고:
이미 음성 해설을 녹음한 경우, 앱의 작업 영역에서 필모라의 음성 효과를 적용할 수 있습니다. 타임라인에서 녹음을 선택하고 툴바에서 음성 효과 버튼을 누르세요.결론
사용하기 쉽고 강력한 음성 해설 녹음 도구인 필모라 모바일 버전을 통해 사용자는 몇 단계만으로 프로젝트에 전문적이고 깨끗한 음성 녹음을 추가할 수 있습니다. 오늘 사용해 보시고 내레이션, 튜토리얼 및 기타 콘텐츠를 향상시키거나 앱의 독특한 음성 효과로 녹음을 더욱 재미있게 만들어 보세요.
관련 게시물
기능관련 게시물
추천 가이드
카메라 사용하기
사용자는 내장된 카메라 기능을 사용해 편집 앱에서 직접 고화질 사진을 찍고 동영상을 녹화할 수 있습니다. 아래에서 Android 및 iOS용 필모라의 통합 카메라 도구의 세부 사항을 살펴보고 뷰티 모드, 스티커 및 필터를 사용하여 이미지와 동영상을 최대한 활용하는 방법을 배울 수 있습니다.



