다중 화면이라고도하는 화면 분할은 한 화면에 두 개 이상의 비디오 클립을 동시에 표시하는 것입니다. 한 번에 서로 다른 각도의 샷을 표시하거나 두 개의 클립 또는 이미지를 비교하거나 두 가지 이상의 유형의 푸티지를 비디오에 한 번에 통합하려는 경우에 유용합니다.
비디오에 화면 분할 효과 적용하기
화면 분할 탭을 클릭하여 레이아웃 라이브러리로 들어갑니다.현재 Filmora9에는 최대 6개의 클립을 동시에 재생할 수 있는 약 30개의 화면 분할 사전 설정 템플릿이 있습니다. 사전 설정된 썸네일을 두 번 클릭하여 레이아웃을 미리 보고 사용할 레이아웃을 아래 표시된 것처럼 타임 라인의 비디오 트랙으로 끌어놓으십시오.
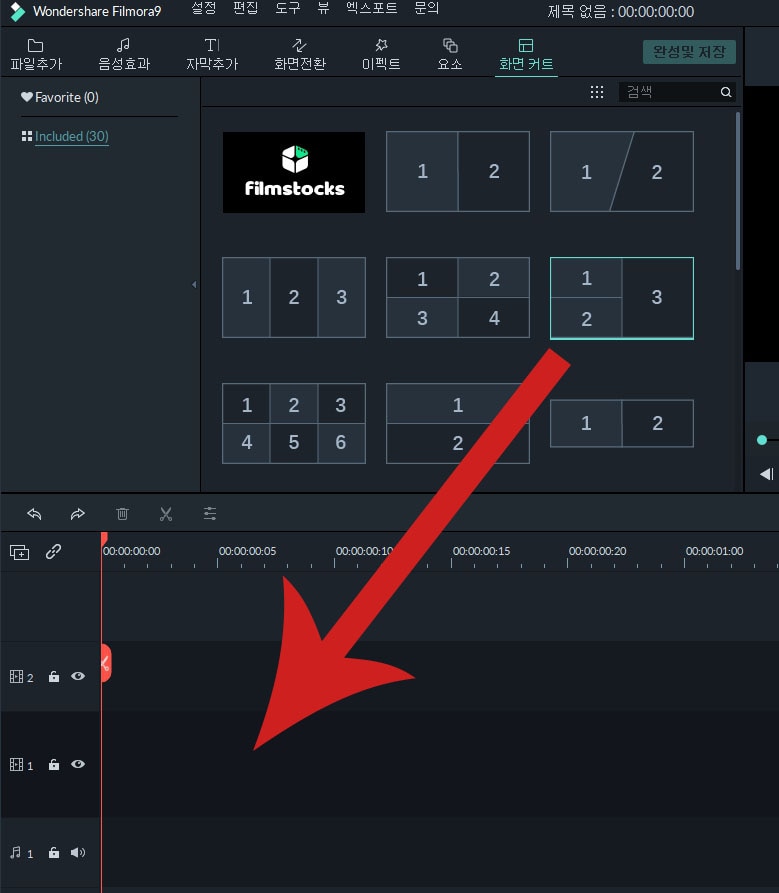
타임 라인에서 화면 분할 효과를 두 번 클릭하여 편집 창으로 들어갑니다. 여기에서 화면 분할 레이아웃에 클립을 추가하고 각 클립을 편집하고 애니메이션을 적용 할 수 있습니다.
기본적으로 화면 분할의 지속 시간은 5 초입니다. 타임 라인에서 가장 자리를 앞뒤로 끌어놓어 지속 시간을 조정할 수 있습니다.
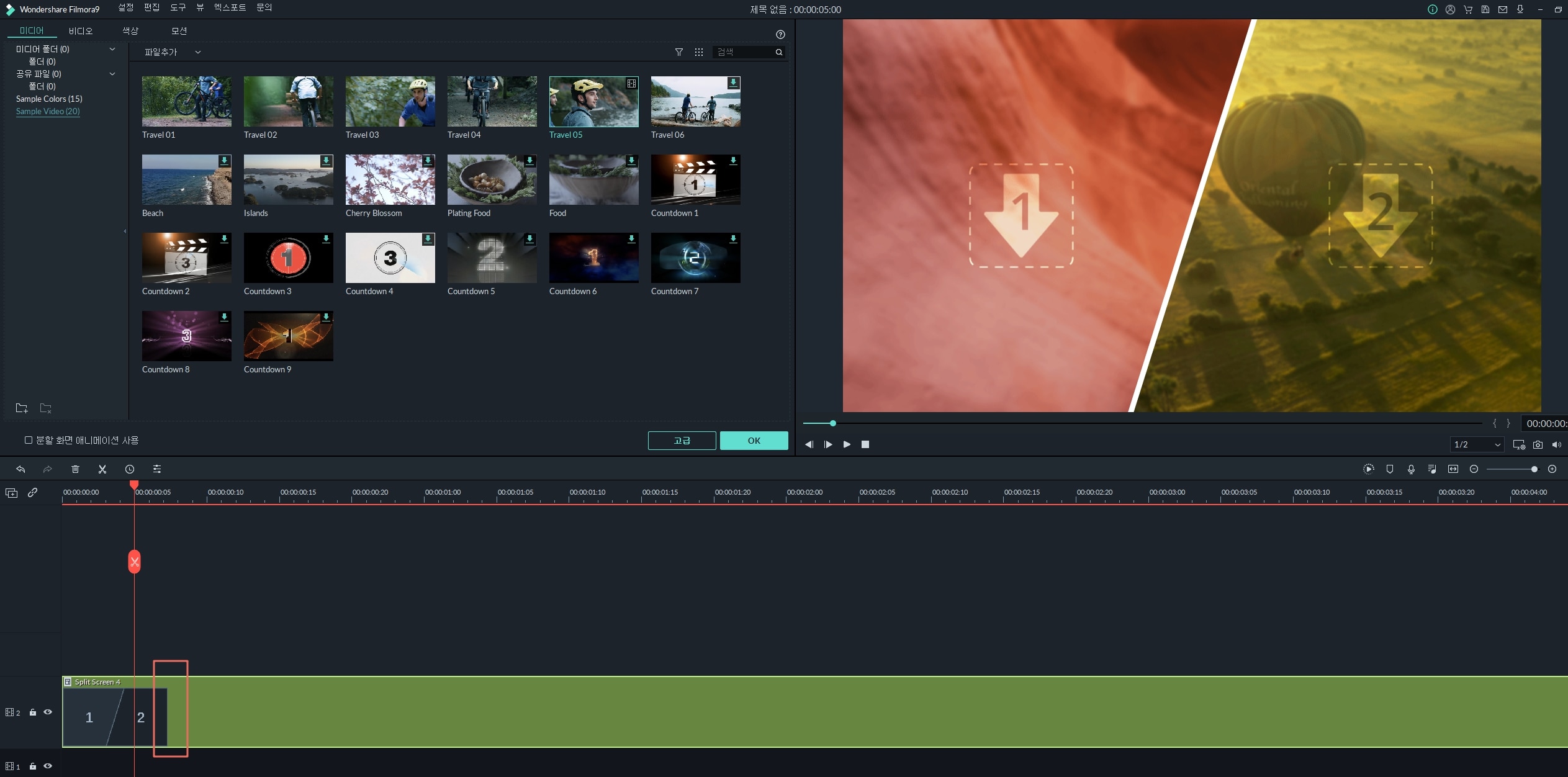
분할 화면에 클립 추가하기
미리보기 창에서 비디오 드롭 상자를 먼저 선택한 다음 미디어 라이브러리에서 비디오 클립을 클릭하여 클립을 화면 분할 창에 추가하십시오. 상자 내에서 클립을 클릭하고 끌어놓어 위치를 조정할 수 있습니다.
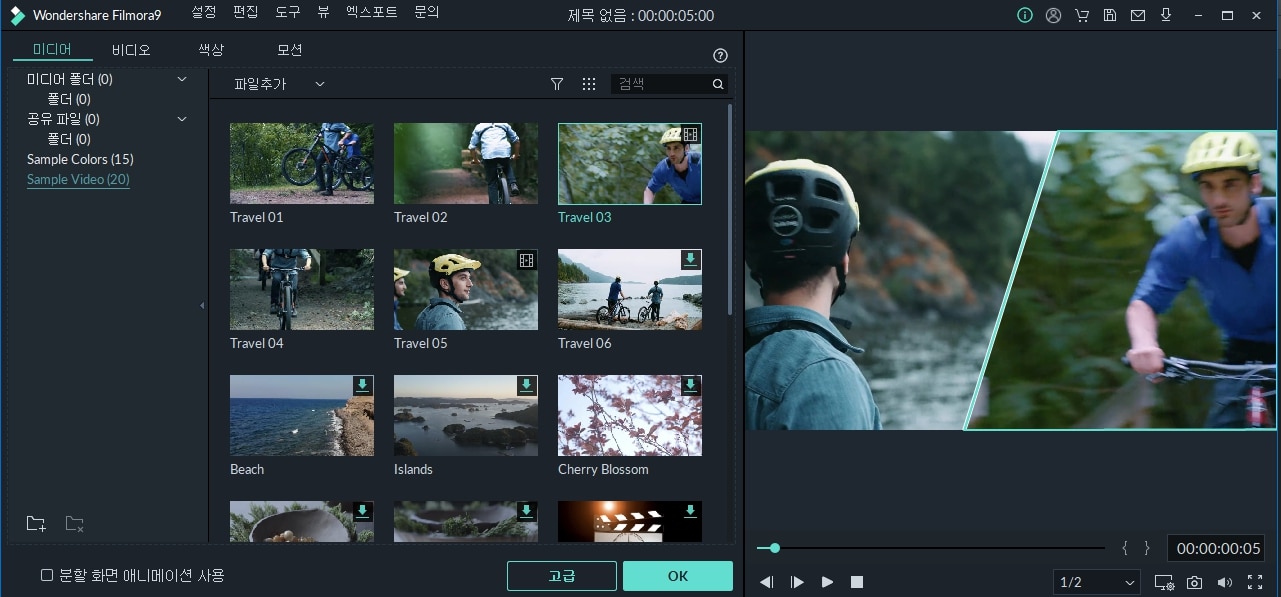
분할 화면 편집하기
분할 화면에서 클립 주위에 테두리를 추가하려면 테두리 옵션을 활성화하십시오. 기본 테두리 설정을 변경하려면 테두리 옵션을 클릭하고 컬러과 크기를 선택하십시오. 비디오 탭에서 변형 옵션으로 이동하면 분할 화면을 전체적으로 회전하거나 비율과 위치를 변경할 수 있습니다.
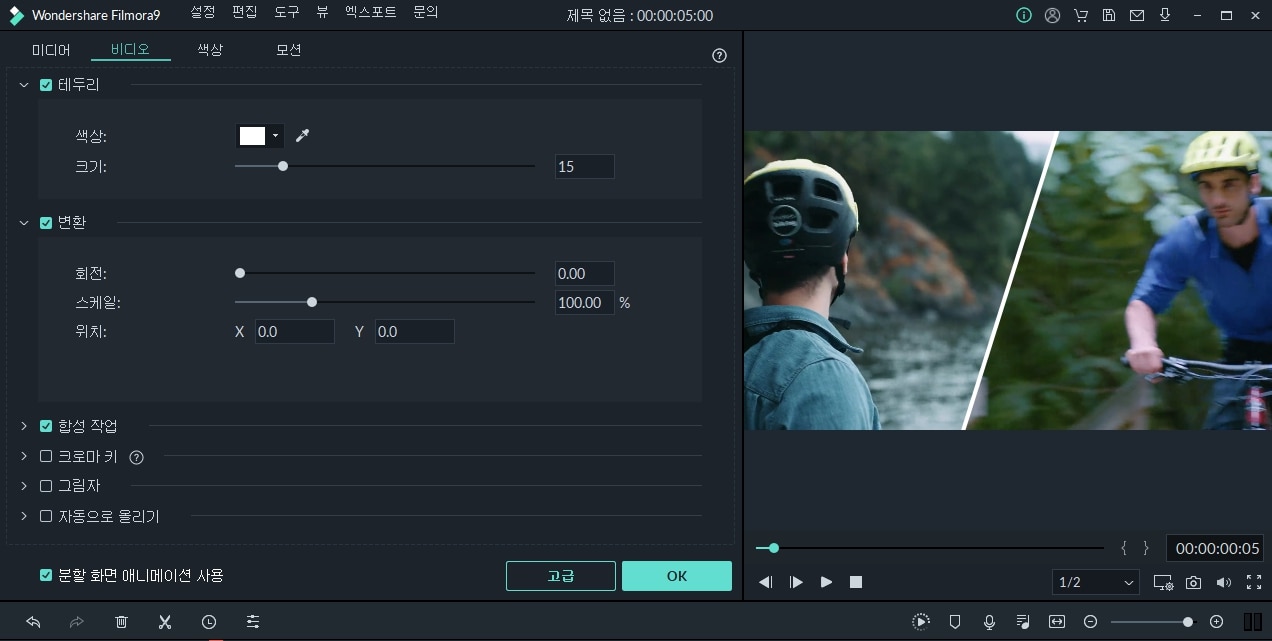
비디오 편집에 대한 자세한 내용은 비디오 편집 가이드를 참조하십시오.
분할 화면 색상 조정하기
분할 화면 편집 모드에서는 모든 클립의 화이트 밸런스와 톤을 조정하거나 3D LUT 효과를 적용할 수 있습니다. 색상 조정 기능은 비분할 스크린 비디오를 편집할 때와 동일하게 작동합니다. 색상 조정 안내서 페이지의 Filmora9에서 색상 조정에 대한 자세한 설명을 찾으십시오.
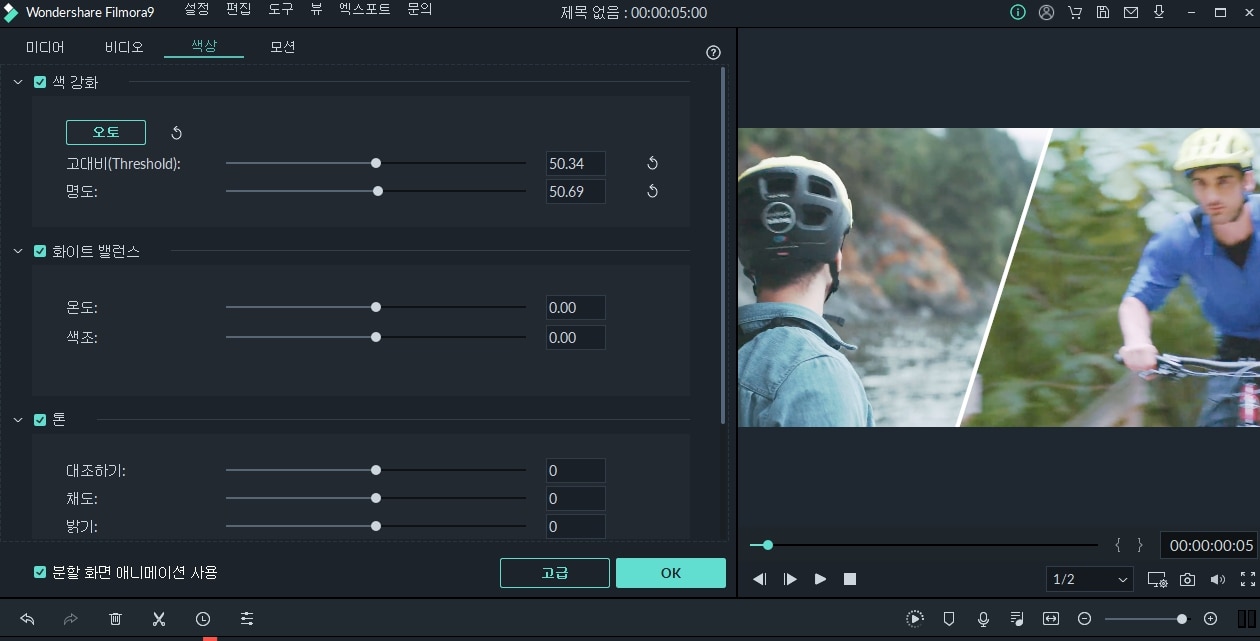
분할 화면 애니메이션
분할 화면에 모션 효과를 적용하려면 모션 탭으로 전환하고 적용할 모션 사전 설정을 두 번 클릭하십시오. 클립의 재생 순서는 분할 화면 템플릿에서 서수로 표시됩니다.
확인을 클릭하여 설정을 저장하고 분할 화면 편집 패널을 닫으십시오.
참고: 변경 사항은 분할 화면 비디오의 모든 클립에 적용됩니다. 단일 클립을 편집하거나 특정 클립에 모션 효과를 적용하거나 단일 클립의 컬러를 조정하려면 분할 화면 미리보기에서 클립을 클릭하면 아래와 같이 작은 창이 나타납니다.

슬라이더를 끌어놓으며 클립을 확대 또는 축소하거나 편집 아이콘을 클릭하여 고급 분할 화면 편집 창으로 들어갑니다. 여기에서 클립을 회전하거나 위치 또는 스케일을 변경하거나 컬러를 조정하거나 모션 효과를 적용할 수 있습니다. 분할 화면에 표시하려는 부분으로 비디오를 트리밍할 수도 있습니다.
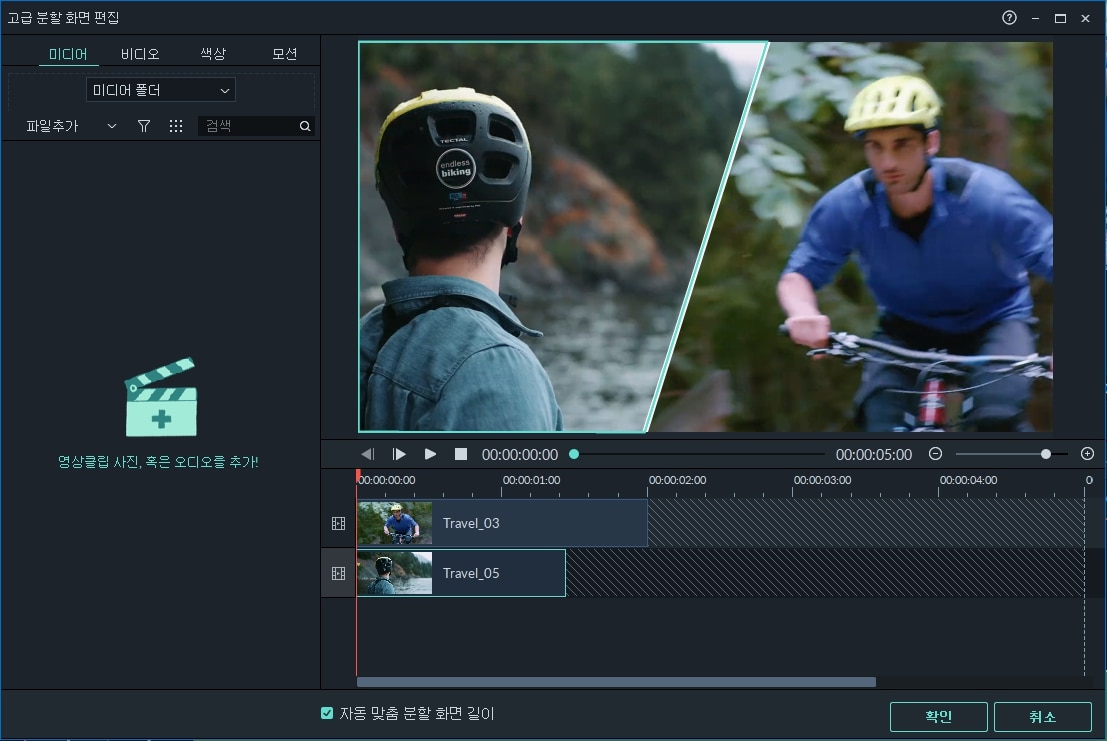
분할 화면에서 소리 제거하기
클립의 원래 사운드는 기본적으로 유지됩니다. 음소거하려면 스피커 아이콘을 클릭하십시오.