요소는 동영상을 장식하는 데 사용할 수있는 모션 그래픽입니다.
동영상 클립 사이에 전환을 추가하여 영상 흐름을 개선하거나 흥미를 더 할 수 있습니다.
음성 효과에는 재미있고 실용적인 용도가 많으며 Filmora9에는 20 가지 이상의 무료 사운드가 포함되어 있습니다.
본 튜토리얼에 Filmora9의 세 가지 이펙트를 사용하는 방법을 배우게 됩니다.
프로젝트에 요소를 추가하기:
프로젝트에서 요소를 제거하기
동영상에서 요소를 제거하는 방법은 두 가지가 있습니다.
요소를 즐겨찾기에 추가하기:
요소메뉴에서 요소를 마우스 오른쪽 버튼으로 클릭하고즐겨찾기에 추가를 선택하십시오.
프로젝트에서 동영상 또는 이미지 간의 전환을 추가하기
전환으로 이동하여 원하는 전환을 찾은 다음 두 클립 사이의 타임라인으로 끌어놓으십시오.
참고: Filmora8 버전에는 전환을 사용할 수있는 동영상 트랙이 하나만 있습니다. Filmora9 이상에서는 모든 동영상 트랙에 전환을 적용 할 수 있습니다.
단일 동영상 클립 또는 이미지에 전환을 적용하기
영상 효과 지속 시간을 변경하려면 타임 라인에서 전환을 두 번 클릭한 다음 새 지속 시간을 설정하십시오. 동영상 클립이나 이미지 내에서 영상 효과의 시작 또는 끝 지점을 앞뒤로 클릭하고 끌어놓을 수도 있습니다. 기본 지속 시간은 2 초입니다.
플로픽스 전환

플로픽스 전환

단일 클립 또는 이미지에 전환을 적용하는 것 외에도 두 동영상 클립 또는 이미지 사이에 전환을 적용할 수도 있습니다.
전환 지속 시간을 변경하려면 타임 라인에서 전환을 두 번 클릭 한 다음 새 지속 시간을 입력하십시오. 동영상 클립이나 이미지 내에서 전환의 시작 또는 끝 지점을 앞뒤로 클릭하고 끌어놓을 수도 있습니다. 기본 지속 시간은 2 초입니다.

참고: 한 미디어가 전환을 수용 할 수 있을 만큼 길지 않으면 트리밍된 프레임이 전환 작업에 사용됩니다.
전체 프로젝트에 동일한 전환을 적용하기
사용하려는 전환을 마우스 오른쪽 버튼으로 클릭하고 을 선택하십시오. 모두 적용이 전환은 서로 옆에 있는 두 클립 사이에 적용됩니다.
프로젝트에서 전환을 제거하기
전환을 즐겨 찾기에 추가하기
전환 메뉴에서 전환을 마우스 오른쪽 버튼으로 클릭하고 즐겨찾기에 추가를 선택하십시오.
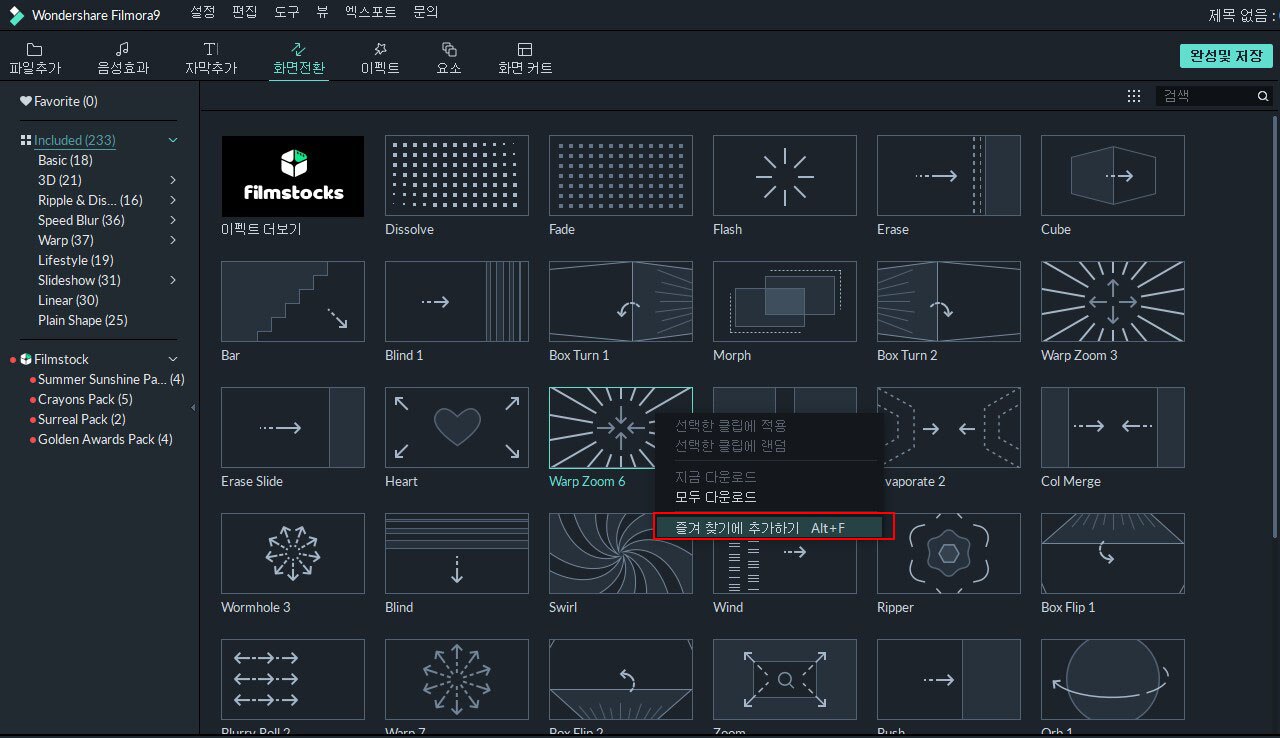
참고: Filmora9에서 발견되는 음악 및 음성 효과는 개인적 및 비상업적 용도로만 사용됩니다. 자세한 내용을 보려면 여기를 클릭하십시오.
프로젝트에 음성 효과를 추가하기
오디오로 이동하여 음성 효과카테고리를 클릭하십시오.프로젝트에 추가할 사운드 효과를 선택하고 타임 라인에서 오디오 트랙으로 끌어놓으십시오.
음성 효과를 조정하기
타임 라인에서 음성 효과를 두 번 클릭하면 오디오 메뉴가 나타납니다. 슬라이더를 조정하여 음성에 페이드 효과를 추가하고 지속 시간을 설정하십시오.
타임 라인에서 음성 효과를 두 번 클릭하면 오디오 메뉴가 나타납니다. 음량 머리글 아래에서 슬라이더를 위 또는 아래로 끌어놓으며 음성 효과를 더 크게 또는 더 조용하게 만듭니다.
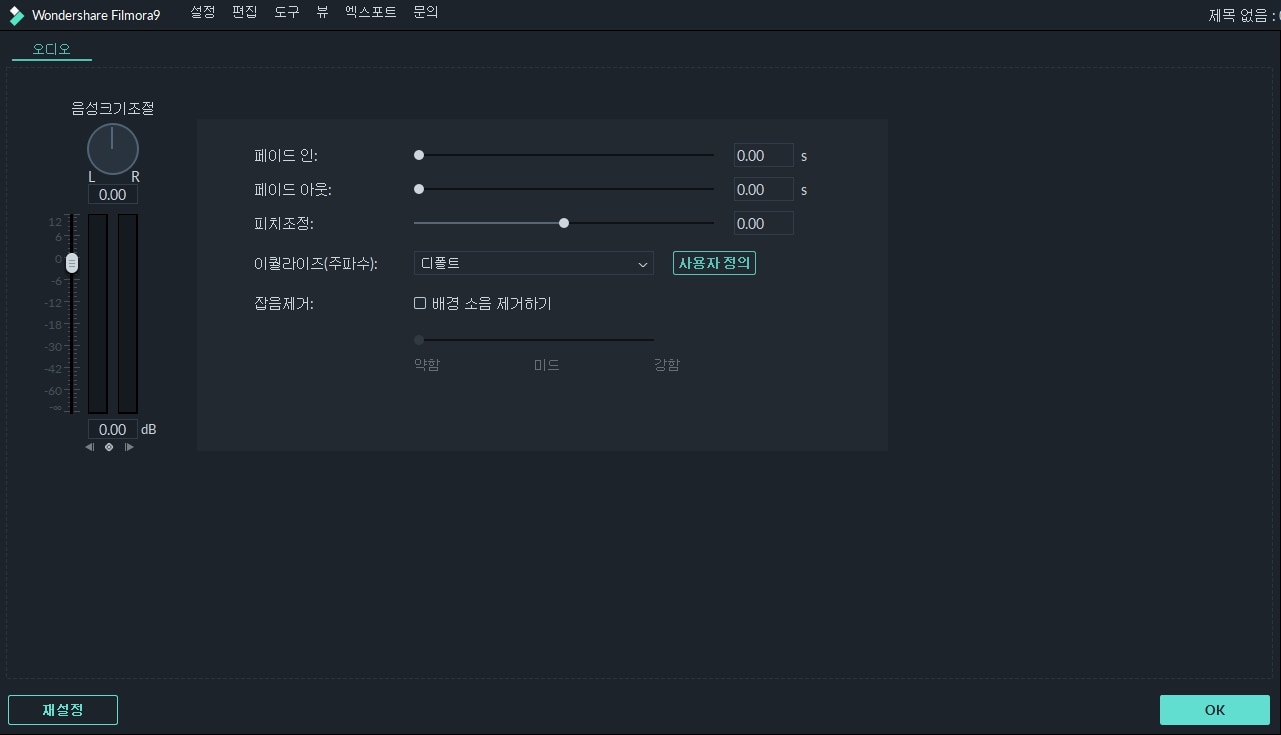
프로젝트에서 음성 효과를 제거하기
타임 라인에서 제거할 음성 효과를 선택하고 키보드를 눌러 프로젝트에서 제거됩니다. 타임 라인에서 음성 효과를 마우스 오른쪽 버튼으로 삭제를 클릭하고 선택할 수도 있습니다.
음성 효과를 즐겨찾기에 추가하기
오디오 메뉴에서 음성 효과를 마우스 오른쪽 버튼으로 즐겨찾기에 추가를 클릭하고 선택하십시오.