Filmora9 인스턴트 커터 도구를 사용하면 대용량 비디오 파일과 액션 카메라 비디오 푸티지를 MP4 / MOV 또는 MTS / M2TS와 같은 형식으로 가져 와서 다시 인코딩하지 않고 빠르게 트리밍하거나 병합 할 수 있습니다. 가져 오기 옆의 화살표를 클릭하고 Filmora9 (최신 버전 Filmora9)에서 인스턴트 커터 도구로 가져 오기 를 선택하십시오.
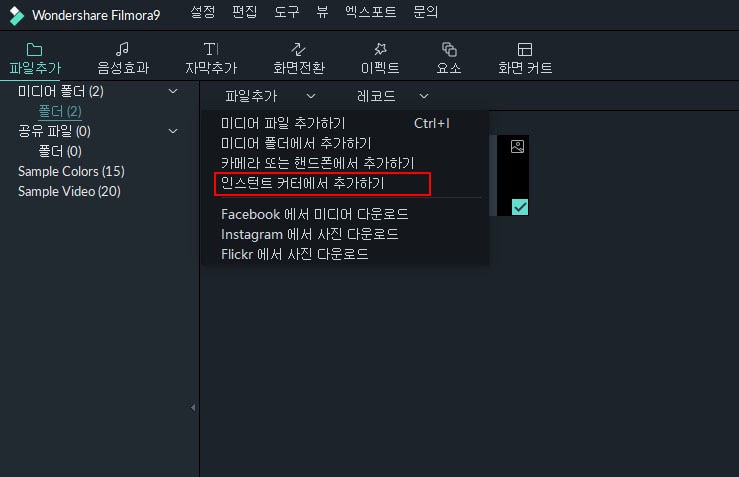
인스턴트 커터 도구를 사용하면 다음을 수행 할 수 있습니다.
아래 단계를 수행하려면 먼저 미디어 라이브러리에서 가져 오기> 인스턴트 커터 추가하기 를 클릭하여 Filmora9 인스턴트 커터 창을 여십시오.
트리밍탭에서파일 열기버튼을 클릭하고 컴퓨터에서 원하는 비디오 파일을 선택하십시오.이 도구를 사용하면 한 번에 하나의 비디오 클립만 가져올 수 있습니다.
MP4 / MOV 및 MTS / M2TS 포맷이 지원됩니다.
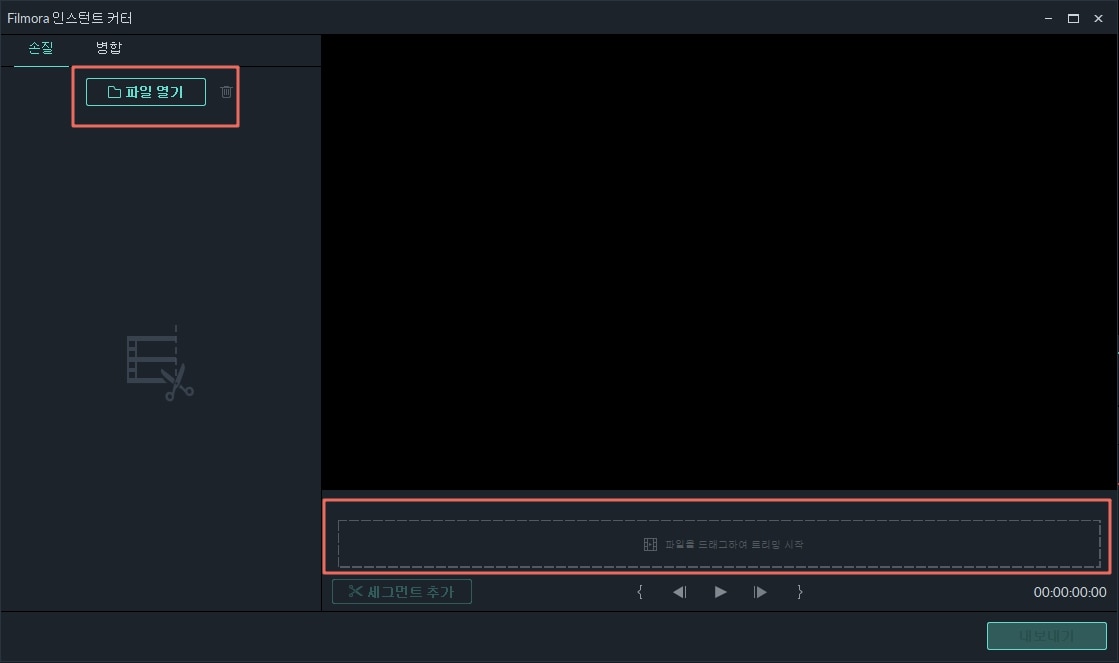
비디오를 트리밍하는 방법에는 3 가지가 있습니다.
트리밍 슬라이더 사용
인스턴트 커터 타임 라인의티알 인 / 아웃 슬라이더를 사용하면 비디오 클립을 빠르게 트리밍할 수 있습니다. 인 슬라이더를 드래그하여 비디오의 시작점을 설정하고 아웃 슬라이더를 드래그하여 비디오의 종료점을 설정하십시오. 이 두 지점 사이에 하이라이트 표시된 부분이 유지하려는 것입니다.

시작 / 종료 지점 사용
비디오를 시작하려는 위치로 재생 헤드를 이동한 다음 인스턴트 커터 툴바에서 인 설정 아이콘  을 클릭하십시오.인 슬라이더가 재생 헤드의 위치로 이동하십시오.종료점을 설정하려면 이 프로세스를 반복하고 아웃 설정 아이콘
을 클릭하십시오.인 슬라이더가 재생 헤드의 위치로 이동하십시오.종료점을 설정하려면 이 프로세스를 반복하고 아웃 설정 아이콘 을 클릭하십시오.
을 클릭하십시오.
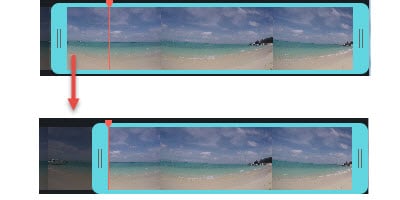
시작 / 종료 시간 설정
인스턴트 커터 창의 왼쪽 (트림 탭)에는 비디오 파일 이름, 섬네일 및 지속 시간과 같은 비디오 정보가 표시됩니다. 지속 시간에는 정확한 숫자를 입력하여 비디오의 시작 및 종료 시간을 조정할 수 있습니다.
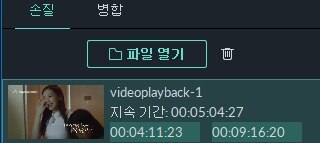
새 세그먼트를 만들려면 세그먼트를 시작하려는 지점에 재생 헤드를 놓은 다음 세그먼트 추가버튼을 클릭하십시오. 재생 헤드에서 시작하여 비디오 끝으로 이동하는 새 비디오 클립이 생성되어 창 왼쪽의 메뉴에 추가됩니다.
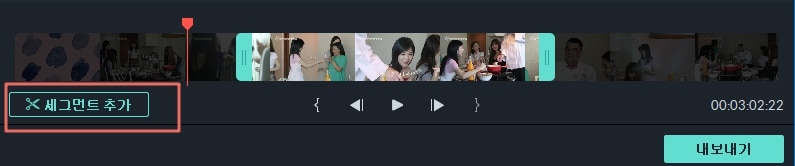
 아이콘 을 클릭하여 간단히 제거할 수 있습니다.
아이콘 을 클릭하여 간단히 제거할 수 있습니다.
비디오 클립을 미리 보려면 스페이스 키를 누르거나재생![]() 버튼 을 클릭하십시오. 빨간색을 움직여 미리보기 시작점을 설정할 수 있습니다.
버튼 을 클릭하십시오. 빨간색을 움직여 미리보기 시작점을 설정할 수 있습니다.
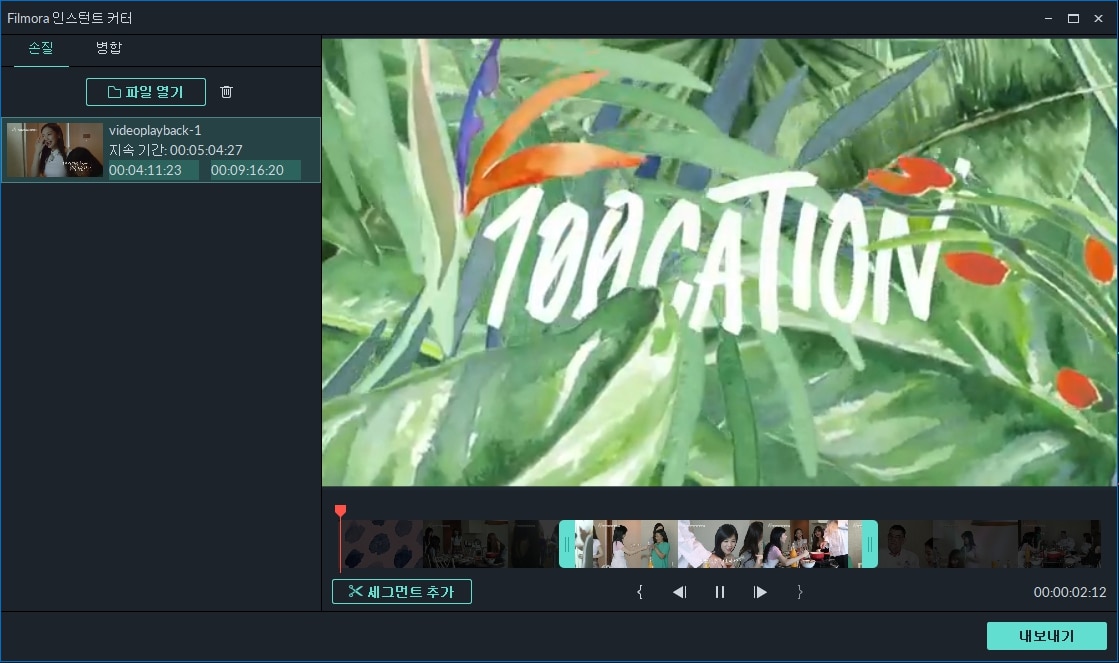
버튼을 클릭하면 ![]() 비디오를 프레임별로 이동할 수 있습니다.
비디오를 프레임별로 이동할 수 있습니다.
트리밍을 마친 후 내보내기 버튼을 클릭하여 트리밍된 클립을 내 보냅니다.
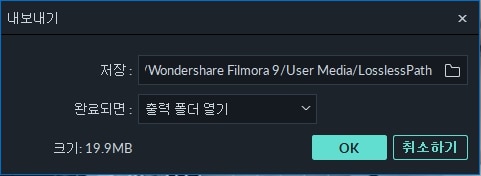
저장 위치:기본적으로 비디오는 C : \Users\admin\Documents\Wondershare Filmora 9\User Media\LosslessPath\에 저장되지만 새 위치를 선택할 수 있습니다.
출력 폴더 열기 내보내기가 끝나면 출력 폴더를 자동으로 열려면 내보내기 폴더 열기 를 선택하십시오.
Filmora로 보내기 Filmora9에서 비디오를 계속 편집하려면 Filmora로 보내기 를 선택하면 미디어 라이브러리로 가져옵니다.
아무것도 안 함아무 것도 안 함을 선택하면 추가 작업없이 비디오 클립을 저장할 수 있습니다. 인스턴트 커터 도구 인터페이스에서 작업을 계속할 수 있습니다.
내보내기 프로세스를 실행하려면 확인을 클릭하십시오.
이 기능을 사용하면 둘 이상의 비디오 클립을 하나의 비디오 클립으로 결합할 수 있습니다. 미디어 라이브러리에서 가져 오기 > 인스턴트 커터 도구로 가져 오기 를 클릭하여 인스턴트 커터 창을 연 다음 병합 탭을 클릭하여이 도구에 방문하십시오.
파일 열기 버튼을 클릭하고 컴퓨터에서 원하는 비디오 파일을 두 개 이상 선택하십시오. 또는 원하는 비디오 파일을 인스턴트 커터 타임 라인으로 직접 드래그할 수 있습니다.
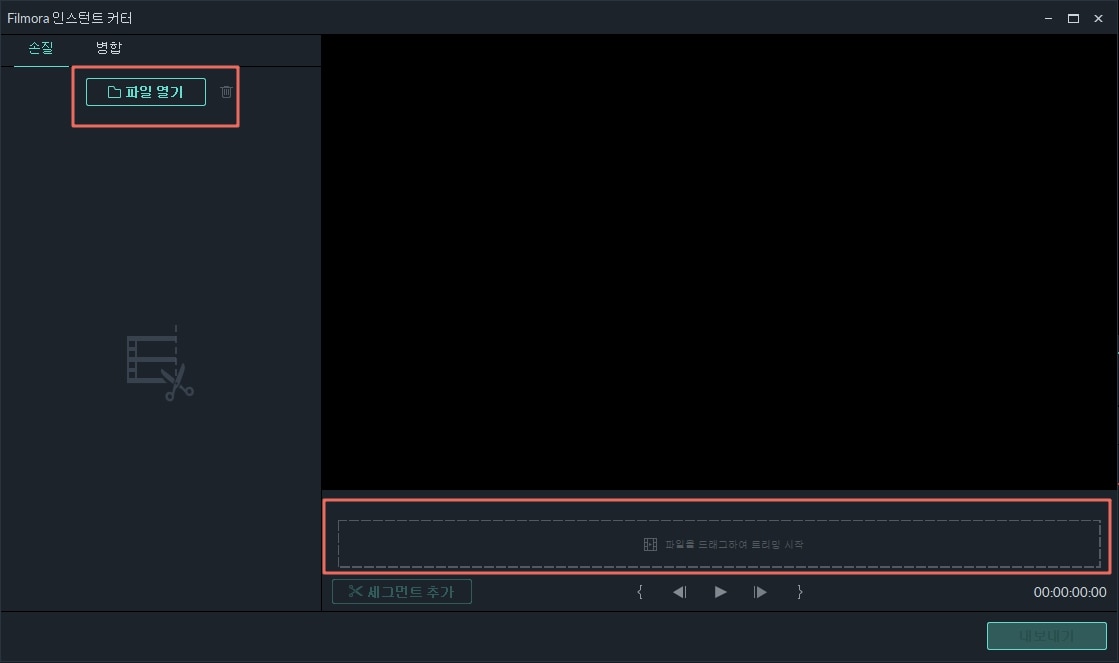
요구 사항 비디오 클립은 동일한 카메라 또는 장치로 촬영해야 하며 해상도 및 프레임 속도가 동일해야 합니다.
병합 인터페이스의 왼쪽 하단에서 결합된 비디오의 총 지속 시간을 확인할 수 있습니다.
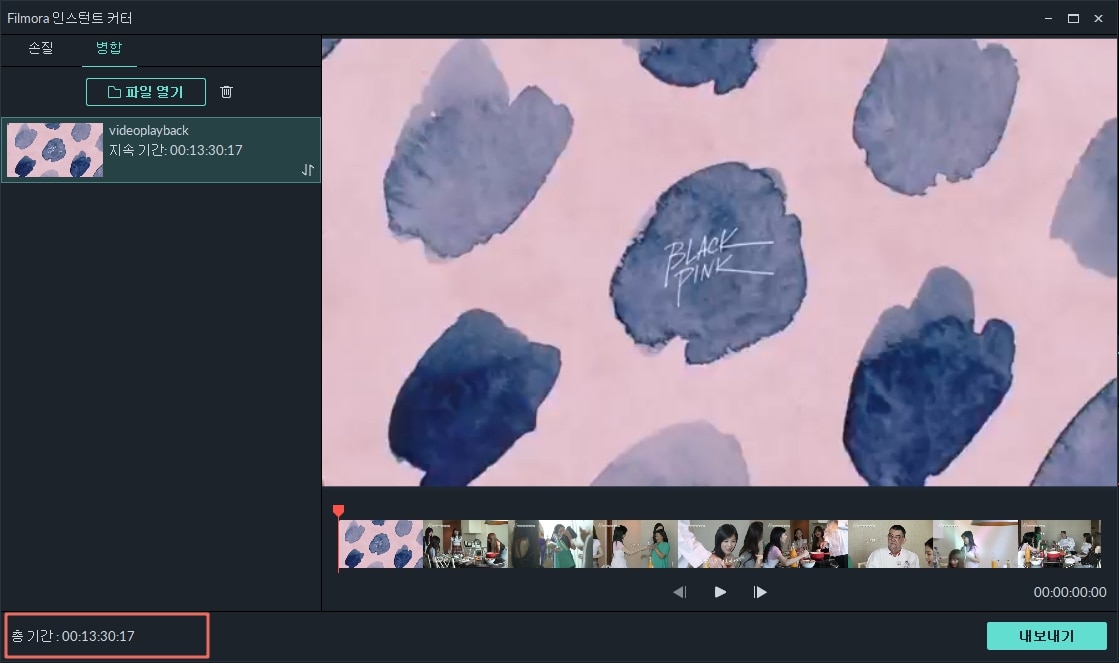
가져온 비디오 클립의 순서를 변경하려면 손 모양으로 바뀔 때까지 재정렬![]() 아이콘 위에 커서를 놓은 다음 클립을 클릭하고 원하는 순서로 끌어놓으십시오.
아이콘 위에 커서를 놓은 다음 클립을 클릭하고 원하는 순서로 끌어놓으십시오.
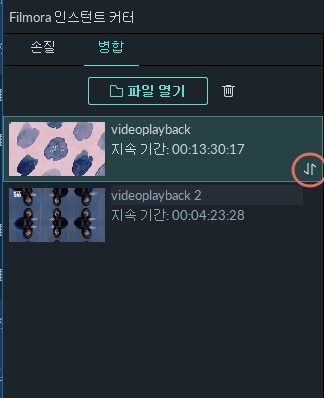
클립을 제거하려면 클립을 선택하고  아이콘을 클릭하십시오.
아이콘을 클릭하십시오.
이 안내서의 앞부분에서 설명한 단계를 따르십시오.
병합을 마친 후 내보내기 버튼을 클릭하여 병합된 비디오를 내 보냅니다.
이 안내서의 앞부분에 있는 지침에 따라 내보내기 창을 검색하십시오.