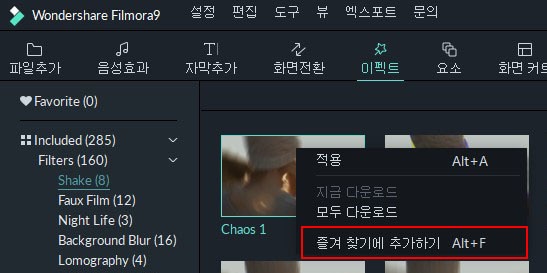Filmora9의 필터 및 오버레이는 창의적인 가능성을 끝없이 만들어줍니다. 몇 번의 클릭만으로 비디오의 모양과 느낌을 극적으로 변경할 수 있습니다.
Wondershare Filmora9를 사용하면 원하는만큼 필터와 오버레이를 추가 할 수 있습니다.
비디오에 필터 및 오버레이를 추가하는 세 가지 방법이 있습니다.
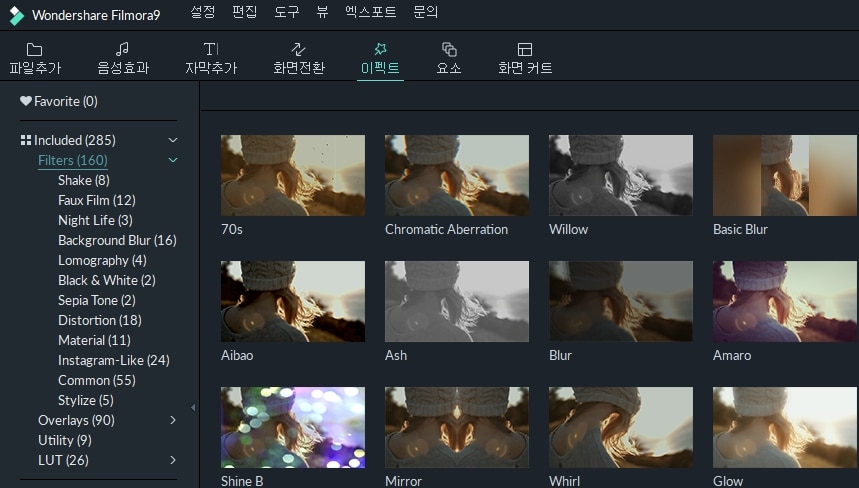
참고 : 16 : 9 비디오에서 '세로'(9:16) 클립을 편집하는 경우 배경 흐림 필터를 추가하여 블랙 바를 교체 할 수 있습니다.
프로젝트에서 필터 또는 오버레이를 제거하는 두 가지방법이 있습니다.
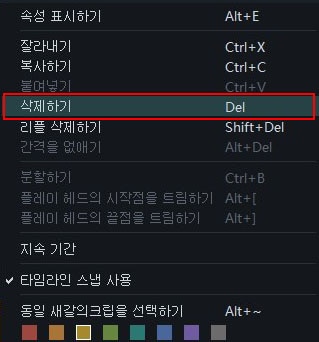
모든 필터와 오버레이는 테마 카테고리 (예 : 가짜 필름 또는 보케 블러)로 분류되어 쉽게 찾을 수 있습니다. 효과 메뉴로 이동하여 왼쪽의 카테고리를 보고 찾아보기을 시작하십시오.
Wondershare Filmora9를 사용하면 필터 효과의 지속 시간 또는 불투명도를 변경할 수 있습니다.
지속 시간을 변경하려면
기본 시간은 5 초이지만 타임 라인에서 효과 가장자리를 드래그하여 지속 시간을 변경할 수 있습니다.

필터 / 오버레이의 알파 불투명도를 변경하려면
알파 불투명도 (투명도) 속성은 0-100의 값을 가질 수 있습니다. 값이 낮을 수록 필터가 더 투명 해집니다. 타임 라인에서 필터를 두 번 클릭하여 불투명도를 사용자 정의하십시오. 그런 다음 미리보기 창에서 필터가 적용된 클립의 모양을 미리 봅니다.

효과 메뉴에서 필터 효과를 마우스 오른쪽 버튼으로 클릭하고 즐겨찾기에 추가하기를 선택하십시오. 그런 다음 즐겨찾기 카테고리로 이동하여 빠르게 다시 찾으십시오.