Filmora9는 모든 종류의 기본 편집 기능 외에도 틸트-시프트, 모자이크, 페이스 오프, 고정 프레임 등과 같은 고급 편집 툴을 제공합니다. 본 가이드에서는 다음 사항에 대해 알아보십시오.
이러한 고급 편집 기능을 시작하려면 먼저 미디어 파일을 Filmora9의 미디어 라이브러리로 가져온 다음 타임 라인의 비디오 트랙으로 끌어놓어야 합니다. 맨 위에 있는 효과를 클릭하고 왼쪽에 있는 필터를 찾은 다음 유틸리티를 클릭하십시오. 그런 다음 비디오 파워 툴이 열립니다.
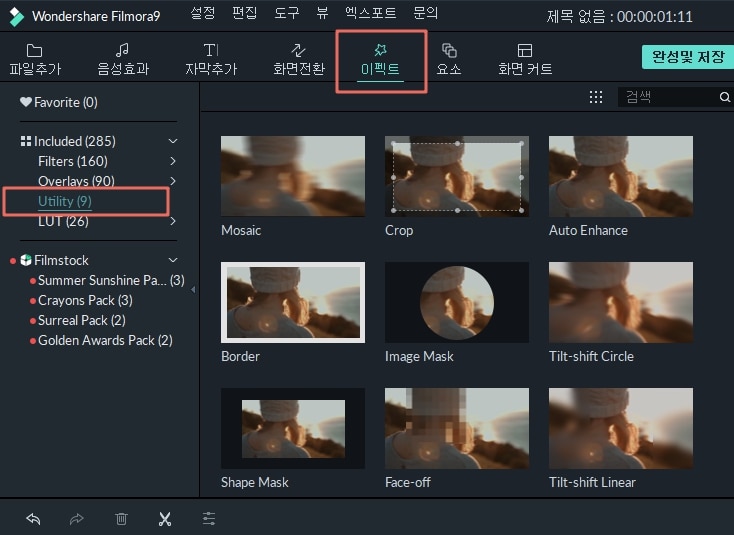
고가의 틸트-시프트 렌즈를 구입하여 기록 할 수없는 경우에도 Filmora9로 틸트-시프트 효과를 쉽게 만들 수 있습니다. 틸트-시프트 효과는 종종 비디오 클립의 일부를 흐리게 하여 비디오의 축소 효과를 가져옵니다. Filmora9로 하는 방법은 다음과 같습니다.

타임 라인에서 틸트-시프트-서클 효과를 두 번 클릭해도됩니다. 그러면 왼쪽 상단에 제어판이 나타납니다. 여기서는 슬라이더를 끌어놓어 틸트-시프트-서클 크기와 강도를 쉽게 조정할 수 있습니다.
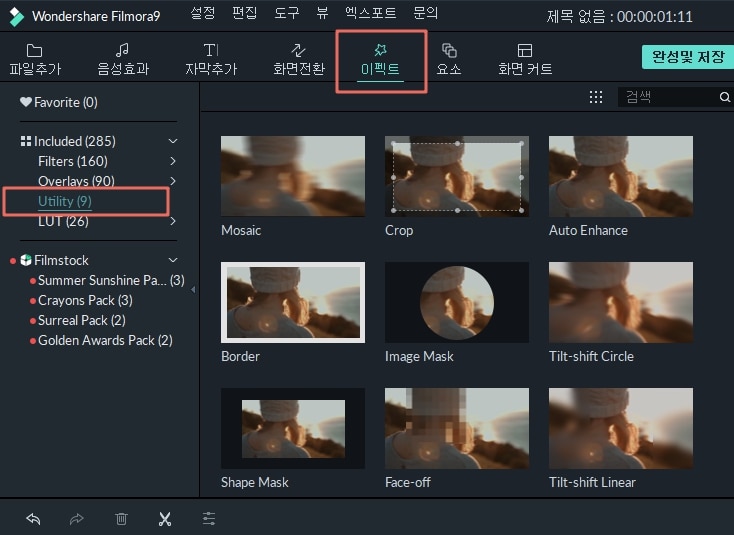
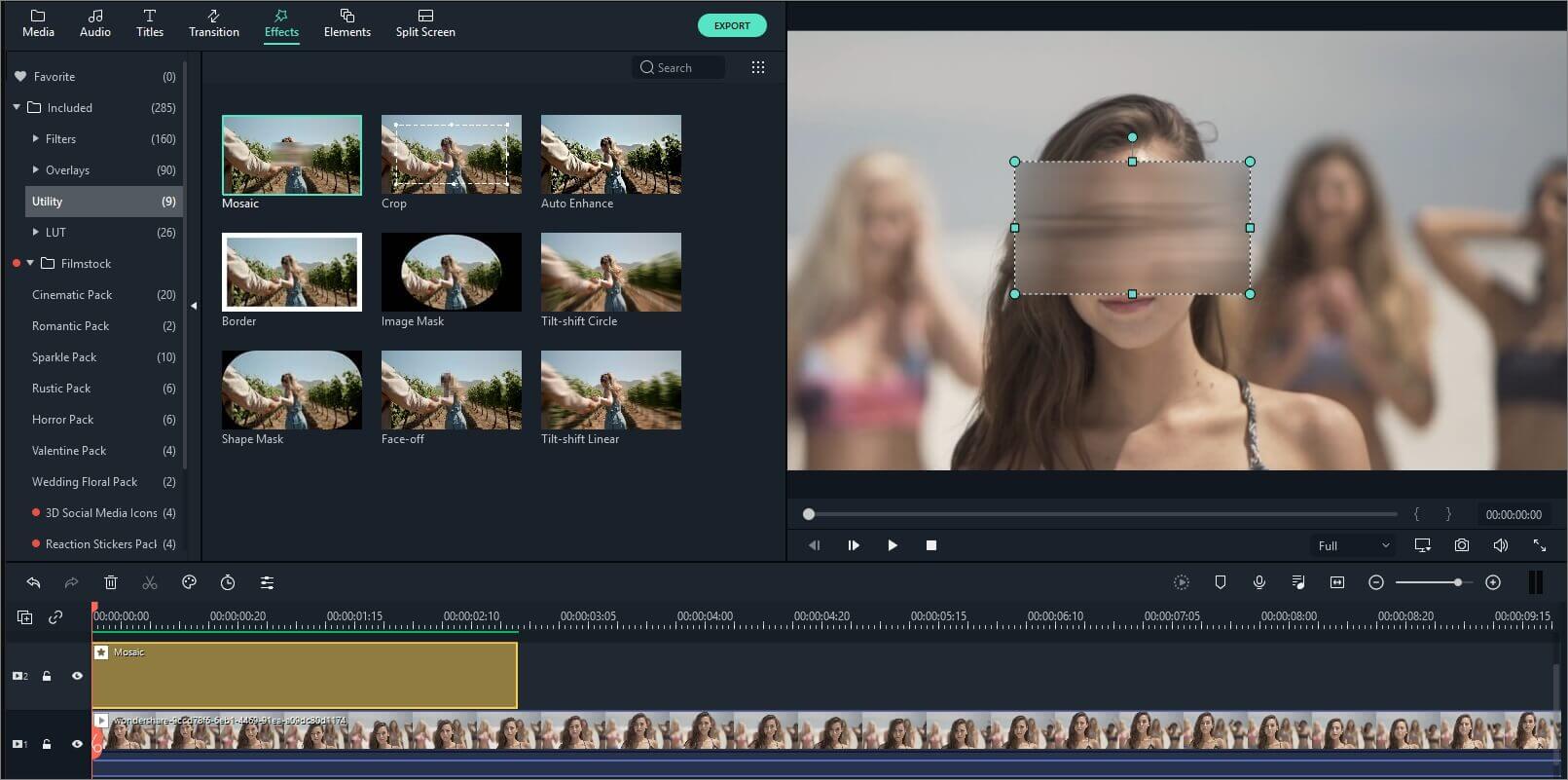
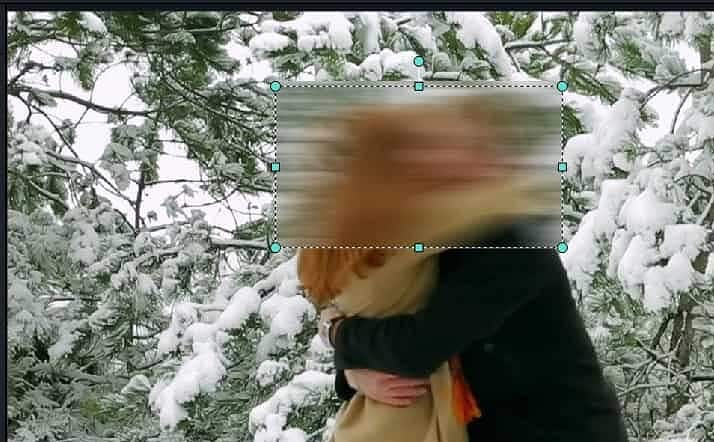
모자이크 효과와 페이스 오프 효과의 차이점은, 모자이크를 사용하면 비디오 클립의 모든 부분을 흐리게 처리할 수 있고, 비디오가 재생되는 동안 해당 부분이 움직이지 않는 반면 페이스 오프를 사용하면 움직이는 얼굴을 가릴 수 있다는 것입니다. 방법은 다음과 같습니다.
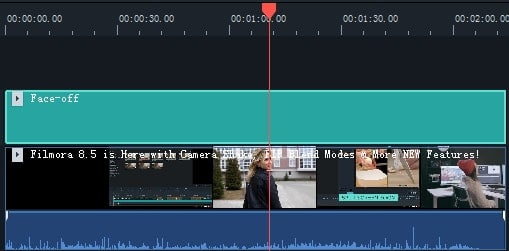
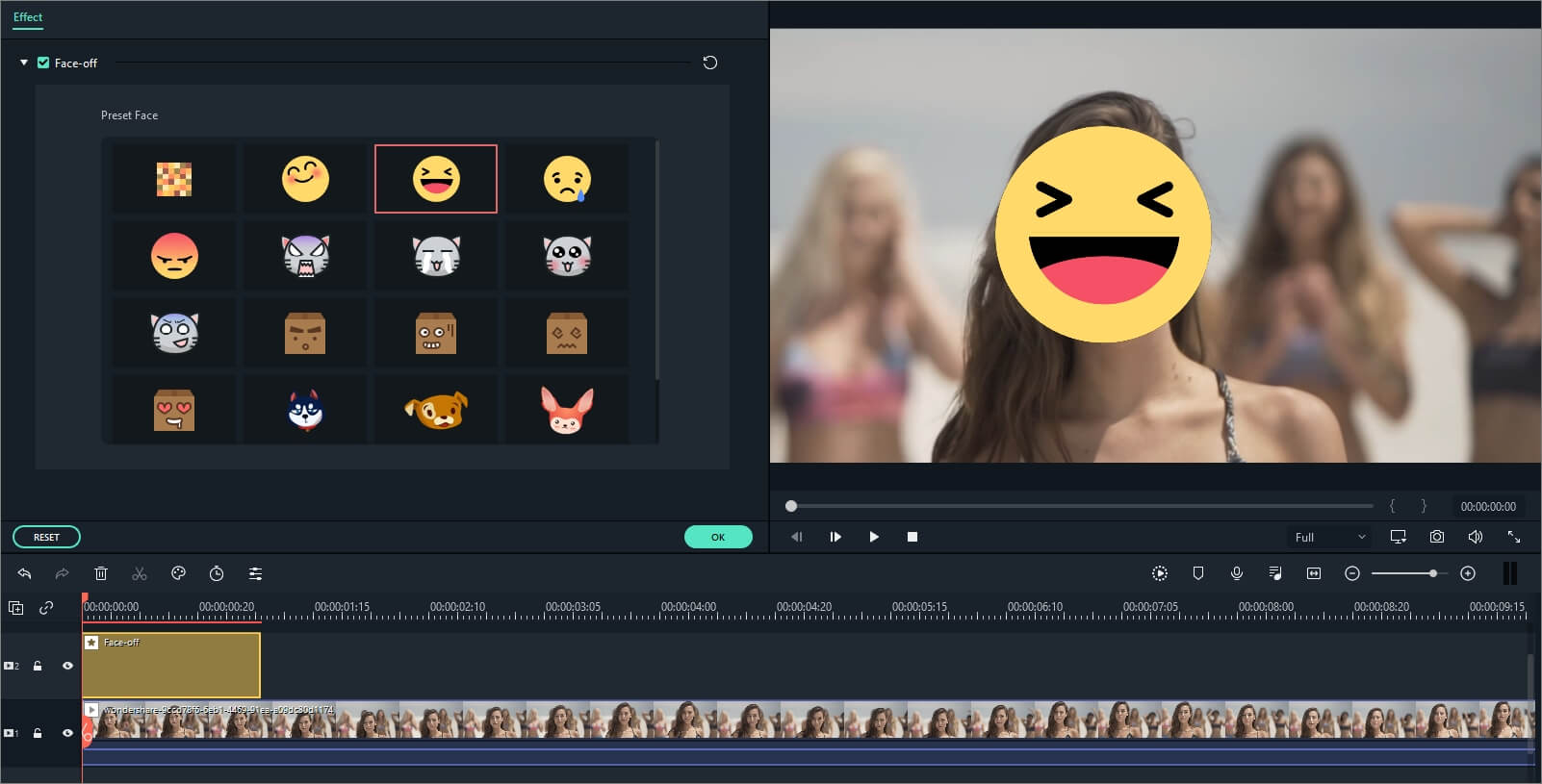
이 기법으로 감독들은 주인공의 얼굴 표정이나 손의 복잡한 동작 등 아주 작은 디테일을 보여줄 수 있어 주요 인물이나 장면을 구분하거나 집중시킬 수 있습니다. Filmora9를 사용하면 이런 효과를 얻기 위해 전문적인 촬영 렌즈가 필요하지 않습니다. Filmora9에서 고정 프레임을 만드는 방법에 대한 자세한 안내는 다음과 같습니다.