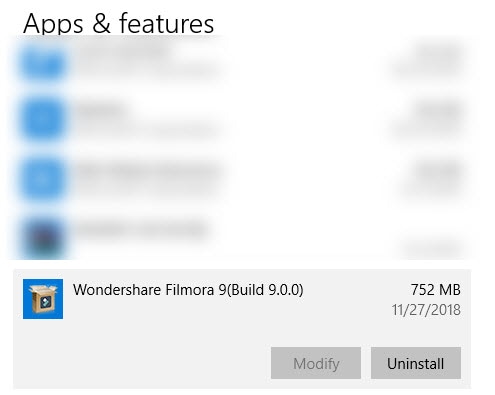아직 필모라를 사용해 본적이 없는 분은 아래 버튼을 클릭하여 다운로드해 주세요. OS에 따라 Mac 또는 Windows를 선택한 다음 인스톨 작업을 진행해 주세요.
인스톨 완료 후 프로그램을 열고 새 프로젝트를 선택하세요.
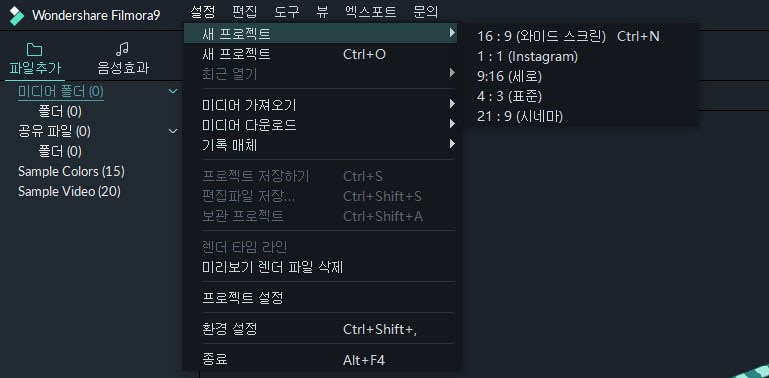
다음 오른쪽 상단의 로그인 버튼을 클릭하면 로그인 패널이 나타납니다. Wondershare ID (주문할 때 사용한 이메일)로 로그인하세요. 구매 후 확인 이메일에 Wondershare 계정과 비밀번호가 있습니다. 혹은 Facebook, Google+ 또는 Twitter로 로그인 할 수도 있습니다.
Wondershare ID가 아직 없는 분은 Wondershare ID를 만드는 방법을 참조하여 회원가입을 완성해 주세요.
참고: 로그인하지 않고 프로그램을 사용할 수는 있지만 라이선스를 활성화하지않고 로그인하지 않으면 내보낸 영상에 워터마크가 있습니다.
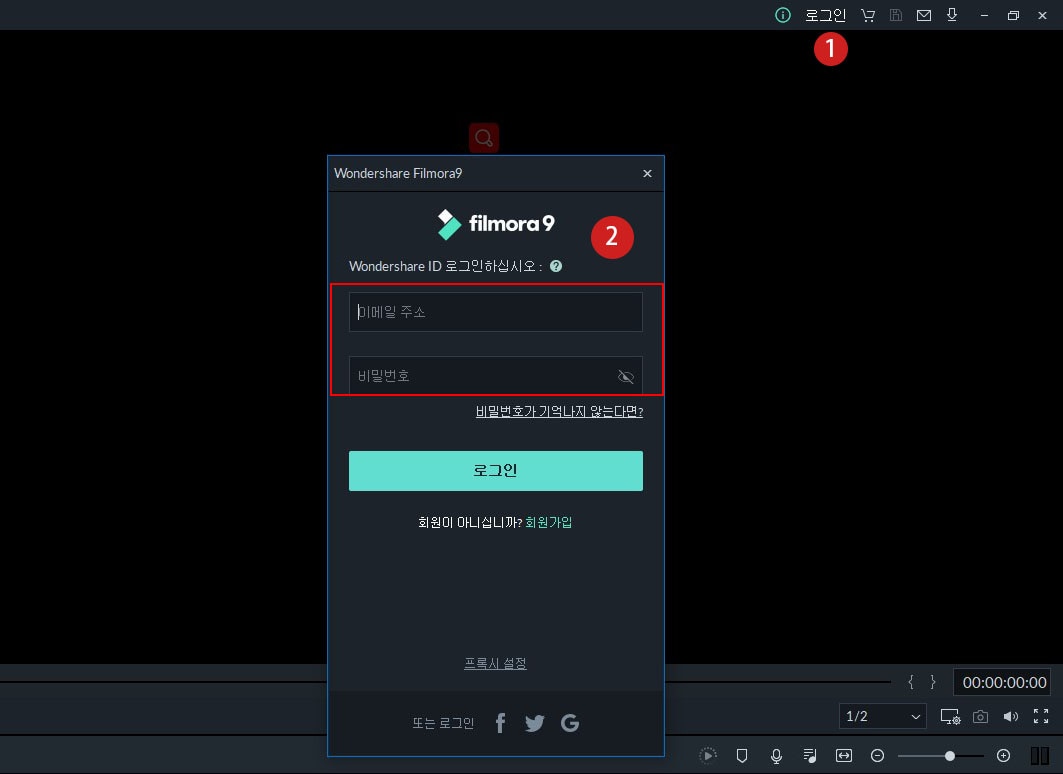
로그인에 성공하면 로그인 위치의 아이콘을 다시 클릭하면 활성화 상태 (예 : 평생 플랜 및 연간 플랜)가 표기됩니다.
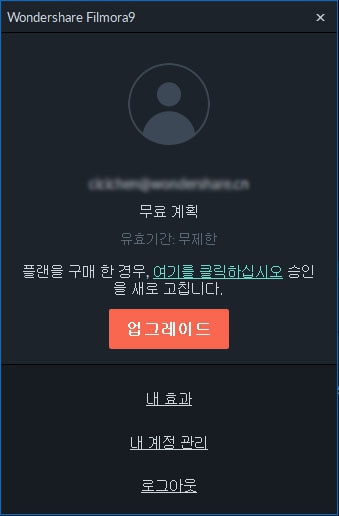
Wondershare Filmora를 최신 버전으로 업그레이드하는 방법은 2가지가 있습니다:
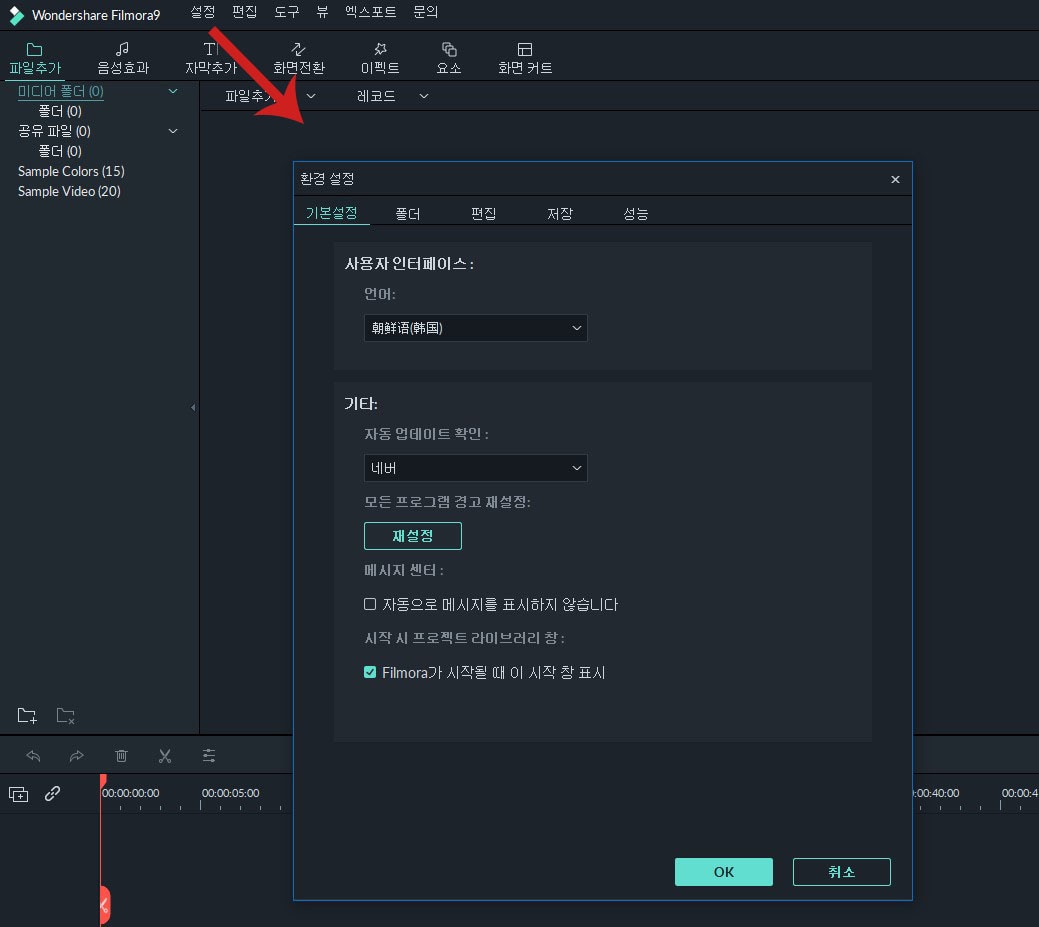
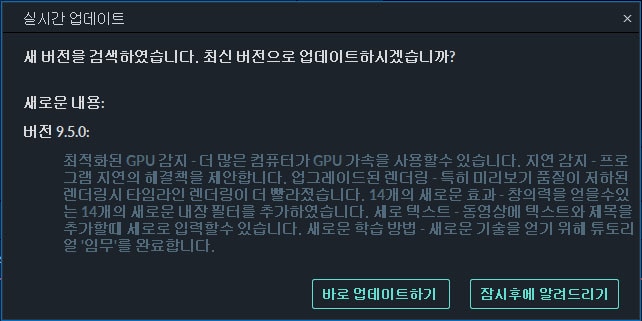
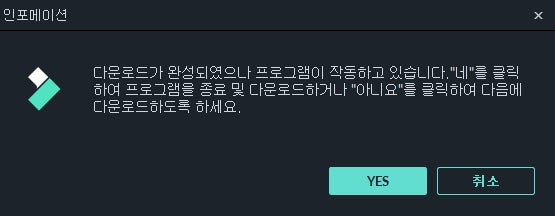
업데이트하라는 메시지를 표시하지 않으려면 자동으로 업데이트 확인을 안 함으로 설정하십시오. 업데이트 하려는 경우 도움말에서 업데이트 확인을 선택하여 가능한 새 버전의 Filmora가 있는지를 수동으로 확인하십시오.
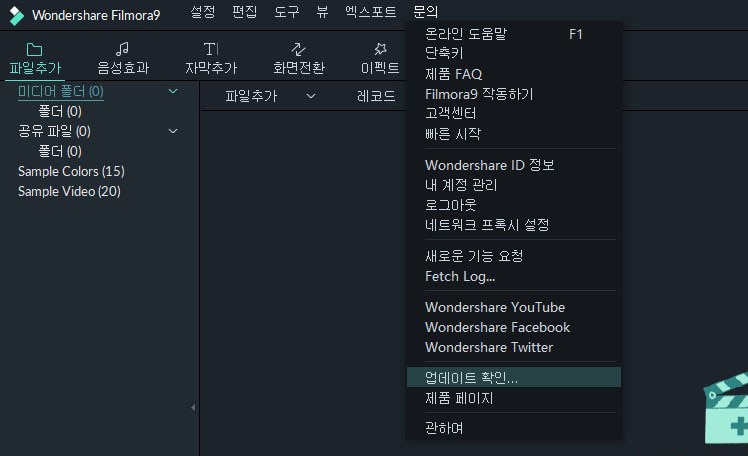
팁: 작업을 잃지 않도록 Filmora를 업데이트하기 전에 프로젝트를 수동으로 저장해 주세요.
제어판 > 프로그램 및 기능 > 프로그램 제거 및 변경, (이 PC로 이동> 컴퓨터 >Windows 10의 경우 프로그램 제거 또는 변경)으로 이동 한 다음 Filmora 아이콘을 마우스 오른쪽 버튼으로 클릭하고 제거를 선택하십시오. "Wondershare Filmora를 하시겠습니까?"라는 메시지가 표시되면 예를 클릭하십시오.