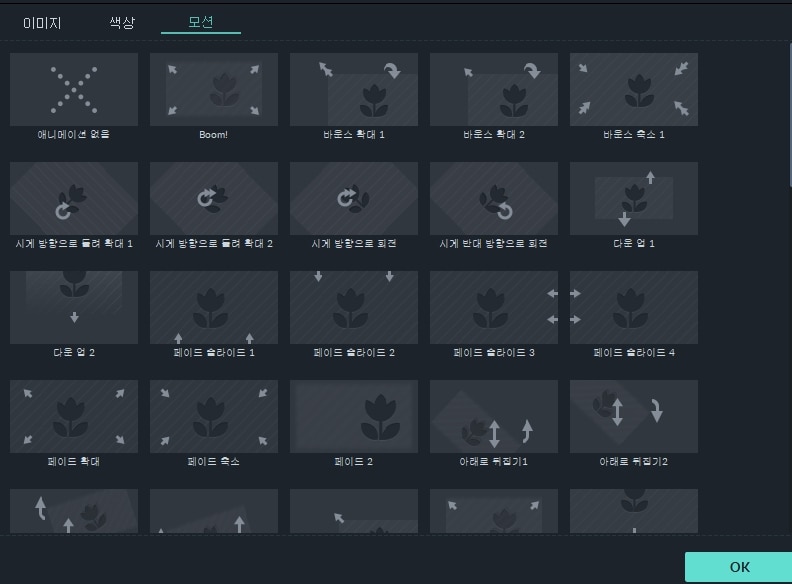이미지로 이야기를 말할 수있는 좋은 방법입니다. Filmora 9 (최신 버전 Filmora9)에서는 이미지 추가, 관리 및 편집이 쉽습니다. 사용하기 쉬운 편집 기능과 수십 개의 필터 및 오버레이 효과로 이미지를 크게 향상시킬 수 있습니다.
본 안내서에서 다음 방법을 알아보십시오.
비디오 트랙에 이미지를 추가하려면 이미지를 삽입할 위치에 재생 헤드를 놓고 미디어 라이브러리에서 이미지를 마우스 오른쪽 버튼으로 클릭하고 삽입을 선택하십시오. 비디오 끝에 이미지를 추가하려면 추가 (끝에 추가)를 선택하면 됩니다.
미디어 라이브러리에서 이미지를 클릭하고 타임 라인에서 원하는 위치로 끌어다 놓을 수도 있습니다.
미리보기에서 이미지 주위에 블랙 바가 있는 경우 제거하는 방법은 다음과 같습니다.
사용자가파일로 이동하여 설정을 선택하십시오. 설정 패널에서 편집 탭으로 전환한 다음 사진 배치로 이동하여 적합할 자르기 또는 이동 및 확대 / 축소를 선택하십시오. 적합할 자르기 또는 이동 및 확대 / 축소 효과가 모든 이미지에 적용됩니다.
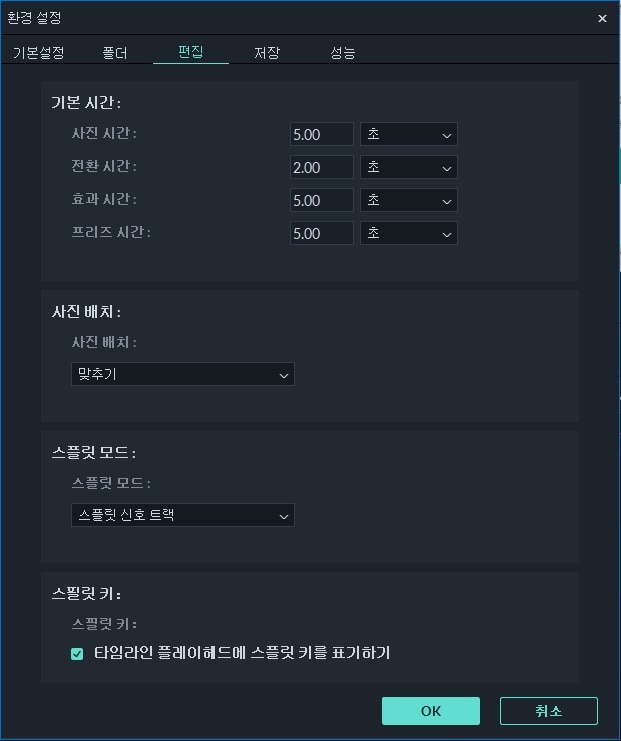
참고 : 비디오 클립의 중간에 이미지를 삽입하려면 이미지를 추가할 위치로 클립을 분할하여 이미지가 클립의 분리된 두 부분 사이에 놓일 수 있도록해야 합니다.
비디오 클립이 있는 트랙 위의 비디오 트랙으로 이미지를 드래그하십시오.
참고 : 비디오 트랙 1은 비디오의 맨 아래 레이어입니다. 위에 있는 비디오 트랙에 추가한 모든 것 (비디오 트랙 2 이상)은 비디오 트랙 1 내부의 미디어 위에 표시되거나 번호가 낮은 다른 비디오 트랙 위에 표시됩니다 (예 : 비디오 트랙 4의 이미지는 비디오 트랙 1-3 의 미디어 위에 표시됨) ). 최대 100 개의 비디오 트랙을 추가 할 수 있습니다.
이미지가 타임 라인에 추가되면 기본 지속 시간은 5 초이지만 화면에 더 오래 또는 더 적은 시간 동안 유지되기를 원합니다.
이미지 지속 시간을 변경하는 방법에는 두 가지가 있습니다.
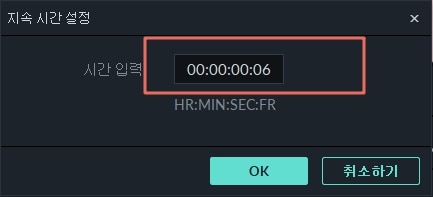
미리보기 창에서 이미지를 드래그하여 이동하십시오. 이미지 크기를 조정하려면 작은 동그라미과 사각형의 가장자리를 당기십시오.
타임 라인에서 이미지를 두 번 클릭하여 이미지 패널을 엽니다. 변형으로 이동하고 회전 옆의 슬라이더를 이동하여 이미지를 회전합니다.
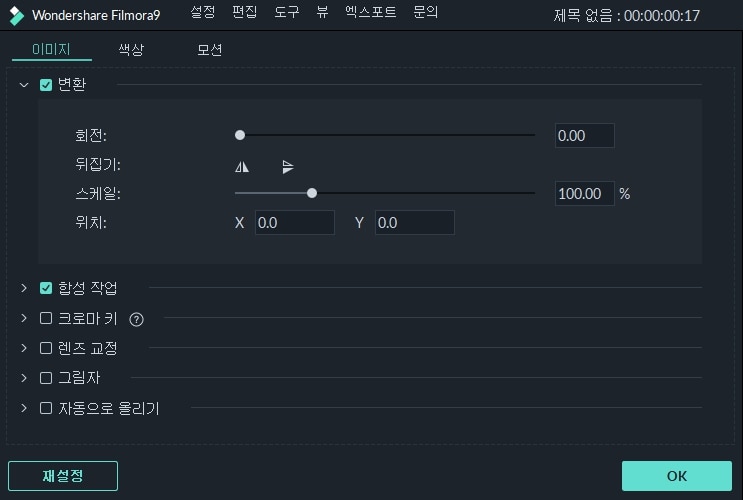
이미지를 뒤집으려면 가로 뒤집기 아이콘을 클릭하여 이미지를 왼쪽에서 오른쪽으로 뒤집거나 세로 뒤집기 아이콘을 클릭하여 이미지를 거꾸로 뒤집습니다.
이미지를 오버레이로 추가한 후 불투명도 (투명도)를 조정하고 블렌딩 모드를 추가할 수도 있습니다 (예 : 이미지를 통해 볼 수 있는 비디오가 어두워 지거나 뒤에 색칠하도록 한다).
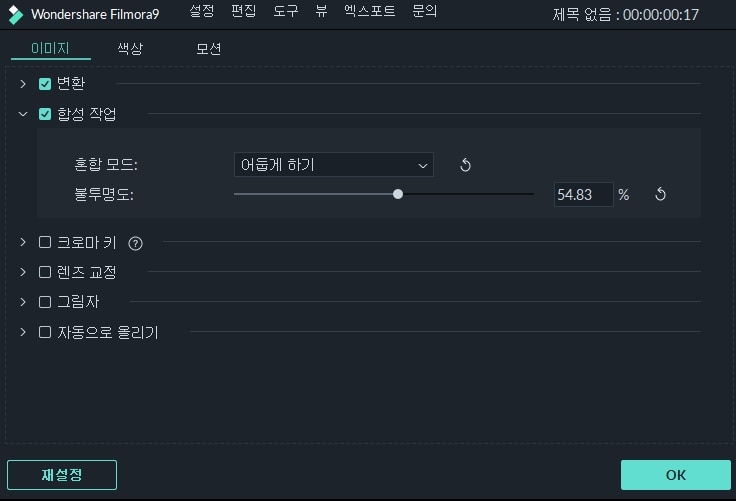
이미지를 두 번 클릭하여 이미지 설정 섹션으로 들어간 다음 합성으로 이동하십시오. 드롭 다운 메뉴에서 혼합 모드를 선택하십시오 (옵션에는 스크린, 어둡게, 곱하기 등이 포함됨). 불투명도슬라이더를 움직여 이미지의 투명도를 조정할 수도 있습니다.
이미지를 두 번 클릭한 다음 컬러 탭으로 전환하십시오.컬러섹션에서 이미지 온도, 색조, 대비, 채도 및 밝기를 조정할 수 있습니다. 3D LUT 효과를 적용할 수도 있습니다. 고급 컬러 조정을 하려면 고급 버튼을 클릭하십시오.확인 버튼을 눌러 변경 사항을 저장하십시오.
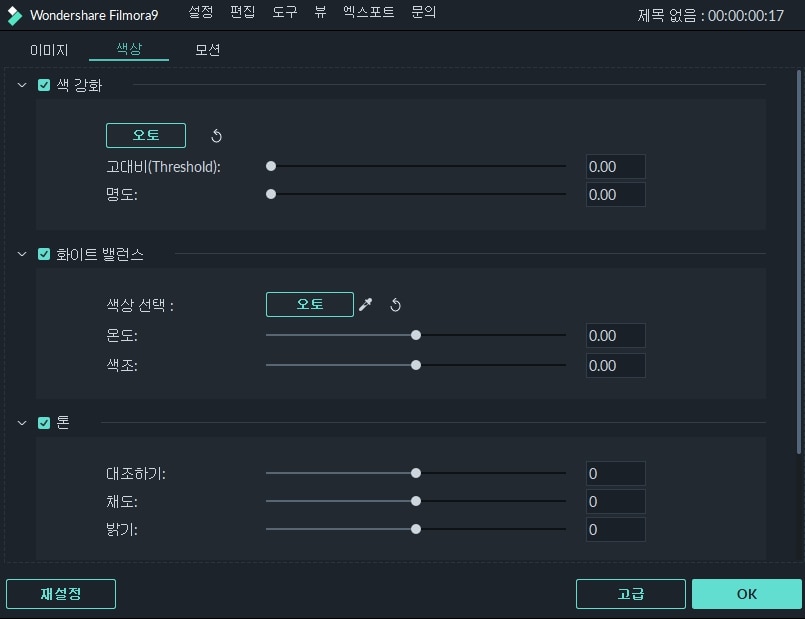
모션 효과는 이미지에 애니메이션을 추가합니다.
모션 효과를 추가하려면 타임 라인에서 이미지를 두 번 클릭한 다음 모션 탭으로 전환하십시오. 모션 효과를 두 번 클릭하여 이미지에 적용하십시오.